움짤 이미지는 움직임을 저장할 수 있는 GIF 포맷으로 저장해야 합니다. 일반 이미지 포맷인 PNG, JPG, BMP 등은 움직임이 없는 한 장면만 저장할 수 있기 때문입니다. 대부분의 동영상 플레이어는 GIF 저장 기능을 제공합니다. 곰플레이어도 화면 캡처 기능에 포함되어 있습니다. 어떻게 동영상에서 움짤 이미지를 만드는지 알아보겠습니다.

▼ 움짤 이미지를 만들 수 있는 GIF 저장 기능은 고급 화면 캡처에 있습니다. 동영상에서 오른쪽 마우스를 눌러 영상 > 고급 화면 캡처 메뉴를 선택합니다.

▼ 화면에 나타난 고급 화면 캡처 대화상자에서 Ani GIF 를 선택합니다. GIF 는 움직임을 저장할 수 있는 이미지 포맷으로 영상의 여러 장면들을 이어서 GIF 로 만들어 배포합니다. GIF 생성을 위한 설정 옵션은 용량 제한과 시간의 제한이 있습니다. 초당 24 프레임으로 GIF 를 만들다가 제한을 넘어서면 완료합니다.

| ※ 아래는 참고하면 좋을 만한 글들의 링크를 모아둔 것입니다. ※ ▶ 곰플레이어 여러 동영상중 기본설정하기, 클릭했을때 기본재생 프로그램 설정 ▶ 곰플레이어 최근 항목 삭제, 이전 재생 목록 삭제하는 방법 ▶ 곰플레이어 동영상 화면 회전하기, 돌리기 ▶ 곰플레이어 GOMPlayer 화면 캡처하기, 연속 캡처 하기 ▶ 곰플레이어 GomPlayer 최신 버전 다운로드 및 사용하기 |
▼ 화면 녹화 시작 버튼을 눌러 제한된 시간이나 용량에 다다르면 GIF 이미지가 완성이 됩니다. 화면에 뜬 대화상자에서 저장 폴더 열기 버튼을 누르면 GIF 이미지를 찾을 수 있습니다.

▼ GIF 를 이미지 뷰로 열어보면 왼쪽 하단에 몇 프레임으로 만들어 졌는지 알 수 있습니다. 그림에 나와 있는 것처럼 현재 이미지는 24장의 프레임으로 GIF 를 만든 것입니다.

▼ 다음부터는 고급 화면 캡처에서 설정한 대로 Ctrl + Shift + C 단축키를 눌러 애니메이션 GIF 를 만들 수 있습니다. 고급 화면 캡처에서 설정한 GIF 생성 포맷이 적용됩니다.
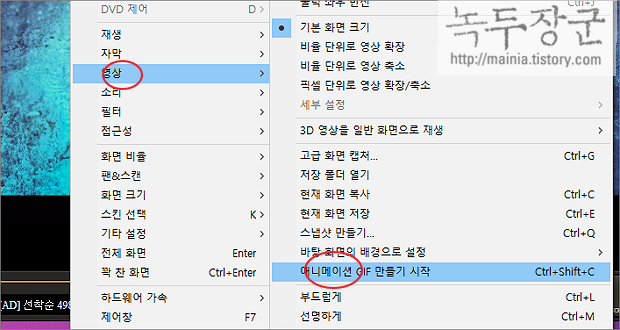
| ※ 아래는 참고하면 좋을 만한 글들의 링크를 모아둔 것입니다. ※ ▶ 곰플레이어 여러 동영상중 기본설정하기, 클릭했을때 기본재생 프로그램 설정 ▶ 곰플레이어 최근 항목 삭제, 이전 재생 목록 삭제하는 방법 ▶ 곰플레이어 동영상 화면 회전하기, 돌리기 ▶ 곰플레이어 GOMPlayer 화면 캡처하기, 연속 캡처 하기 ▶ 곰플레이어 GomPlayer 최신 버전 다운로드 및 사용하기 |
'유용한 유틸리티 > 곰플레이어' 카테고리의 다른 글
| 곰플레이어 GOMPlayer 화면 캡처하기, 연속 캡처 하기 (2) | 2024.01.24 |
|---|---|
| 곰플레이어 간단하게 재생 속도 조절하기 (1) | 2024.01.04 |
| 곰플레이어 동영상 화면 회전하기, 돌리기 (2) | 2023.12.26 |
| 곰플레이어 GOMPlayer 동영상 재생할 수 없을 때 코덱 설치하기 (0) | 2023.11.10 |
| 곰플레이어 GOMPlayer 윈도우10 기본 동영상 플레이어로 등록하기 (0) | 2022.11.10 |
| 곰플레이어 최근 항목 삭제, 이전 재생 목록 삭제하는 방법 (1) | 2022.11.10 |
| 곰플레이어 상하 좌우반전, 영상반전, 거울모드 적용하는 방법 (0) | 2020.03.27 |
| 곰플레이어 여러 동영상중 기본설정하기, 클릭했을때 기본재생 프로그램 설정 (0) | 2020.02.25 |
녹두장군1님의
글이 좋았다면 응원을 보내주세요!



