반응형
기본적으로 동영상은 하나의 창에서 실행됩니다. 더블 클릭해서 동영상을 열어도 이전 실행되어 있는 창의 영상이 중지되고 클릭한 영상을 실행합니다. 만약 동영상을 실행했을 때 이전 실행창이 아닌 또 다른 플레이어 창으로 실행하는 방법이 있을까요?

▼ 그림처럼 영상이나 음원을 실행해 봅니다. 오른쪽 마우스 > 연결 프로그램 > GOM Player 를 선택합니다. 이전에 실행되어 있는 곰플레이어가 있다면 해당 창에 선택한 파일이 연결됩니다.
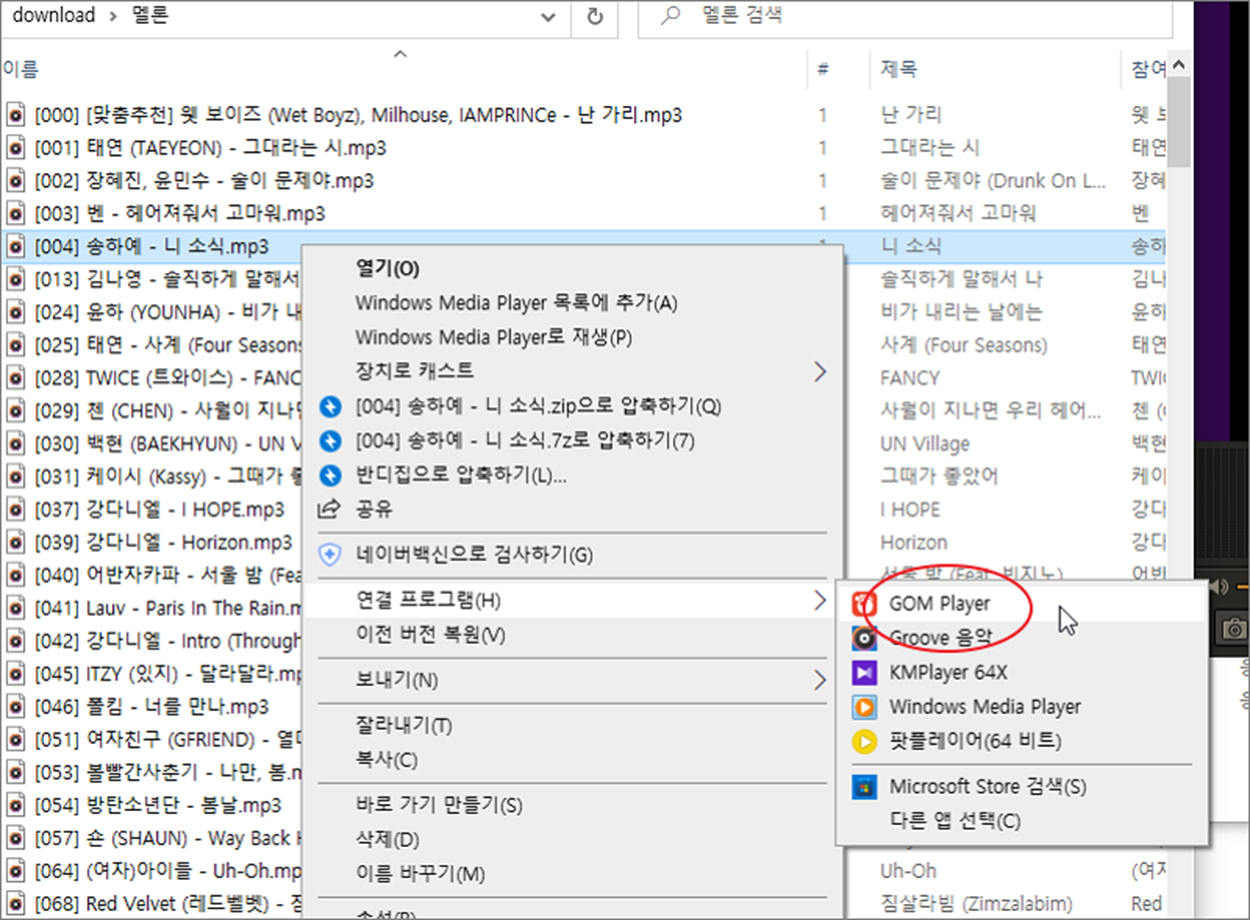
▼ 서두에서 이야기했듯이 새로운 곰플레이어 창을 띄워서 영상을 보거나 음원을 듣고 싶다면 설정에서 변경해야 합니다. 곰플레이어 창에서 F5 를 누르거나 화면 왼쪽 상단에 톱니바퀴 아이콘을 클릭해서 환경 설정 창을 띄웁니다. 다음 환경 설정 메뉴를 클릭합니다.
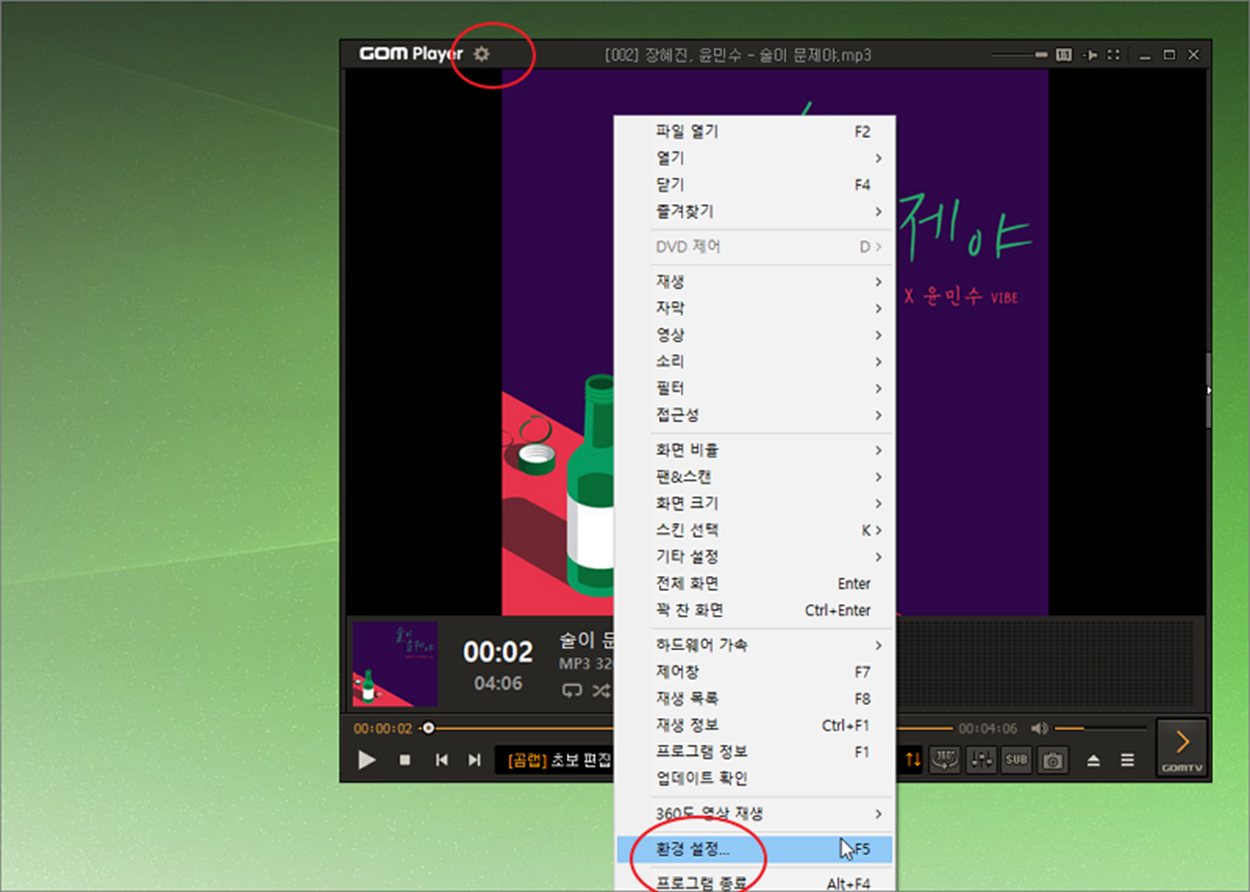
| ※ 아래는 참고하면 좋을 만한 글들의 링크를 모아둔 것입니다. ※ ▶ 곰플레이어 GOMPlayer 윈도우10 기본 동영상 플레이어로 등록하기 ▶ 곰플레이어 여러 동영상중 기본설정하기, 클릭했을때 기본재생 프로그램 설정 ▶ 곰플레이어 GomPlayer 최신 버전 다운로드 및 사용하기 ▶ 곰플레이어 최근 항목 삭제, 이전 재생 목록 삭제하는 방법 ▶ 곰플레이어 동영상 화면 회전하기, 돌리기 |
▼ 설정 창에서 일반 > 기본 메뉴를 선택합니다. 오른쪽 설정 페이지 하단으로 내려가서 “곰플레이어 프로그램 동시 실행” 옵션을 ON -> OFF 로 변경합니다.
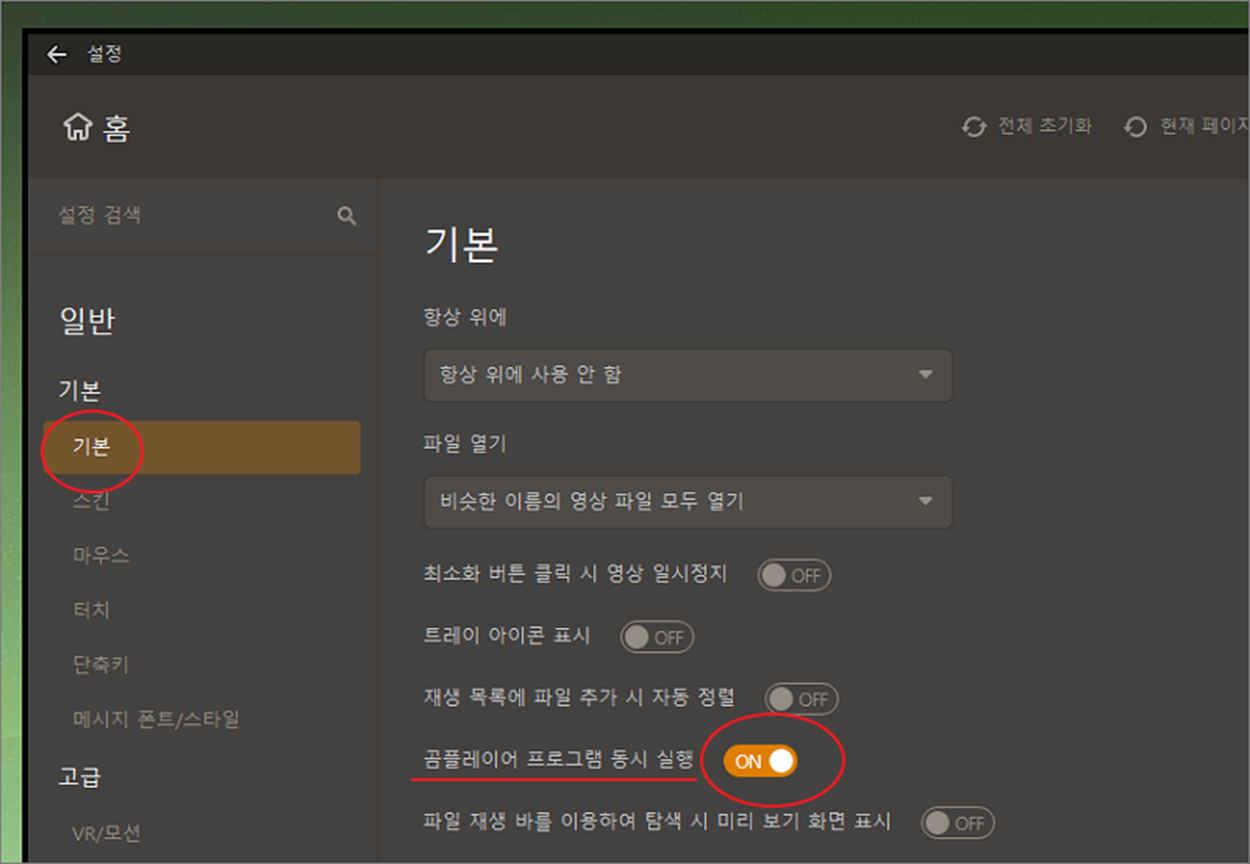
▼ 변경한 설정창을 닫고 다시 미디어 파일을 곰플레이어로 실행해 보세요.
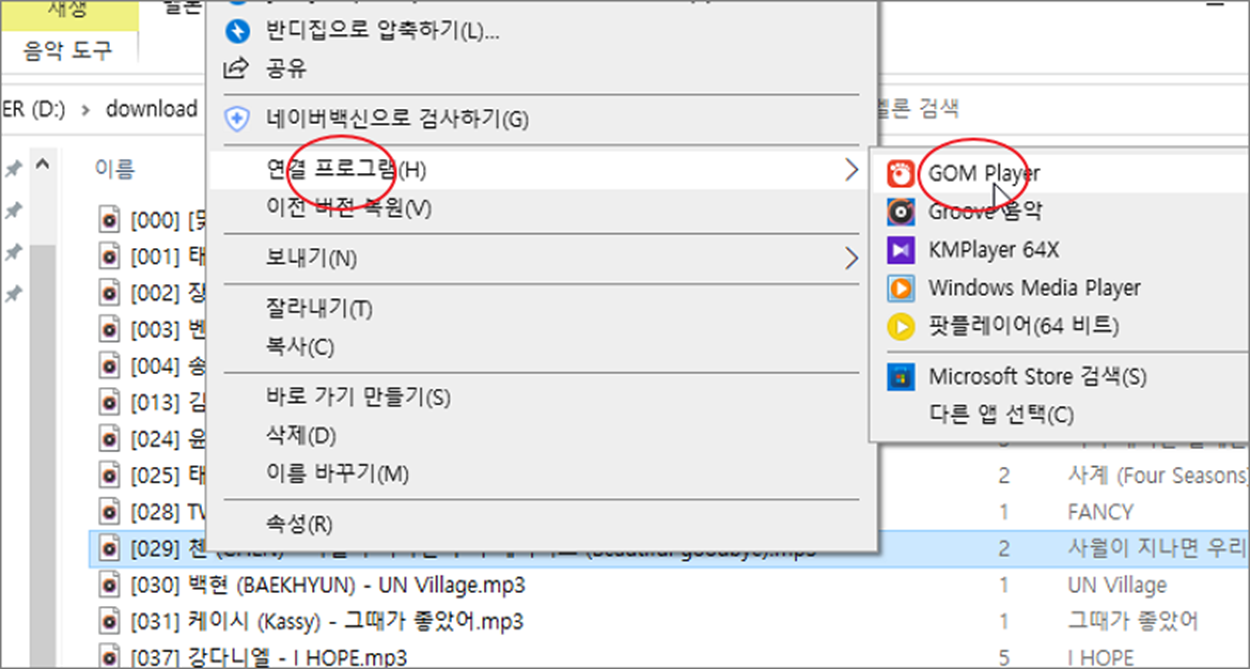
▼ 이전과 달리 새로운 곰플레이어 창이 뜹니다. 이제 메모리가 허용하는 한 계속해서 새로운 곰플레이어 창을 띄우고 실행할 수 있습니다.

| ※ 아래는 참고하면 좋을 만한 글들의 링크를 모아둔 것입니다. ※ ▶ 곰플레이어 GOMPlayer 윈도우10 기본 동영상 플레이어로 등록하기 ▶ 곰플레이어 여러 동영상중 기본설정하기, 클릭했을때 기본재생 프로그램 설정 ▶ 곰플레이어 GomPlayer 최신 버전 다운로드 및 사용하기 ▶ 곰플레이어 최근 항목 삭제, 이전 재생 목록 삭제하는 방법 ▶ 곰플레이어 동영상 화면 회전하기, 돌리기 |
반응형
'유용한 유틸리티 > 곰플레이어' 카테고리의 다른 글
| 곰플레이어 GomPlayer 최신 버전 다운로드 및 사용하기 (0) | 2025.02.05 |
|---|---|
| 곰플레이어 자막 글꼴 변경하는 방법 (0) | 2024.03.30 |
| 곰플레이어 영어 한글 자막 동시에 보는 방법 (2) | 2024.02.14 |
| 곰플레이어 GOMPlayer 화면 캡처하기, 연속 캡처 하기 (2) | 2024.01.24 |
| 곰플레이어 간단하게 재생 속도 조절하기 (1) | 2024.01.04 |
| 곰플레이어 동영상 화면 회전하기, 돌리기 (2) | 2023.12.26 |
| 곰플레이어 GOMPlayer 동영상 재생할 수 없을 때 코덱 설치하기 (0) | 2023.11.10 |
| 곰플레이어 GOMPlayer 움짤 만들기 (0) | 2022.11.10 |



