KM 플레이어는 대표적인 동영상 플레이어로 4K 와 UHD 고화질 동영상을 부드럽게 재생할 수 있어서 많은 사람들이 사용하고 있습니다. KM 플레이어 는 여러 형태의 캡처 기능을 제공합니다. GIF 이미지 뿐만 아니라 영상을 소개할 때 많이 사용하는 썸네일 이미지 파일, 클립 보드 저장 등이 그것입니다. 어떻게 화면을 캡처하는지 하나씩 알아보겠습니다.

| ◎ 고급 캡처 기능 사용하기 |
▼ 먼저 기본 화면 캡처 기능인 고급 캡처부터 알아봅니다. 영상에서 오른쪽 마우스를 누른 후 캡처 > 고급 캡처 메뉴를 선택합니다.

▼ 고급 캡처에는 두 가지 기능이 있습니다. 현재 영상을 캡처하는 방법과 연속 캡처 기능입니다. 현재 프레임 캡처 는 현재 화면을 한 장을 저장하는 옵션입니다. 이미지 형식과 화면 크기는 사용자가 정의할 수 있습니다.

▼ 현재 프레임 캡처 버튼을 누르면 현재 화면을 이미지로 캡처해서 저장합니다.

▼ 캡처한 이미지를 보고 싶다면 고급 캡처 대화상자에서 저장 폴더 열기 버튼을 클릭합니다. 탐색기가 열리면서 이미지가 저장된 곳으로 이동합니다.

| ※ 아래는 참고하면 좋을 만한 글들의 링크를 모아둔 것입니다. ※ ▶ 동영상 플레이어 팟플레이어, 곰플레이어로 동영상 코덱 확인하기 ▶ 곰플레이어 동영상 화면 회전하기, 돌리기 ▶ KM 플레이어 (KMPlayer) 재생 플레이어 창 하나만 실행하는 방법 ▶ 다음 팟플레이어(PotPlayer) 투명 화면, 투명도 조절하기 ▶ 오캠(oCam) 동영상 녹화 프로그램 저작권 보호하기 위한 워터마크 추가하기 |
▼ 시작은 정해진 시간 간격 마다 정해진 캡처 수만큼 작업을 진행하는 연속 캡처 기능입니다. 현재 설정은 1초(1000ms) 마다 1장씩 캡처해서 10장을 찍습니다. 시작 버튼을 눌러 연속 캡처를 진행합니다.

▼ 현재 프레임 캡처 이미지를 저장했던 폴더에 연속 촬영한 이미지를 확인할 수 있습니다.

| ◎ 썸네일 이미지 저장하기 |
▼ 영상 캡처 기능 중 하나인 썸네일 이미지는 영화 소개할 때 많이 사용합니다. 영상 시작에서 끝까지 일정한 한격으로 정해진 개수만큼 캡처한 후 작은 이미지로 액자처럼 배치해서 만든 이미지입니다. 오른쪽 마우스 캡처 > 썸네일 저장 메뉴를 선택합니다. 화면에 뜬 썸네일 설정 대화상자에서 이미지 품질, 픽셀 크기, 배치할 열과 행 개수를 입력합니다. 기본 행, 열은 4x4 로 16장의 작은 이미지가 1024 픽셀의 이미지 한 장에 들어갑니다.
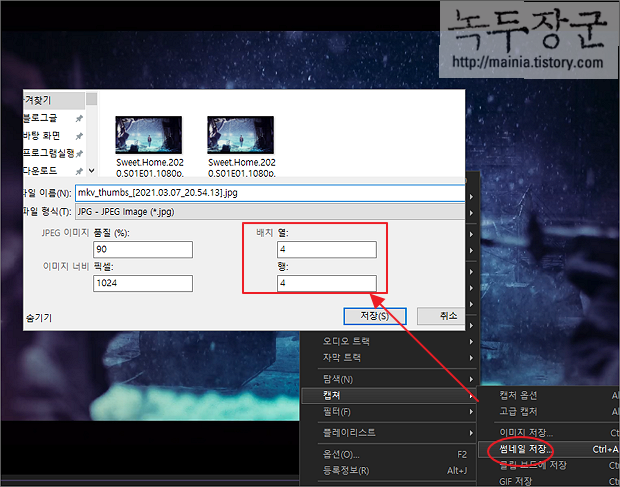
▼ 정한 4행 4열로 영상 끝날 때까지 16장을 캡처해서 하나의 이미지로 배치해서 만든 이미지입니다.
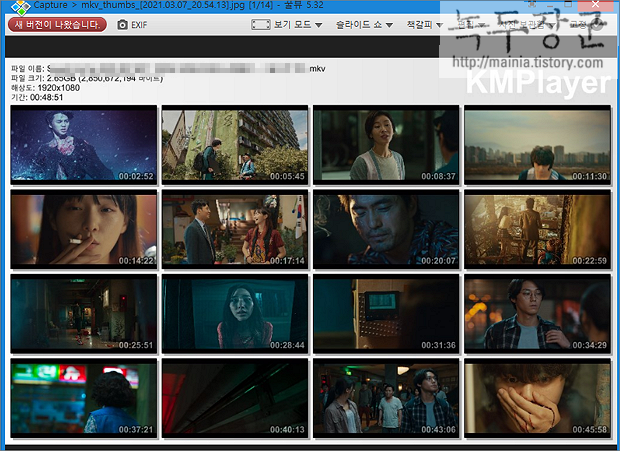
| ◎ 캡처 이미지 클립보드에 저장하기 |
▼ 다음은 캡처한 이미지를 클립보드에 저장한 후 꺼내는 방법입니다. Ctrl + C 는 클립보드에 데이터를 저장하는 단축키 입니다. 일반 텍스트 뿐만 아니라 이미지도 클립보드에 저장할 수 있는데, KM 플레이어가 활성화된 상태에서 Ctrl + C 단축키를 누르면 현재 영상의 프레임을 캡처해서 클립보드에 저장합니다.

▼ 그림판에 Ctrl + V 를 눌러 클립 보드에 저장된 캡처 이미지를 붙여 넣기 해 보세요. 영상을 보다가 순간 캡처를 원할 때 쓸 만한 기능입니다.

| ◎ 움직임 있는 GIF 이미지 저장하기 |
▼ GIF 는 움직임을 저장할 수 있는 이미지 포맷으로 영상의 여러 장면들을 이어서 GIF 로 만들어 배포합니다. 메뉴는 캡처 > GIF 저장입니다. 단축키는 Ctrl + G 입니다.

▼ GIF 저장 메뉴를 선택하면 새로운 2개의 화면이 나타납니다. 첫 번째는 GIF 캡처 설정 창입니다. 두 번째는 KM 플레이어 화면입니다. 세 번째는 캡처 창으로 윈도우 어디든 위치를 지정할 수 있습니다. KM 플레이어 화면에 맞춰서 화면을 GIF 로 만드는데 주로 사용합니다. 다른 화면 동작을 GIF 로 만들고 싶을 때 사용하기도 합니다.

▼ 캡처 윈도우 창은 조절이 가능합니다. GIF 이미지를 만들고 싶은 영역을 캡처 윈도우 창 내부에 들어 오도록 창 크기와 위치를 조절합니다.

▼ 영상을 시작하고 캡처 윈도우 창에 캡처도 버튼을 눌러 시작합니다. 영상에 캡처 화면을 가져가서 GIF 를 만들기 위한 작업이 진행됩니다.

▼ 지금까지 캡처한 영상 이미지를 GIF 생성하기 위해 GIF Create 버튼을 클릭합니다. 파일 저장 대화상자가 나타나면 폴더를 지정하고 창을 닫습니다.

▼ 그림처럼 녹색바가 끝까지 진행되면 GIF 생성이 끝납니다. KM 플레이어의 GIF 생성 기능의 단점은 GIF 생성 화면에 KMPlayer 라는 워터마크가 남는다는 것입니다.

| ※ 아래는 참고하면 좋을 만한 글들의 링크를 모아둔 것입니다. ※ ▶ 동영상 플레이어 팟플레이어, 곰플레이어로 동영상 코덱 확인하기 ▶ 곰플레이어 동영상 화면 회전하기, 돌리기 ▶ KM 플레이어 (KMPlayer) 재생 플레이어 창 하나만 실행하는 방법 ▶ 다음 팟플레이어(PotPlayer) 투명 화면, 투명도 조절하기 ▶ 오캠(oCam) 동영상 녹화 프로그램 저작권 보호하기 위한 워터마크 추가하기 |
'유용한 유틸리티 > 기타' 카테고리의 다른 글
| 메모장 상태 표시줄과 라인 번호 나타내는 방법 (0) | 2024.03.08 |
|---|---|
| 반디집 대용량 분할 압축하는 방법 (2) | 2024.03.05 |
| 미디어플레이어, 다음 팟플레이어, 네이버 미디어 플레이어, 곰플레이어 더핑 소리 언어 변경 하는 방법 (5) | 2024.03.04 |
| 버추얼박스(VirtualBox) 게스트 확장 프로그램 설치하기 (0) | 2024.02.07 |
| 음악 플레이어 푸바(Foobar2000) 설치 및 기본 사용법 (8) | 2024.01.28 |
| 노트패드++(Notepad++) HTML 한글 깨짐 방지하는 설정 방법 (1) | 2024.01.24 |
| 노트패드++(Notepad++) 자동 백업 파일로 작업 내용 복구하는 방법 (3) | 2024.01.22 |
| 안랩 V3 Lite 광고 차단하기 (0) | 2024.01.11 |



