반응형
메일 보낼 때 하단에 추가하는 서명은 자신을 알리는 효과적인 수단입니다. 서명에는 신상정보나 연락처, 메일 주소, 자신이 좋아하는 문구 등이 들어갑니다. 아웃룩에서 제공하는 서명 기능을 이용하면 자동으로 삽입되기 때문에 메일 보낼 때 마다 추가할 필요는 없습니다.

| ◎ 서명 추가하기 |
▼ 아웃룩에서 사용할 서명 문구를 추가하기 위해 파일 탭 > 옵션 메뉴를 선택합니다.

▼ 메일 옵션 창이 뜨면 왼쪽 사이드에 메일 메뉴를 선택합니다. 메일 옵션에서 서명 버튼을 찾아 클릭합니다.

▼ 서명 관리 창이 뜨면 신규 서명을 만들기 위해 새로 만들기 버튼을 클릭합니다. 그 전에 서명을 만들 계정이 선택되었는지 확인합니다.

▼ 새 서명 창에 새롭게 만들 서명의 이름을 입력합니다.

▼ 다음은 아래로 내려가서 서명에 들어갈 문구를 작성합니다. 상단 서식 편집툴을 이용해서 제한적이지만 텍스트에 효과를 줄 수 있습니다.

| ※ 아래는 참고하면 좋을 만한 글들의 링크를 모아둔 것입니다. ※ ▶ 아웃룩 Outlook 그림 삽입, 메일 내용 편집을 통해 꾸미는 방법 ▶ 아웃룩(Outlook) 다음 한메일 아웃룩과 연결하기 ▶ 아웃룩 Outlook 보내기 오류가 발생하는 경우 점검해야 될 설정 ▶ 아웃룩 Outlook 시작과 함께 일정 화면을 바로 표시하는 방법 |
| ◎ 서명 확인하기 |
▼ 다음은 추가한 서명이 제대로 메일 전송화면에 추가되는지 확인해 보겠습니다. 메인 화면으로 돌아가서 새 전자 메일 메뉴를 클릭합니다.

▼ 새 전자 메일 작성 화면이 뜨면 본문 하단에 자동으로 서명이 나타납니다. 매번 메일을 쓸 때마다 추가하지 않아도 됩니다.

▼ 이전에 만든 서명 목록에서 다른 것으로 변경이 가능합니다. 상단 서명 리본 메뉴에서 선택하면 자동으로 변경됩니다.
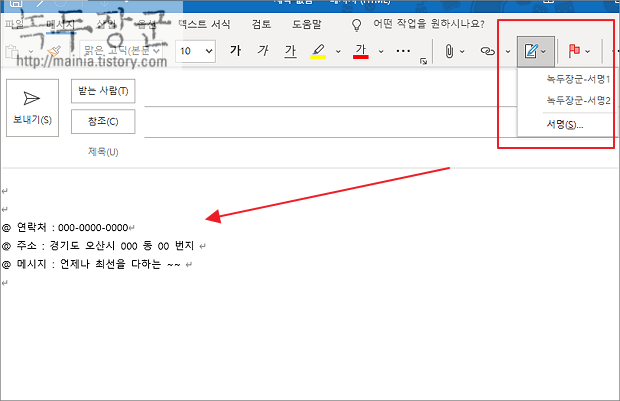
| ※ 아래는 참고하면 좋을 만한 글들의 링크를 모아둔 것입니다. ※ ▶ 아웃룩 Outlook 그림 삽입, 메일 내용 편집을 통해 꾸미는 방법 ▶ 아웃룩(Outlook) 다음 한메일 아웃룩과 연결하기 ▶ 아웃룩 Outlook 보내기 오류가 발생하는 경우 점검해야 될 설정 ▶ 아웃룩 Outlook 시작과 함께 일정 화면을 바로 표시하는 방법 |
반응형
'기타 오피스 > 아웃룩(Outlook)' 카테고리의 다른 글
| 아웃룩(Outlook) 프로그램 최소화 작업표시줄에서 아이콘 없애기 (2) | 2025.02.04 |
|---|---|
| 아웃룩 Outlook 검색 도구의 상세 검색이 안될 때 조치하기 (1) | 2025.01.14 |
| 아웃룩 Outlook 메일 편지함 pst 파일 용량 줄여 보자. (1) | 2024.12.04 |
| 아웃룩(Outlook) 보내기, 받기 시간 설정하기 (0) | 2024.05.26 |
| 아웃룩 Outlook 기본 글꼴 변경해서 새 문서에 적용하는 방법 (1) | 2024.03.15 |
| 아웃룩 Outlook 받은 편지함에 새로 수신된 최신 메일이 보이지 않을 때 (1) | 2024.03.08 |
| 아웃룩 주소록 내보내기 불러오기, 주소록 자료 백업 (2) | 2024.02.27 |
| 아웃룩(Outlook) 자동 완성 기능 목록 설정과 삭제하는 방법 (3) | 2024.02.13 |
녹두장군1님의
글이 좋았다면 응원을 보내주세요!



