반응형
엑셀에서 셀을 선택하고 마우스로 클릭하지 않고 키보드로 값을 입력하는 방법은 두 가지가 있습니다. 첫 번째는 셀 선택한 다음 키보드를 누르면 이전 입력값은 사라지고 새로운 키 값이 들어갑니다. 두 번째는 첫 번째 방식과 달리 기존 셀 값은 그대로 유지한 채 커서를 위치시키는 방식입니다. 기존에 값을 수정할 때 많이 사용하는 방법입니다. 이 때는 단축키 F2 를 사용합니다.

▼ 기본 셀 값을 마우스로 클릭해서 커서를 위치시키는 것이 아닌 키보드로 바로 수정하는 첫 번째 방법입니다. 값 변경하고 싶은 곳에 셀을 위치시킵니다.
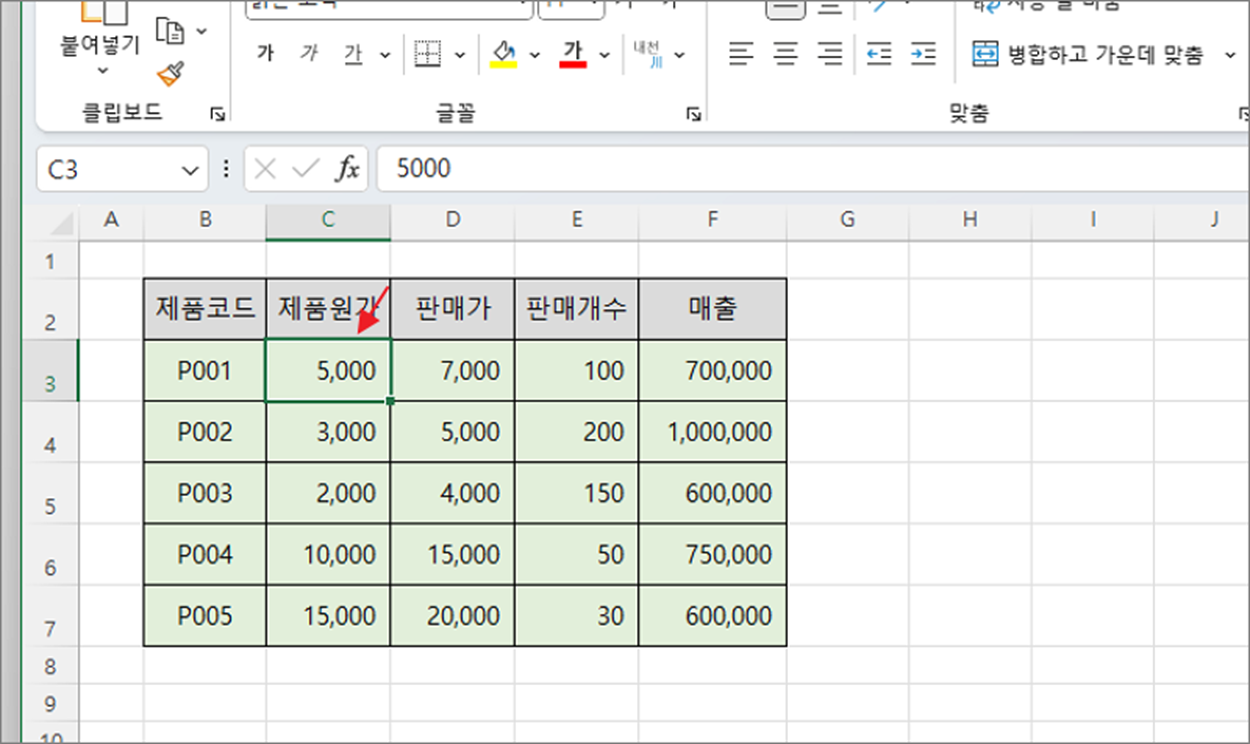
▼ 다음 원하는 값을 키보드로 타이핑합니다. 그러면 셀에 있던 이전 값은 사라지고 새로운 값이 들어갑니다.
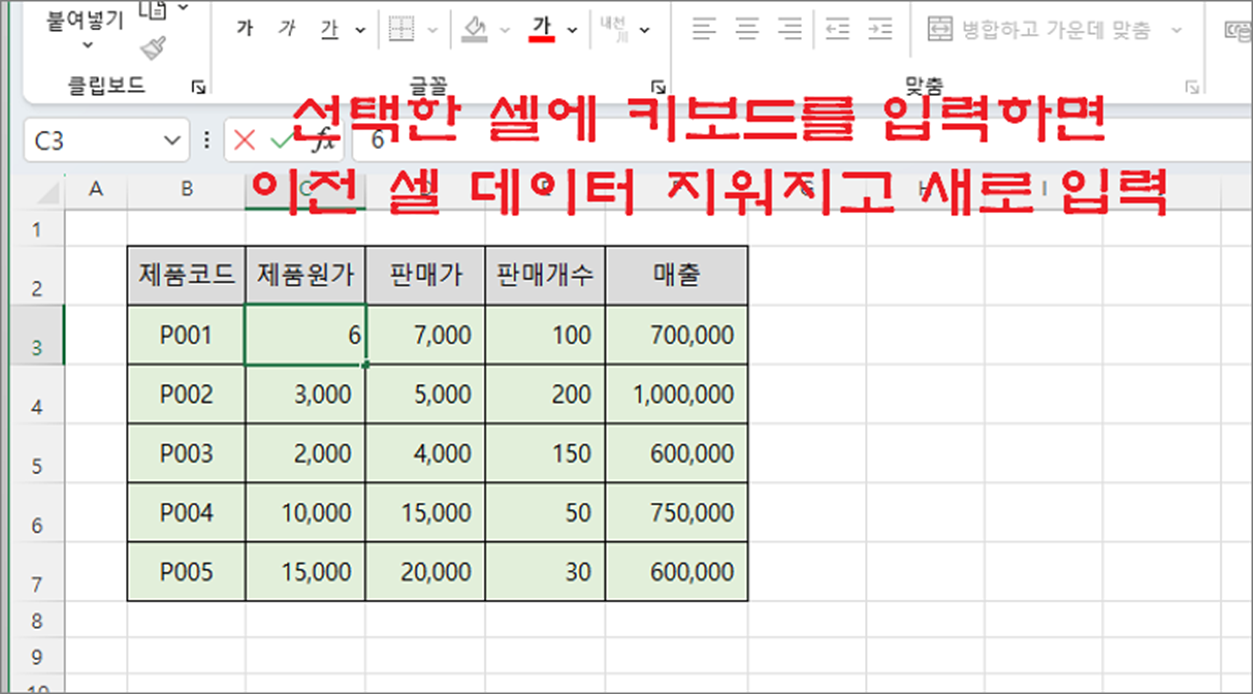
▼ 두 번째는 F2 단축키를 이용해서 입력하는 방식입니다. 기존 셀 값을 유지한 채 커서만 위치시킵니다.
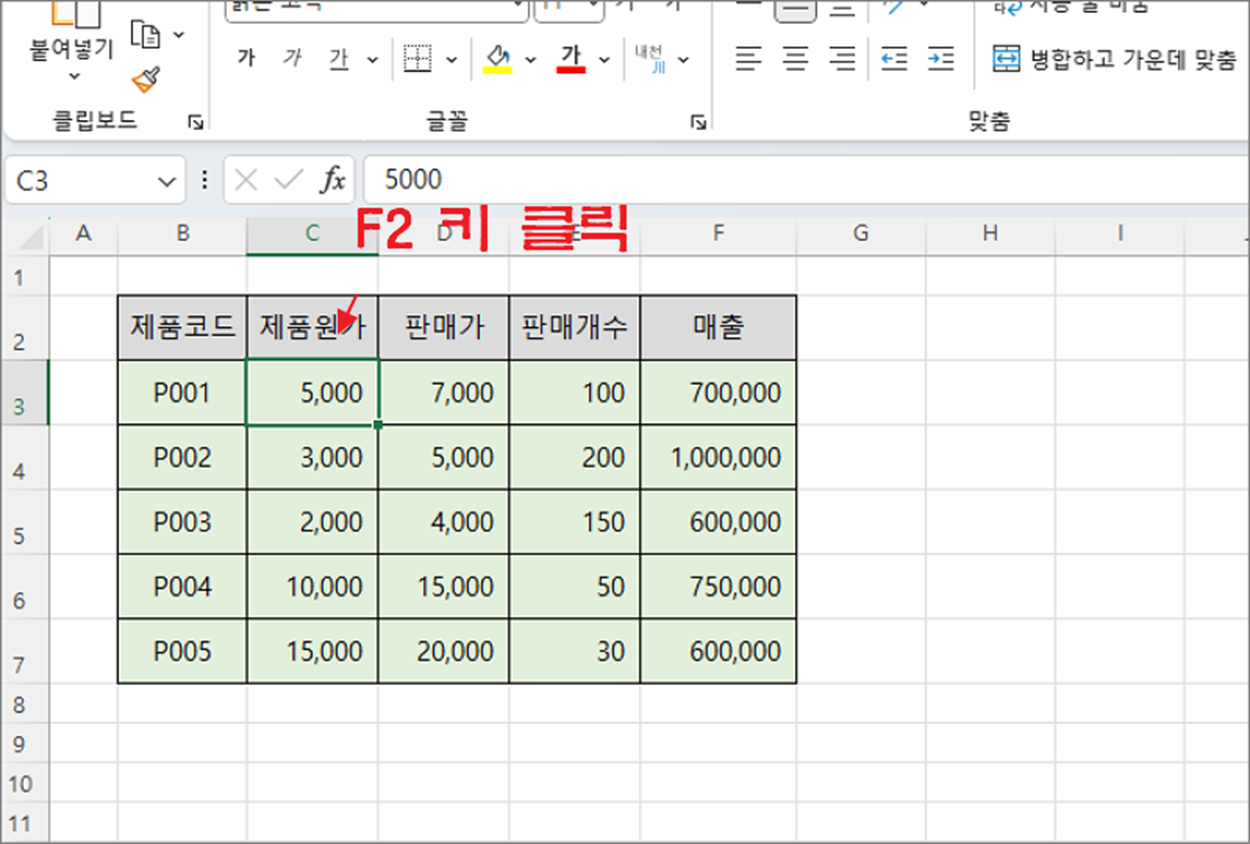
▼ 수정을 원하는 셀을 선택한 뒤 F2 를 클릭합니다. 그림처럼 셀 내부에 커서가 위치하고 사용자는 키보드를 이용해 값을 수정할 수 있습니다.
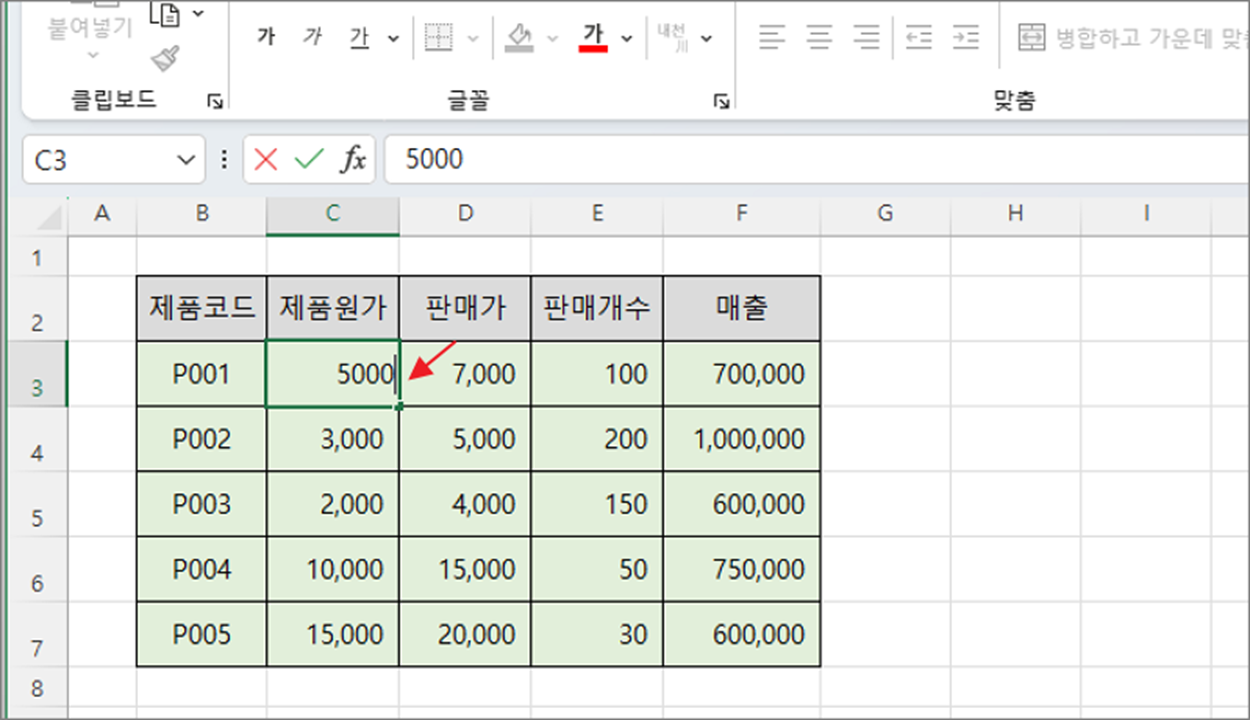
반응형
'엑셀(Excel) > Excel' 카테고리의 다른 글
| 엑셀 Excel 데이터 도구 통합을 이용해 여러 개의 데이터 영역을 합치기 (2) | 2023.12.10 |
|---|---|
| 엑셀 Excel 차트 범례, 데이터 테이블 표시하거나 숨기기 (0) | 2023.12.09 |
| 엑셀 Excel 조건부 서식의 다양한 기능 활용하기 (1) | 2023.12.07 |
| 엑셀 Excel 생일로 나이, 만 나이 구하기 (1) | 2023.12.06 |
| 엑셀 Excel 사용자 지정 서식으로 숫자 데이터에 텍스트 단위 표시하기 (4) | 2023.12.05 |
| 엑셀 Excel 문자열끼리 비교할 때 사용하는 EXACT 함수 (2) | 2023.12.03 |
| 엑셀 Excel 함수 OFFSET 특정 구간, 영역 값 구하기 (2) | 2023.11.29 |
| 엑셀 Excel 날짜 빼기, 날짜 더하기 시간 데이터 연산하는 방법 (1) | 2023.11.29 |



