워드에서 바닥글과 머리글은 각 페이지의 위쪽, 아래쪽, 양쪽에 있는 영역을 말합니다. 머리글과 바닥글에 텍스트나 그래픽을 입력하면 페이지 마다 작업하지 않아도 한 번에 모두 표시할 수 있습니다. 이번 포스팅에는 바닥글에 날짜를 표시하는 방법을 알아보겠습니다.

| ◎ 바닥글 날짜 표시하기 |
▼ 바닥글이 들어가는 위치는 화면 레이아웃 하단의 여백 공간입니다. 그림처럼 바닥글을 편집할 때는 화면 보기를 인쇄 모양으로 해야 합니다.

▼ 워드 화면 보기를 인쇄 모양으로 전환한 뒤 삽입 탭 > 머리글/바닥글 > 바닥글 리본 메뉴를 클릭합니다.
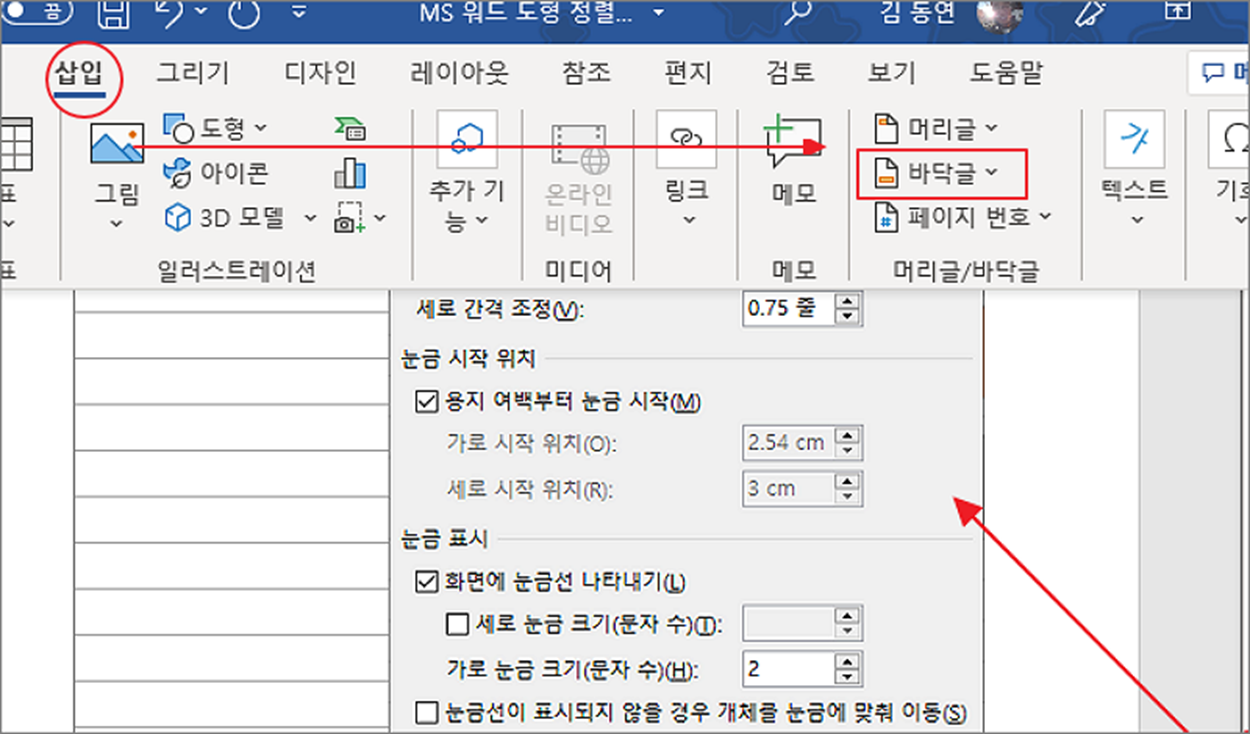
▼ 바닥글 하위 메뉴에는 기본으로 제공하는 레이아웃 목록이 있습니다. 저는 날짜 표시를 위해 제일 상단에 있는 포맷을 선택했습니다.
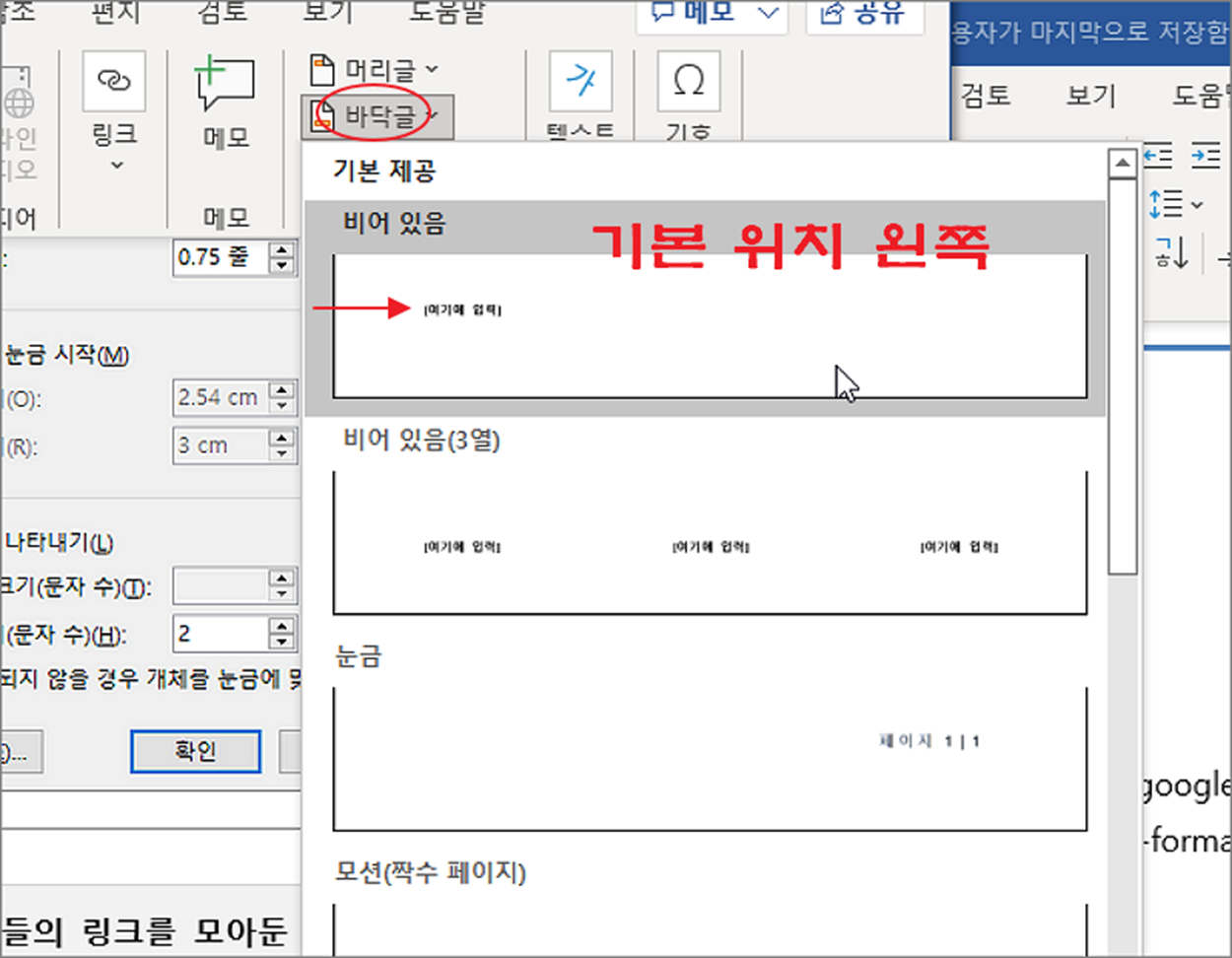
▼ 워드 화면은 머리글/바닥글 편집창으로 전환됩니다. 그리고 화면 하단의 여백은 입력할 수 있는 공간으로 바뀝니다. 날짜 입력을 위해 머리글/바닥글 리본 메뉴에서 삽입 그룹 > 날짜 및 시간 을 클릭합니다.
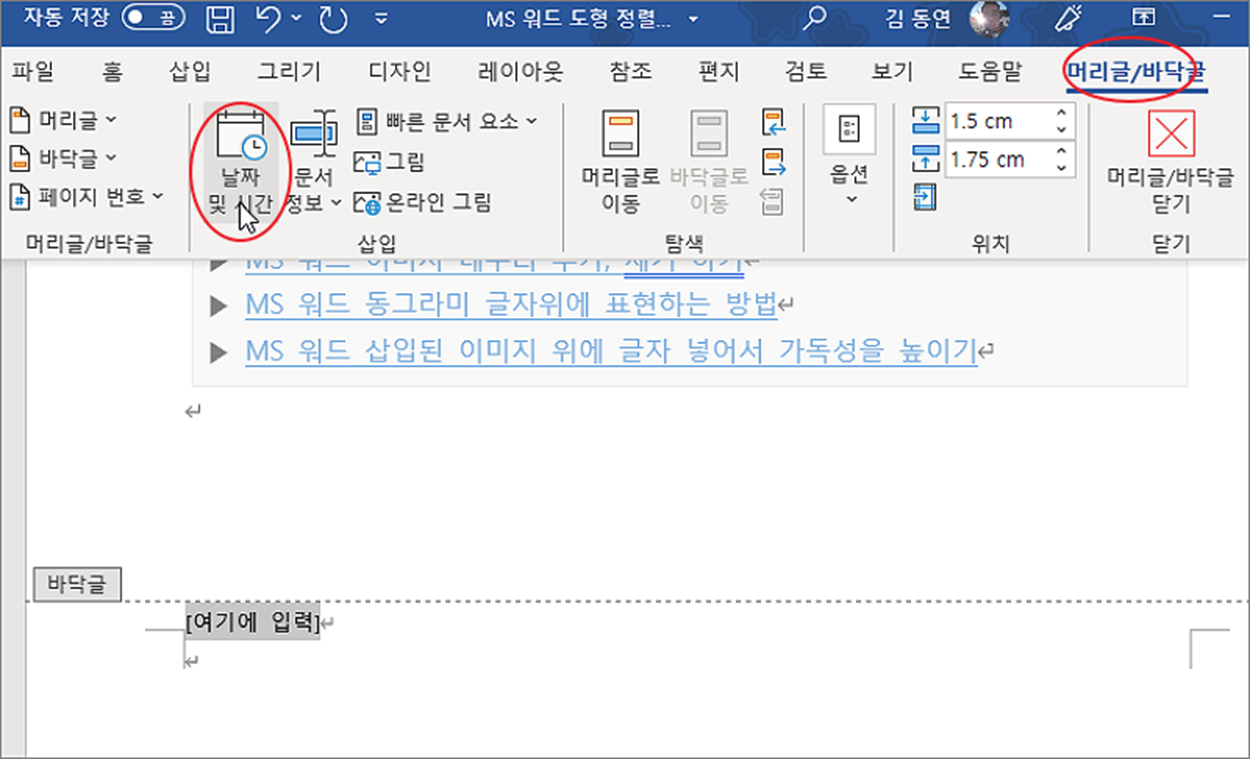
▼ 날짜 및 시간 창에서 사용자가 원하는 형식을 선택하고 확인 버튼을 눌러 창을 닫습니다. 현재 날짜는 바닥글 “[여기에 입력]” 위치에 들어갑니다.

| ※ 아래는 참고하면 좋을 만한 글들의 링크를 모아둔 것입니다. ※ ▶ MS 워드 머리글 다르게 설정하는 방법 ▶ MS 워드 머리글, 바닥글 간단하게 설정하는 방법 ▶ MS 워드 바닥글 페이지 번호 넣는 방법 ▶ MS 워드 머리글, 바닥글 구역 삭제하기 ▶ MS 워드 구역 나누어서 따로 페이지 번호 설정하기 |
| ◎ 위치 이동하기 |
▼ 다음은 왼쪽에 표시되어 있는 날짜를 중간으로 이동해 보겠습니다. 머리글/바닥글 > 위치 그룹에 있는 화살표 모양의 리본 메뉴를 클릭합니다. 커서는 글자의 제일 앞에 둬야 합니다. 커서를 기준으로 밀면서 이동하기 때문입니다.
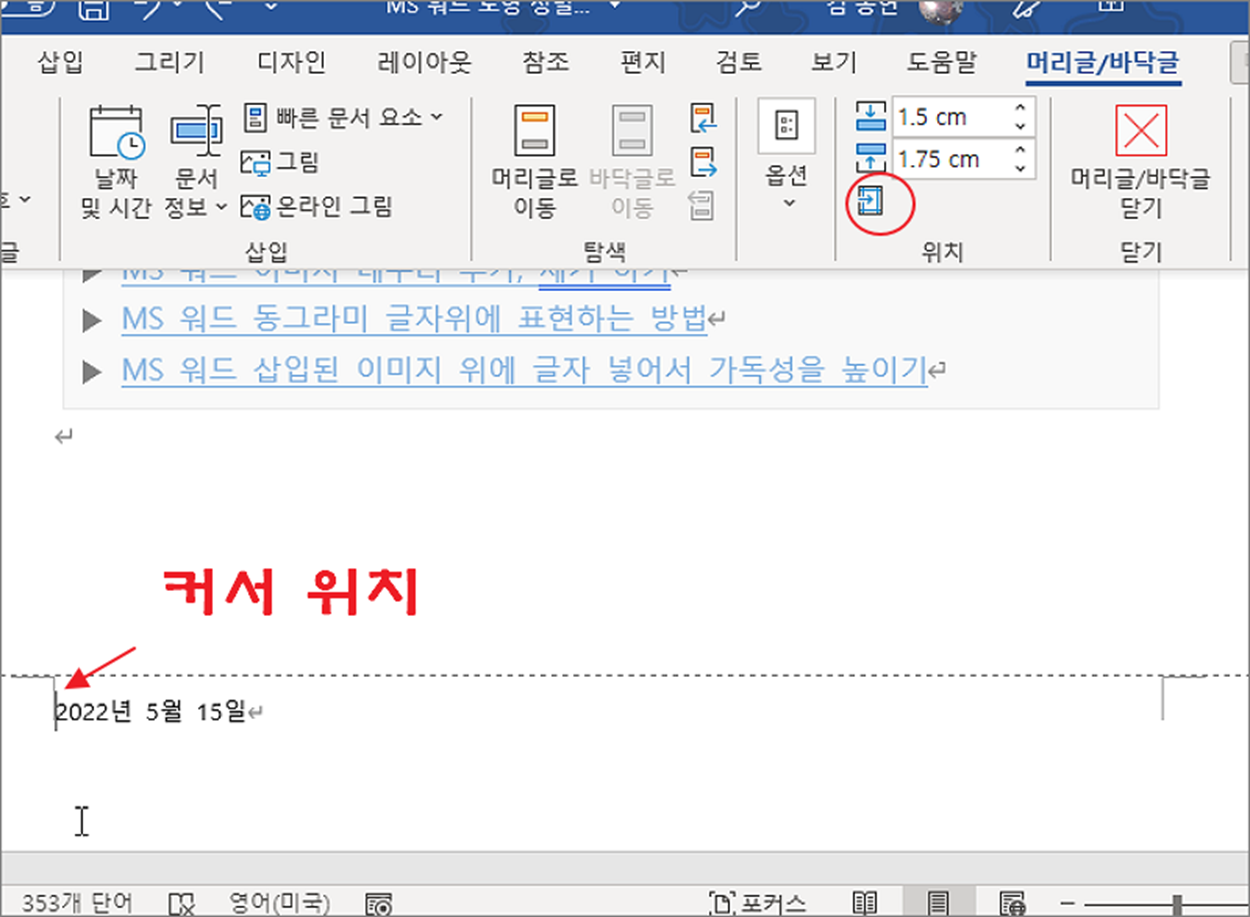
▼ 위치 이동을 위한 맞춤 탭 창이 뜨면 맞춤 옵션에서 가운데를 선택합니다. 그림처럼 날짜가 왼쪽에서 중간으로 이동했습니다.
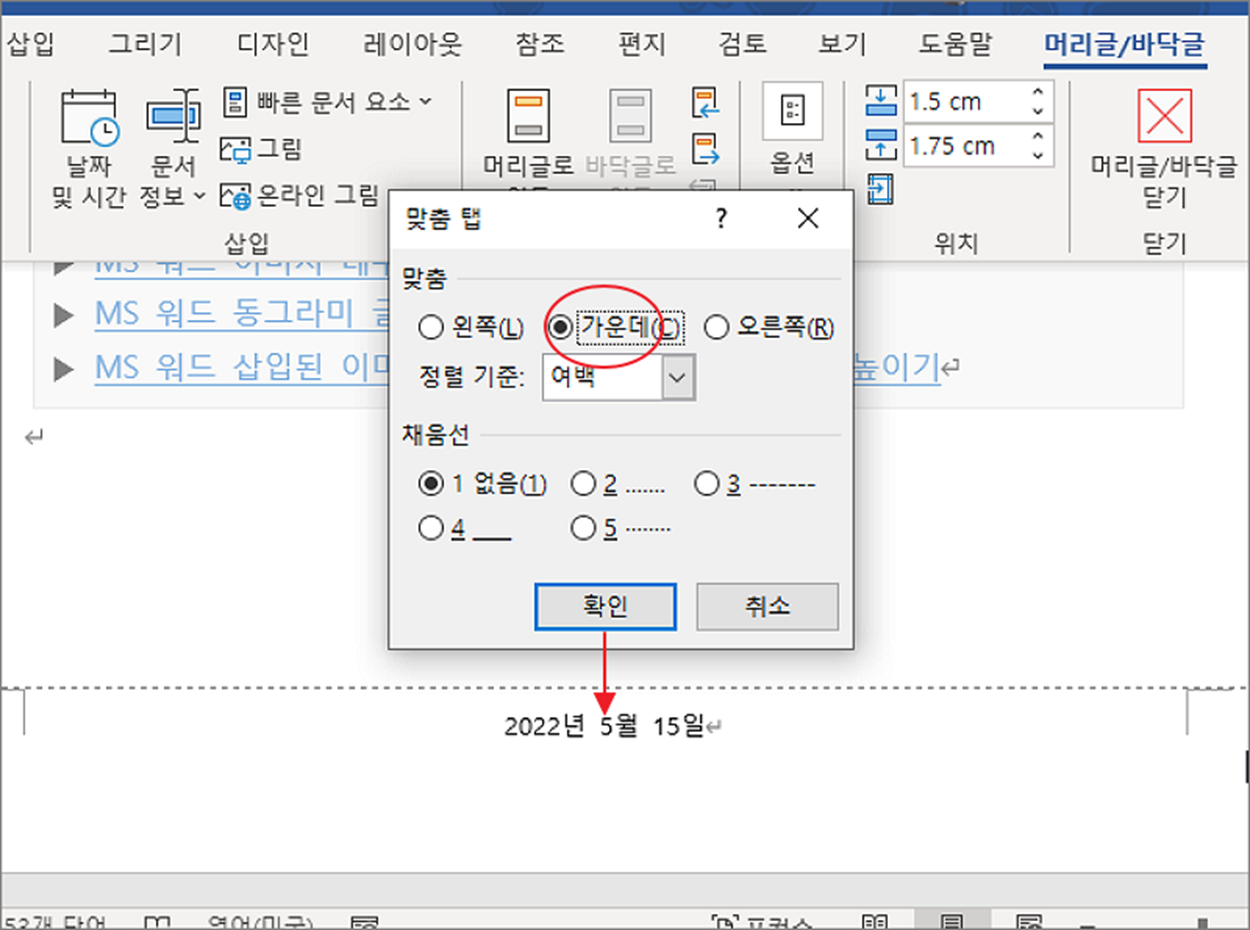
| ◎ 머리글/바닥글 편집창 종료하기 |
▼ 머리글/바닥글 편집창을 닫고 원래 화면으로 돌아가는 방법은 간단합니다. 머리글/바닥글 리본 메뉴 오른쪽 끝에 닫기 메뉴를 클릭합니다.
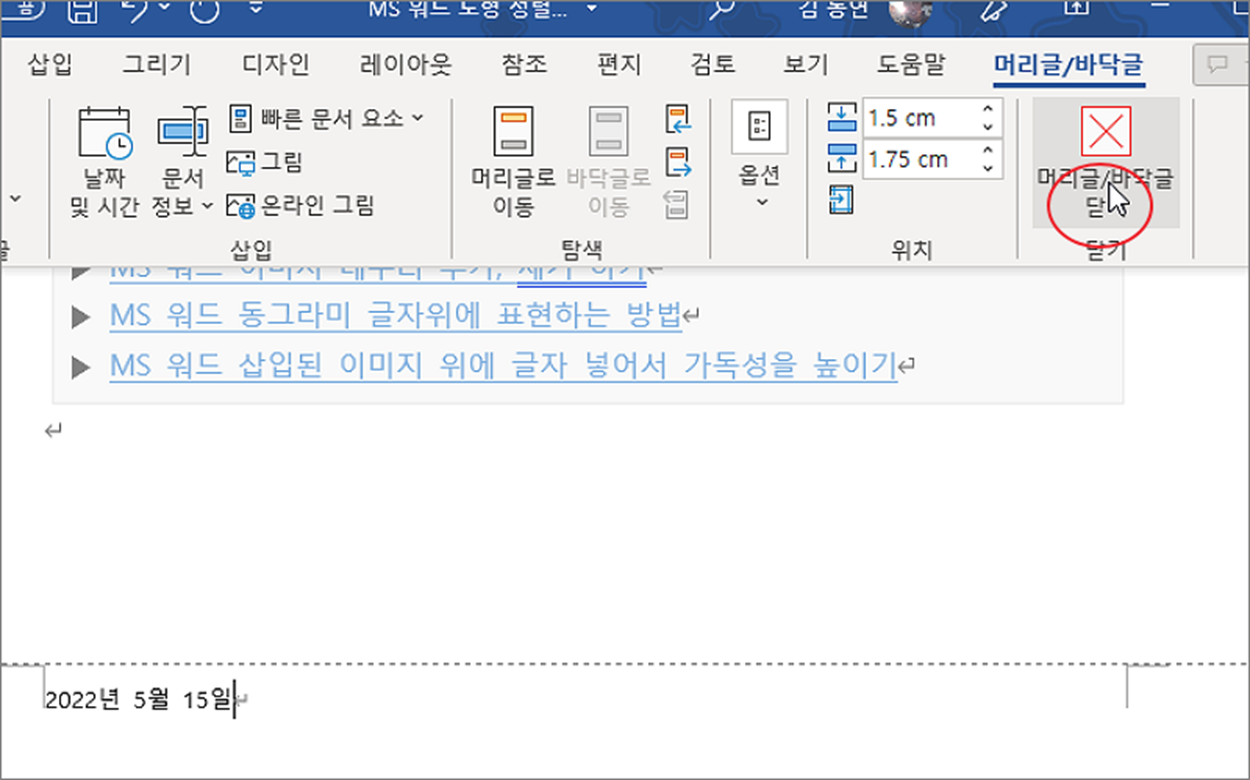
▼ 창을 닫고 바닥글에 날짜를 추가한 결과는 다음과 같습니다.
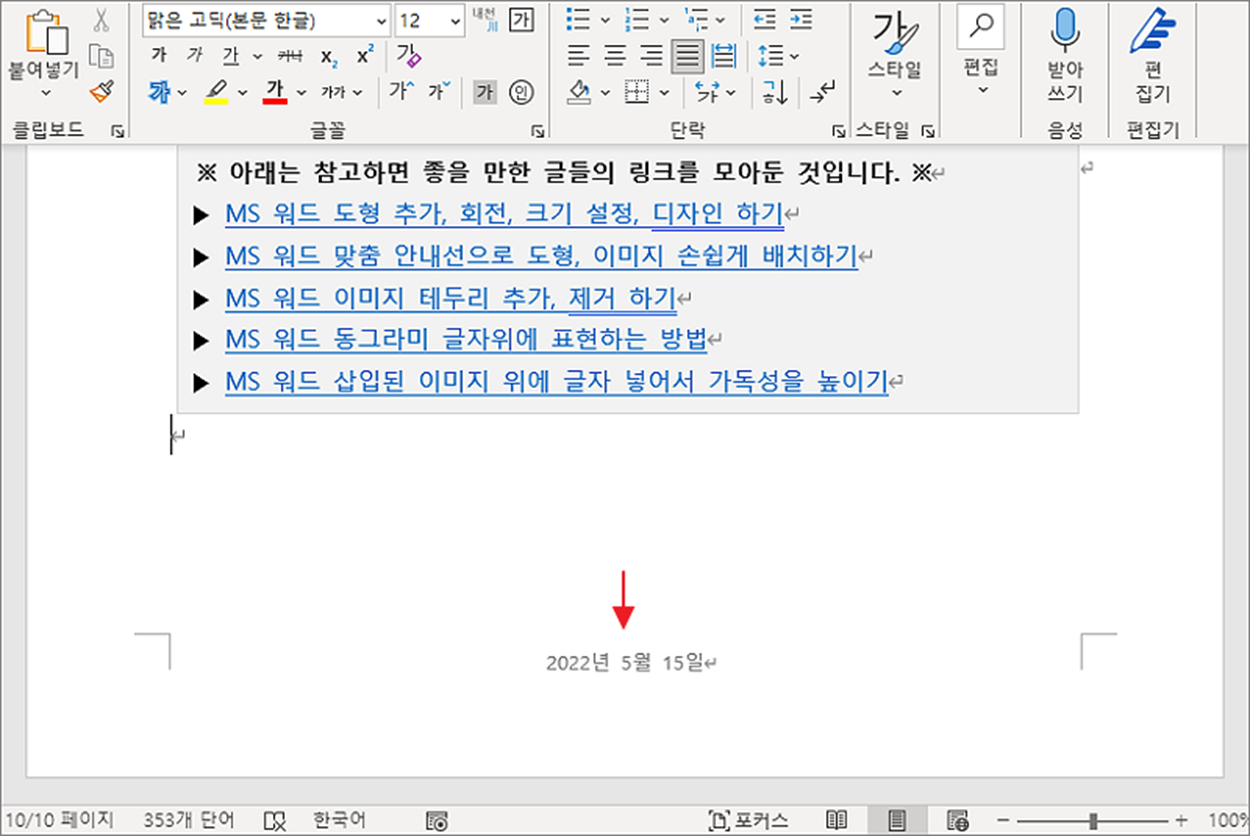
| ※ 아래는 참고하면 좋을 만한 글들의 링크를 모아둔 것입니다. ※ ▶ MS 워드 머리글 다르게 설정하는 방법 ▶ MS 워드 머리글, 바닥글 간단하게 설정하는 방법 ▶ MS 워드 바닥글 페이지 번호 넣는 방법 ▶ MS 워드 머리글, 바닥글 구역 삭제하기 ▶ MS 워드 구역 나누어서 따로 페이지 번호 설정하기 |
'워드(Word)' 카테고리의 다른 글
| MS 워드 표 안에서 잘라내기, 붙여넣기 단축키로 데이터 이동하기 (0) | 2024.12.01 |
|---|---|
| MS 워드 이미지 상하 좌우 대칭으로 회전시켜서 저장하기 (0) | 2024.12.01 |
| MS 워드 페이지 번호가 필드 코드로 변환해 보기 (1) | 2024.11.26 |
| MS 워드 문서 보호 기능 사용해서 편집 제한하기 (3) | 2024.11.06 |
| MS 워드 한컴오피스 한글로 변환하기 (7) | 2024.11.06 |
| MS 워드 문서 번역 기능 사용하기 (1) | 2024.11.06 |
| MS 워드 글자 테두리 만드는 방법 (1) | 2024.10.26 |
| MS 워드 문서 보호 방법 중 하나인 최종본으로 표시하는 방법 (1) | 2024.10.26 |



