머리글과 바닥글은 한번 설정하면 전체 페이지에 동일하게 반영이 됩니다. 페이지 번호는 자동으로 증가해서 다르게 붙지만 입력한 텍스트는 같습니다. 그런데 특정 영역 다음부터 다른 머리글로 셋팅하고 싶다면 어떻게 해야 할까요? 방법은 페이지 구역을 나누는 것입니다. 워드에서는 구역 구분이 되면 다른 페이지 설정이 가능합니다. 여기에 머리글/바닥글도 포함이 됩니다.

| ◎ 머리글 삽입하기 |
▼ 먼저 머리글 삽입 방법부터 알아봅니다. 방법은 두 가지입니다. 상단 머리글 영역을 더블 클릭하거나 삽입 탭 > 머리글 리본 메뉴를 클릭해서 편집화면을 오픈합니다.

▼ 머리글 메뉴에는 다양한 포맷을 제공합니다. 텍스트만 입력하고 싶다면 제일 상단에 비어 있음을 선택합니다.

▼ 머리글에 텍스트를 입력하고 오른쪽 상단에 머리글/바닥글 닫기 버튼을 눌러 편집창을 닫습니다.

▼ 결과는 다음과 같습니다. 입력한 머리글은 모든 페이지에 동일하게 들어갑니다.

| ◎ 구역 나누기로 다른 머리글 입력하기 |
▼ 다음은 구역 나누기를 통해 다른 머리글을 작성해 보겠습니다. 페이지 구역을 나누고 싶은 곳에 커서를 위치시킵니다. 구역 나누기로 구분해서 다른 머리글을 입력할 것입니다.

| ※ 아래는 참고하면 좋을 만한 글들의 링크를 모아둔 것입니다. ※ ▶ MS 워드 문서 보호 기능 사용해서 편집 제한하기 ▶ MS 워드 문서 번역 기능 사용하기 ▶ MS 워드 상단에 있는 리본 메뉴 감추거나 보이게 하기 ▶ MS 워드 책갈피 기능 이용하기 ▶ MS 워드 페이지 다단, 2단, 3단 나눠서 텍스트 배치하기 |
▼ 구역 나누기가 되면 머리글/바닥글 영역도 구역이 나누어집니다. 하지만 지금 상태에서 구역2 에 머리글을 변경한다고 하더라도 구역1과 동일하게 바뀝니다. 왜냐하면 이전과 같은 머리글이 적용되도록 설정이 되어 있기 때문입니다.

▼ 머리글 연결을 끊기 위해 머리글 및 바닥글 탭 > 이전 머리글에 연결을 클릭해서 비활성화 합니다.

▼ 이전 머리글 연결이 끊기면 구역2 에 있던 문구도 사라집니다. 이제 구역1과 다른 머리글을 작성하고 편집 창을 닫습니다.
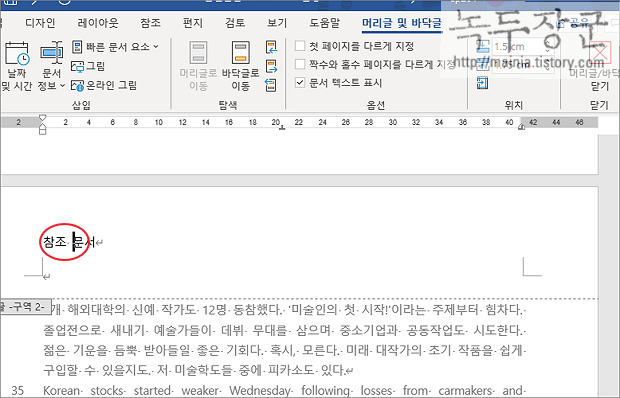
▼ 결과는 다음과 같습니다. 첫 번째 1번 구역의 머리글과 2번 구역의 머리글이 다르게 적용되었습니다.
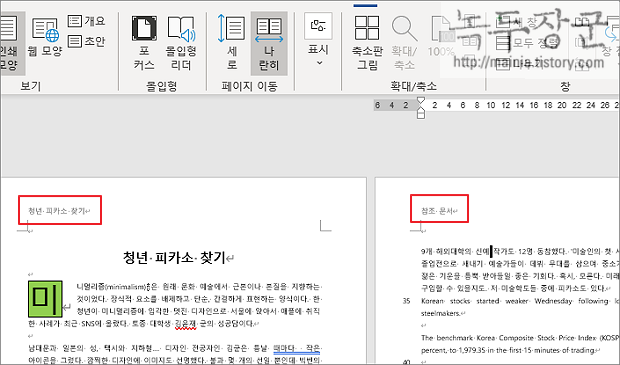
| ※ 아래는 참고하면 좋을 만한 글들의 링크를 모아둔 것입니다. ※ ▶ MS 워드 문서 보호 기능 사용해서 편집 제한하기 ▶ MS 워드 문서 번역 기능 사용하기 ▶ MS 워드 상단에 있는 리본 메뉴 감추거나 보이게 하기 ▶ MS 워드 책갈피 기능 이용하기 ▶ MS 워드 페이지 다단, 2단, 3단 나눠서 텍스트 배치하기 |
'워드(Word)' 카테고리의 다른 글
| MS 워드 표 삭제하고 데이터, 내용만 남기기 (1) | 2023.08.20 |
|---|---|
| MS 워드 텍스트 읽어주기 TTS 기능 활용하기 (0) | 2023.08.20 |
| MS 워드 이미지 테두리 추가, 제거 하기 (0) | 2023.07.23 |
| MS 워드 단위나 화학기호 표시를 위한 위첨자, 아래첨자 표시하기 (0) | 2023.07.15 |
| MS 워드 여백 설정하는 방법 (0) | 2023.07.11 |
| MS 워드 도형 정렬 및 간격 조절하기 (1) | 2023.07.10 |
| MS 워드 표 크기와 셀 높이, 넓이 조절하기 (3) | 2023.06.24 |
| MS 워드 강조를 위한 단락 첫 문자 서식 적용하기 (0) | 2023.06.24 |
녹두장군1님의
글이 좋았다면 응원을 보내주세요!



