다른 사람들과 협업 도구로 엑셀을 사용할 때 각자의 편집 영역을 보호하기 위해 잠금을 설정할 수 있습니다. 또는 불필요한 실수를 피하기 위해 입력란이 아닌 곳은 편집을 할 수 없도록 잠그기도 합니다.

| ◎ 시트 보호 영역 만들기 |
▼ 엑셀 시트에서 사용자가 원하는 셀 영역을 비밀번호 설정으로 보호해 보겠습니다. 샘플에서는 입력 실수를 줄이기 위해 “차액” 열을 잠그겠습니다.
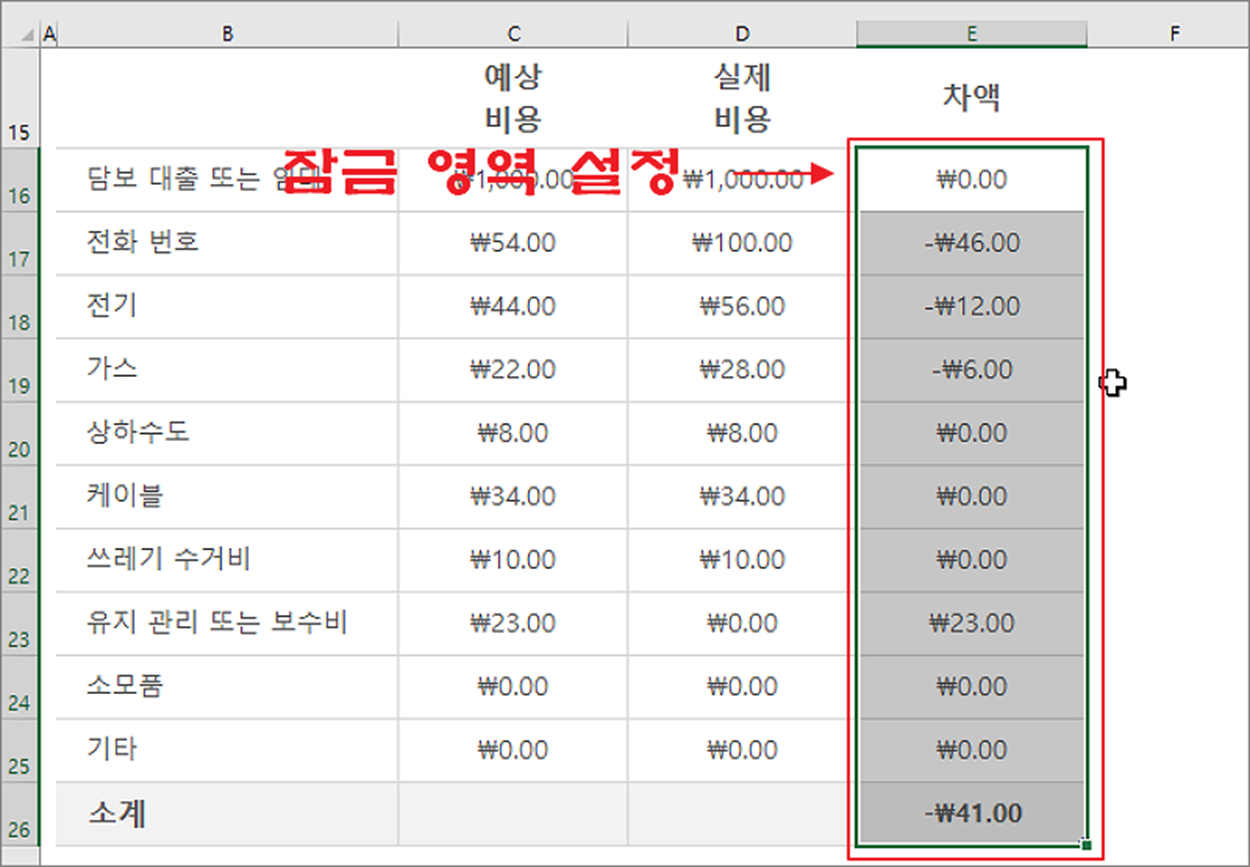
▼ 영역을 선택하고 검토 탭 > 보호 그룹 > 범위 편집 허용 리본 메뉴를 클릭합니다.
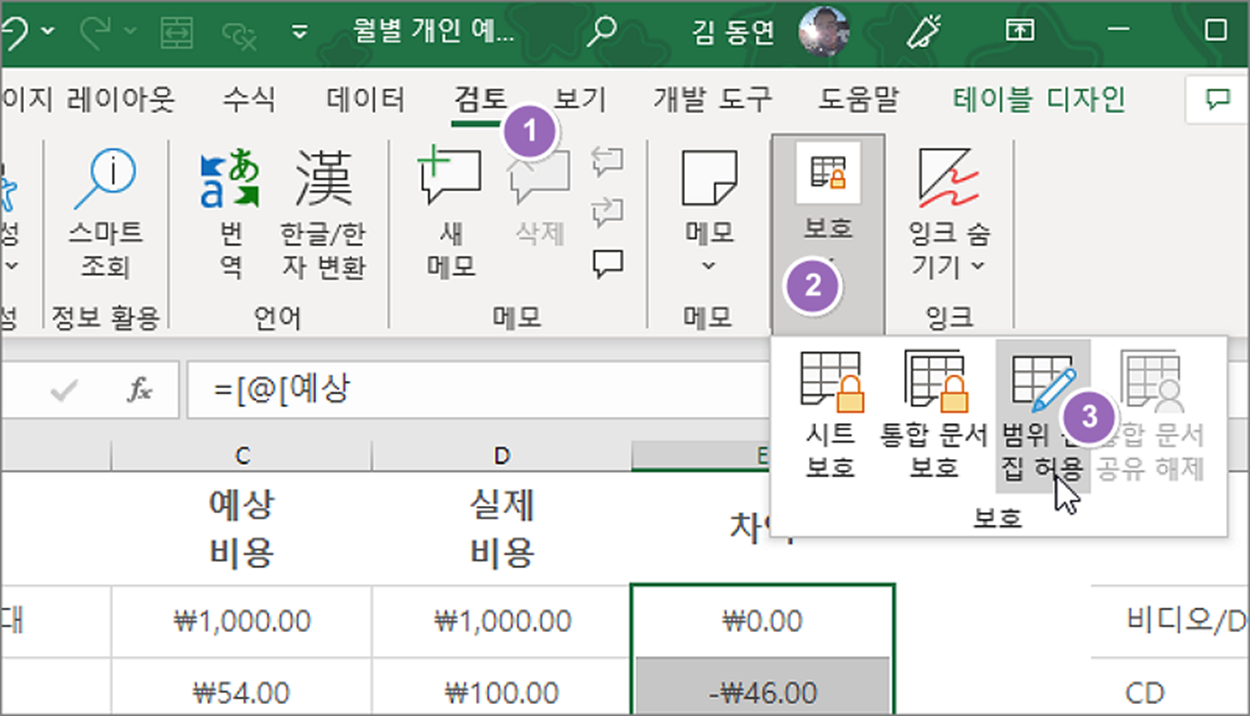
▼ 범위 편집 허용 창에서 영역을 지정하기 위해 새로 만들기 버튼을 클릭합니다.

▼ 범위 지정창이 뜨면 제목과 참조할 셀, 편집 승인을 위한 비밀번호를 입력합니다.
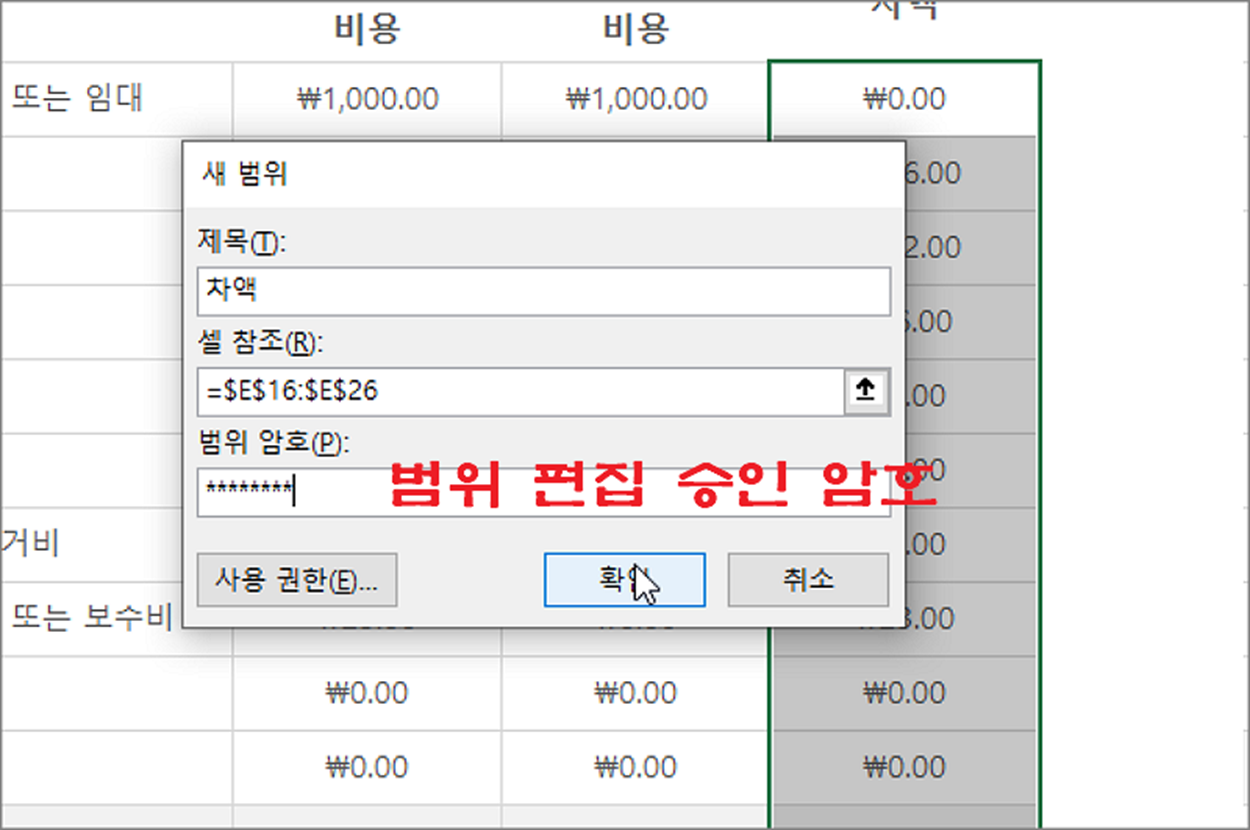
▼ 확인 버튼을 누르면 한번 더 암호 확인을 위한 창이 뜹니다.

| ※ 아래는 참고하면 좋을 만한 글들의 링크를 모아둔 것입니다. ※ ▶ 엑셀 Excel 수식이 입력된 워크시트에 셀을 보호하기, 시트보호 설정하기 ▶ 엑셀 Excel 통합문서 암호, 비밀번호 설정과 해제하기 ▶ 엑셀 Excel 필터 설정과 해제하기 ▶ 엑셀 Excel 통합문서 공유 해제하는 방법 ▶ 엑셀 Excel 통합 문서 공유 기능, 여러 사람이 동시 작업하기 |
| ◎ 시트 보호 설정 |
▼ 영역 보호를 위한 범위 지정이 끝났다면 시트 보호를 설정할 차례입니다. 범위 편집 허용 창에서 하단에 시트 보호 버튼을 클릭합니다.
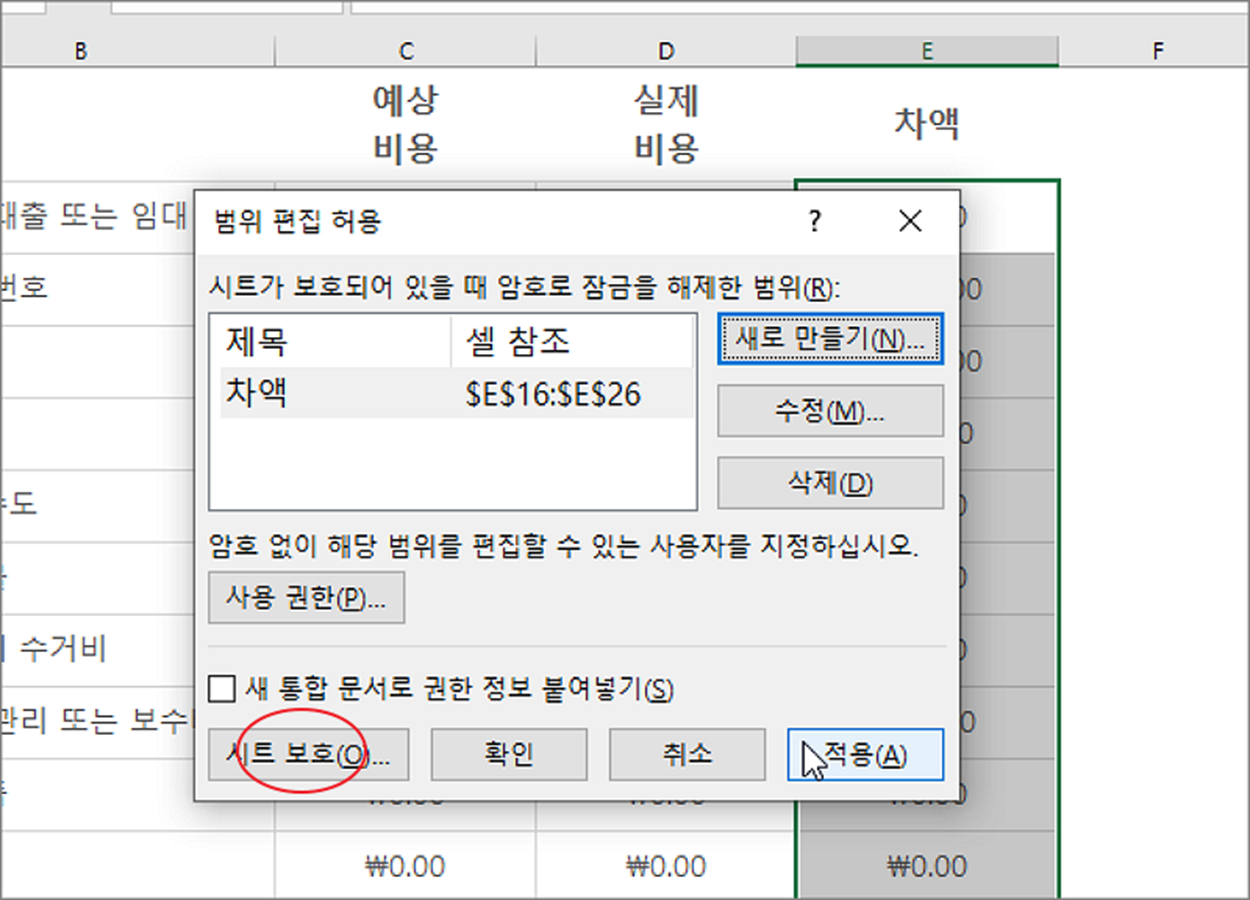
▼ 시트 보호 옵션창에서 “잠긴 셀 선택”, “잠금 해제된 셀 선택” 옵션이 체크되어 있는지 확인합니다. 그리고 시트 해제할 때 필요한 비밀번호를 입력합니다.
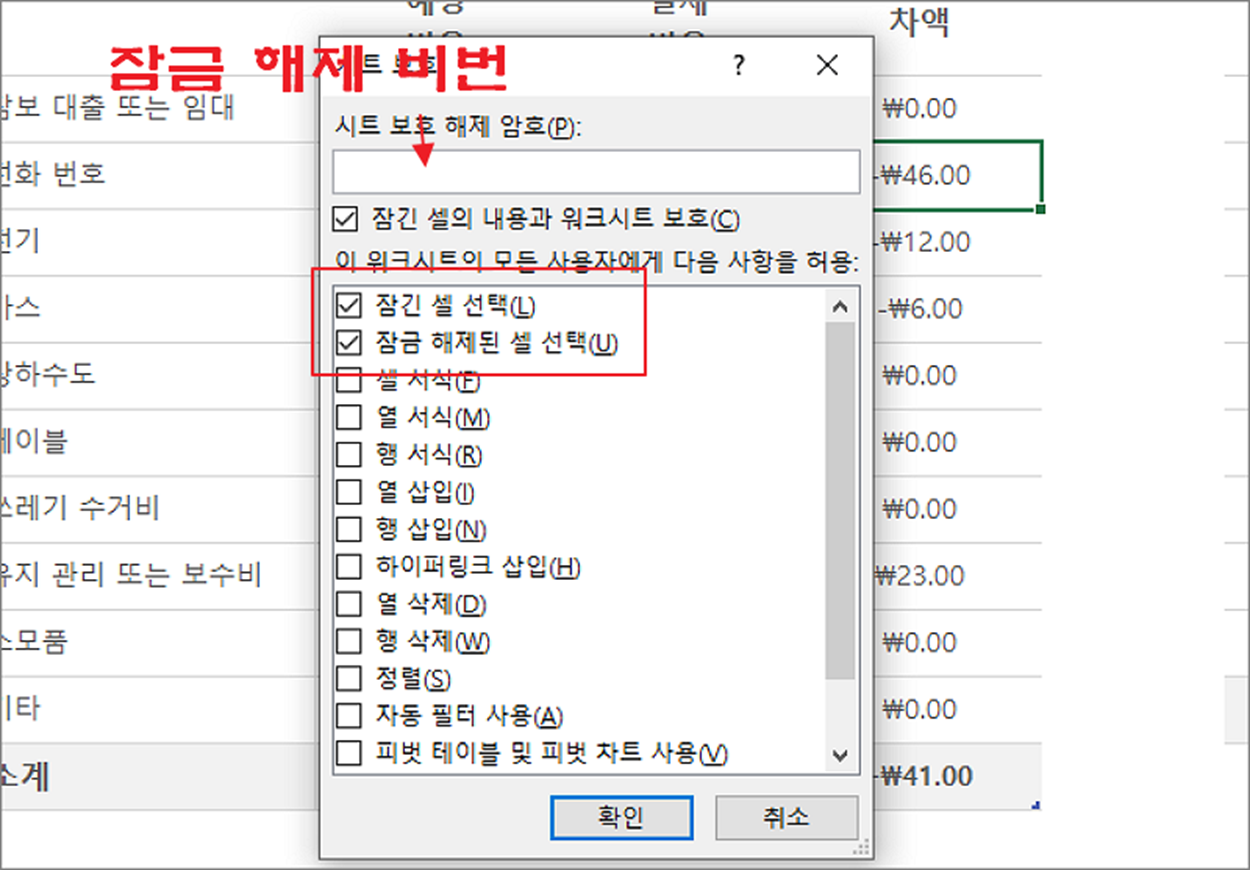
▼ 설정이 끝났다면 테스트해 봅시다. 시트 보호 영역을 클릭해 보세요. 범위 잠금 해제 창이 뜨면 제대로 설정이 된 것입니다.

▼ 암호를 제대로 입력했다면 셀 편집이 가능합니다.

| ◎ 시트 보호 해제하기 |
▼ 다음은 보호 설정된 시트를 해제해 보겠습니다. 영역을 선택하고 검토 탭 > 보호 그룹 > 시트 보호 해제 리본 메뉴를 클릭합니다.
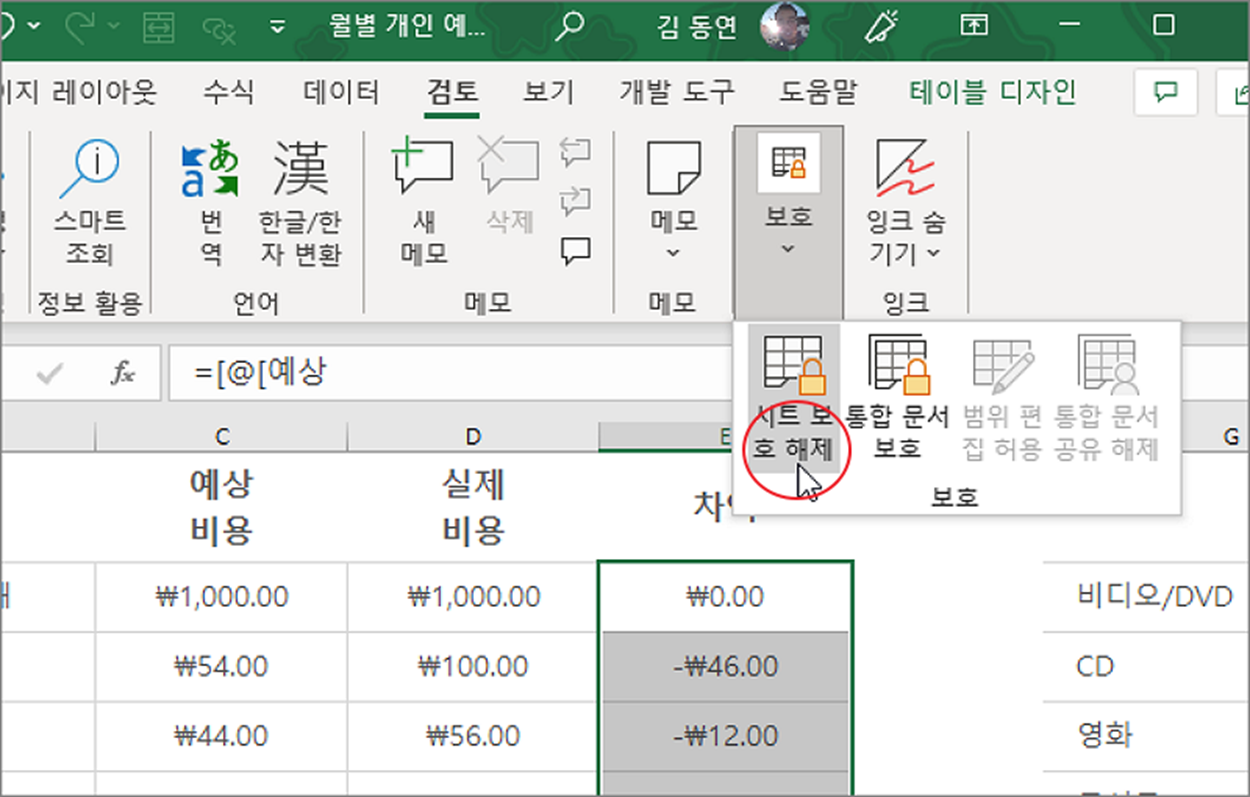
▼ 시트 보호 해제 비밀번호를 설정했다면 팝업창이 뜰 겁니다. 제대로 입력했다면 셀 편집이 가능할 것입니다.
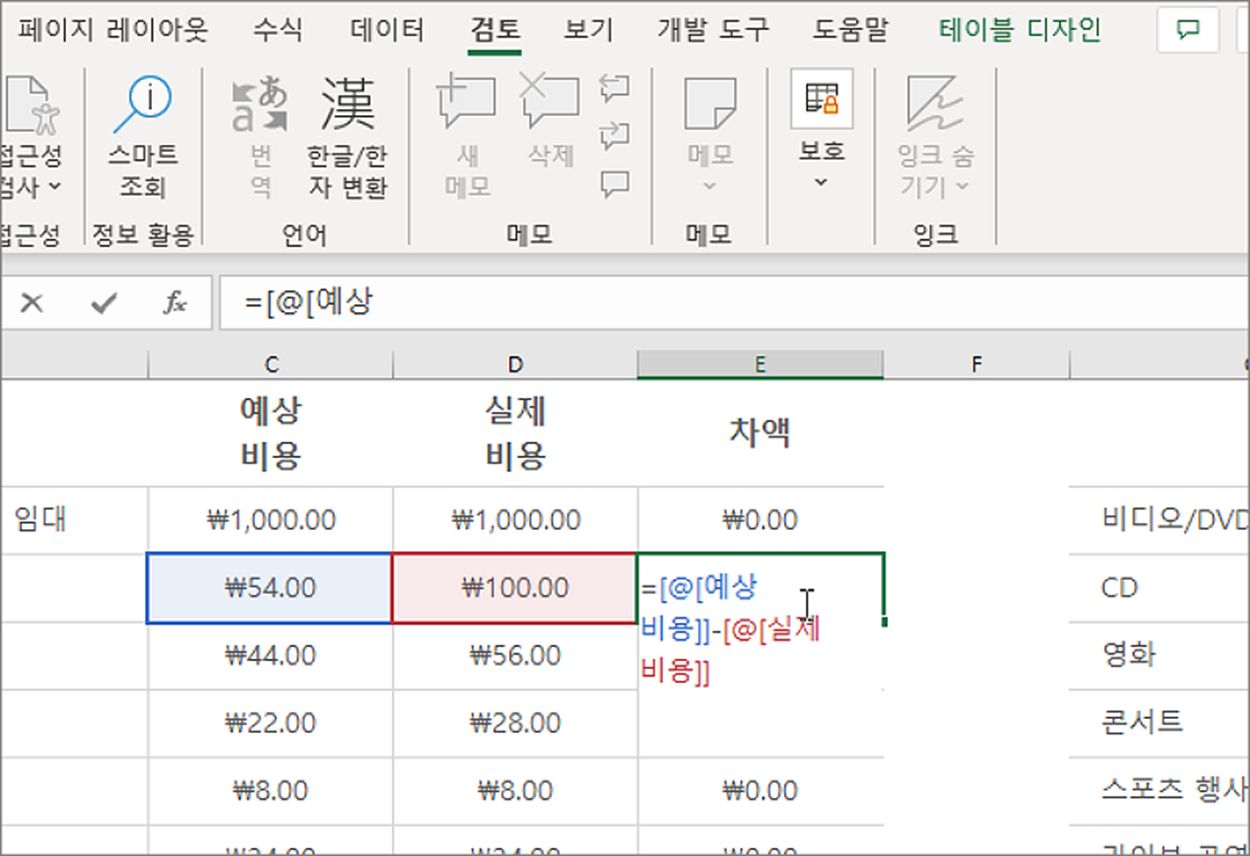
| ※ 아래는 참고하면 좋을 만한 글들의 링크를 모아둔 것입니다. ※ ▶ 엑셀 Excel 수식이 입력된 워크시트에 셀을 보호하기, 시트보호 설정하기 ▶ 엑셀 Excel 통합문서 암호, 비밀번호 설정과 해제하기 ▶ 엑셀 Excel 필터 설정과 해제하기 ▶ 엑셀 Excel 통합문서 공유 해제하는 방법 ▶ 엑셀 Excel 통합 문서 공유 기능, 여러 사람이 동시 작업하기 |
'엑셀(Excel) > Excel' 카테고리의 다른 글
| 엑셀 Excel 작업 파일 자동 저장과 백업 기능 만들기 (1) | 2023.05.17 |
|---|---|
| 엑셀 Excel 피벗 테이블 서식 적용하기 (1) | 2023.05.16 |
| 엑셀 Excel 개발 도구 검색 상자 만들어서 데이터 찾기 (2) | 2023.05.16 |
| 엑셀 Excel 자동 계산 안되는 경우 해결하는 방법 (4) | 2023.05.16 |
| 엑셀 Excel 문자 반복함수 REPT 로 특수 문자 그래프 만들기 (0) | 2023.05.15 |
| 엑셀 Excel 정렬 기준 셀 색으로 데이터 정렬하기 (2) | 2023.05.14 |
| 엑셀 Excel 구분자로 분리된 단어의 수를 알아내기 (1) | 2023.05.14 |
| 엑셀 Excel 상대 참조와 절대 참조로 구분해서 저장하기 (0) | 2023.05.14 |



