스프레드시트는 엑셀과 달리 버튼 컨트롤을 제공하지 않습니다. 사용자가 직접 도형을 그려서 버튼을 만들고 작성한 스크립트를 연결해야 합니다. 시트에 추가한 버튼을 클릭해서 매크로 함수를 실행하는 방법에 대해 알아보겠습니다.

▼ 컨트롤 버튼은 도형 이미지로 만듭니다. 도형 이미지를 추가하기 위해서 삽입 > 그림 메뉴를 클릭합니다.
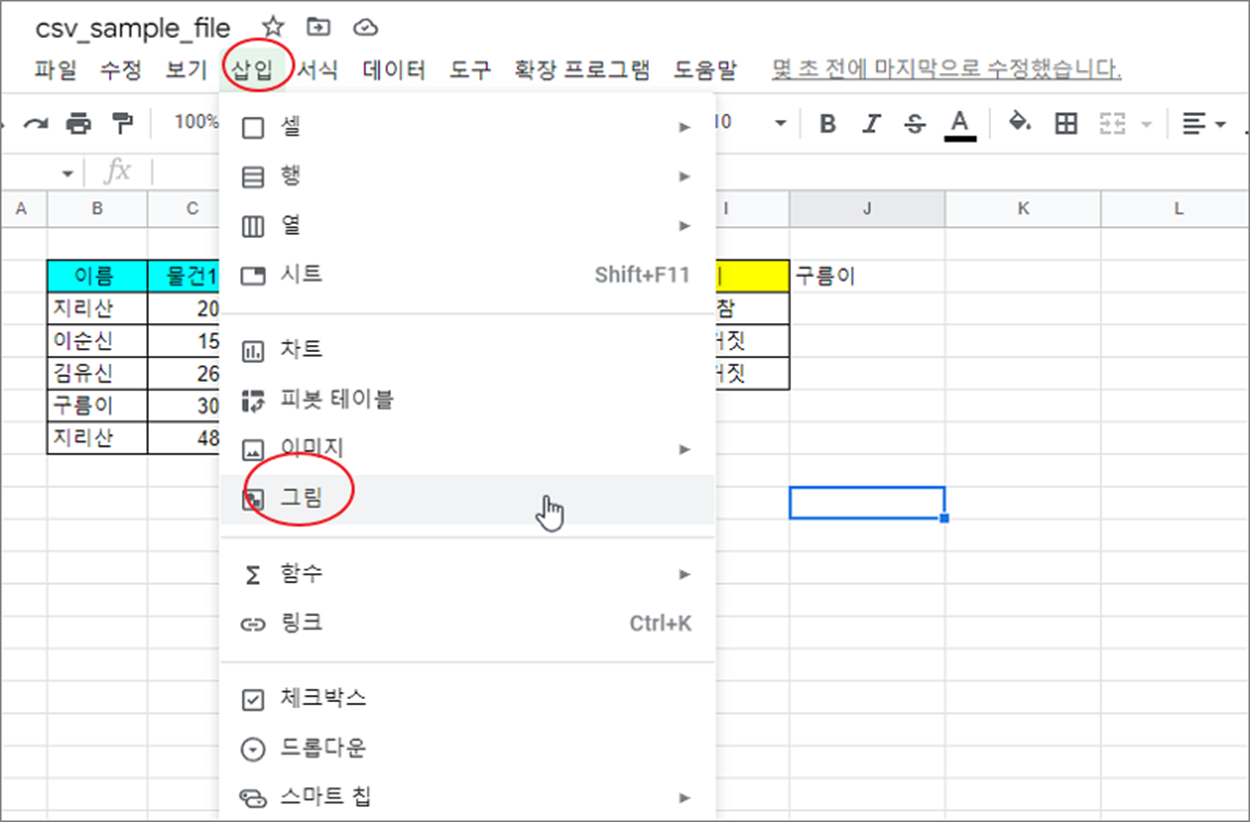
▼ 스프레드시트에서 제공하는 그림 창은 이미지 캔버스입니다. 여러 도구를 사용해서 캔버스에 그린 이미지를 시트에 추가할 수 있습니다. 버튼도 사각형 도형으로 만들어서 추가하면 됩니다. 상단 도구 모음 리본메뉴에서 도형 > 도형 으로 이동합니다. 그리고 버튼으로 적당한 모양의 모형을 선택하고 캔버스에 추가합니다.
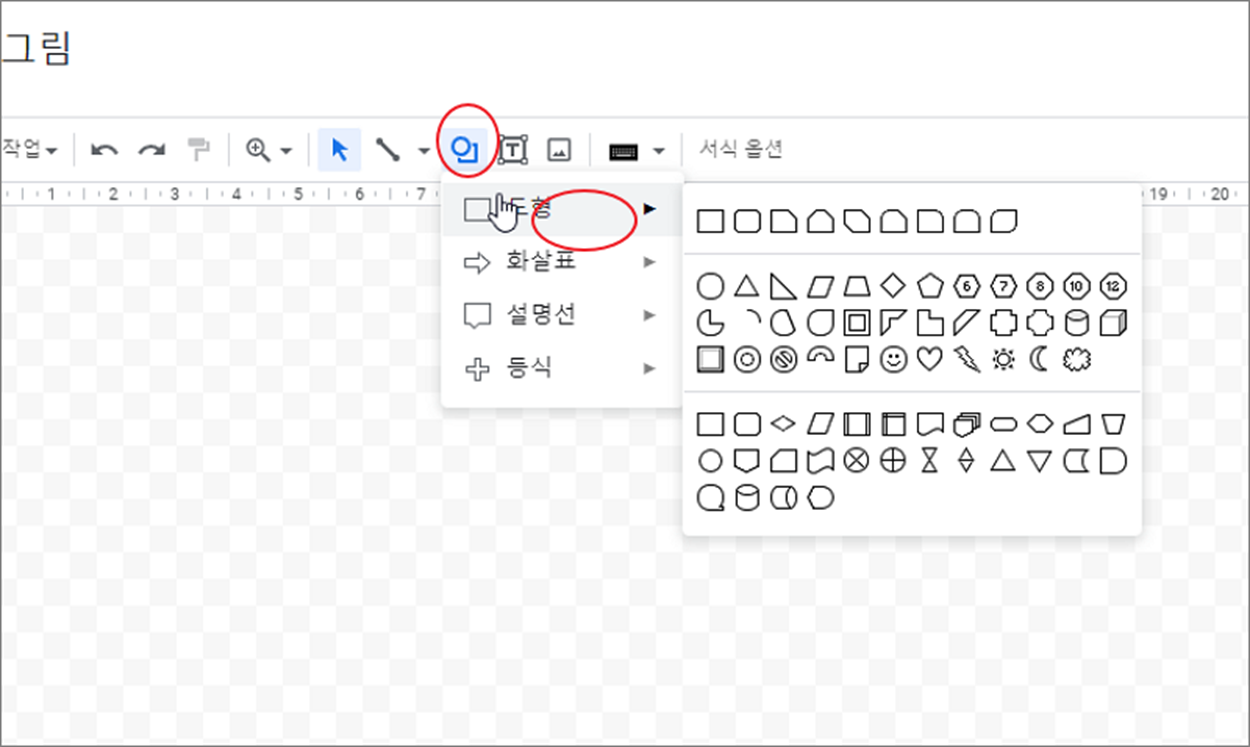
▼ 추가한 도형은 테두리 이동점을 이용해서 크기를 조절합니다.
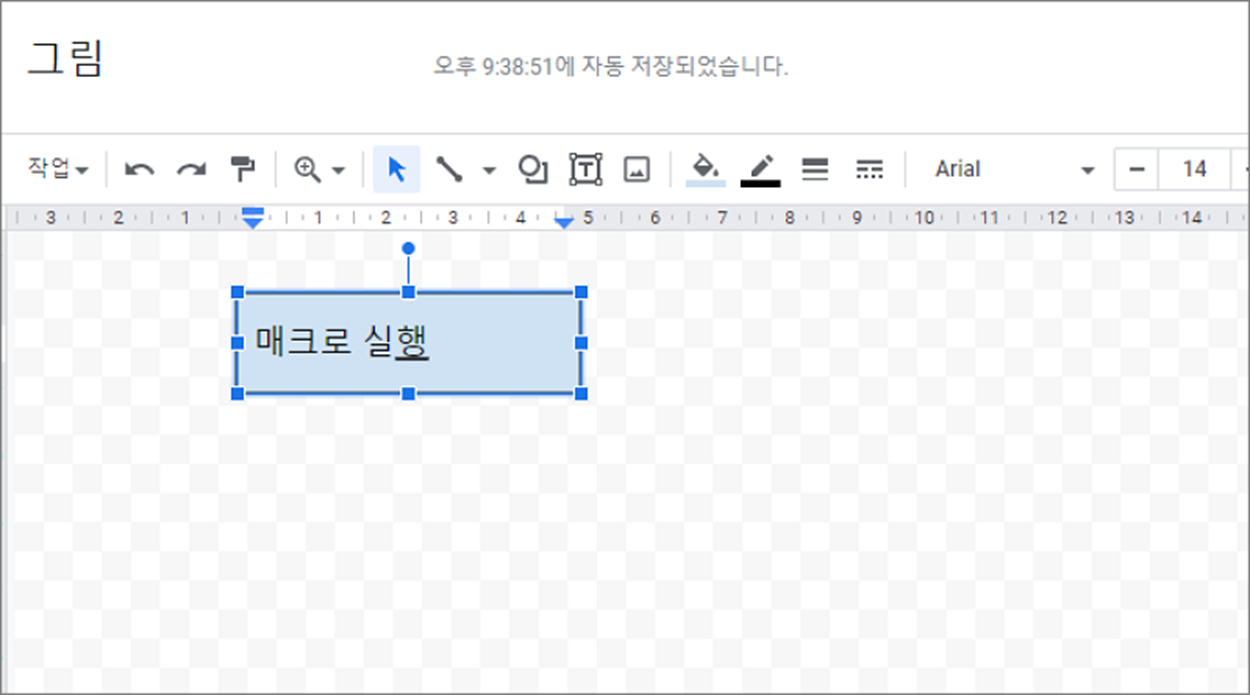
| ※ 아래는 참고하면 좋을 만한 글들의 링크를 모아둔 것입니다. ※ ▶ 구글 스프레드시트 셀 내에 드롭다운 목록 만드는 방법 ▶ 구글 스프레드시트 채우기 기능 사용 ▶ 구글 스프레드시트 시트 및 특정 셀 이동 링크 만들기 ▶ 구글 스프레드시트 차트 만들기 ▶ 구글 문서도구 스프레드시트 찾기 및 바꾸기 |
▼ 버튼에 들어간 텍스트의 정렬을 중앙으로 바꾸고 오른쪽 상단에 저장 후 닫기 버튼을 클릭합니다.
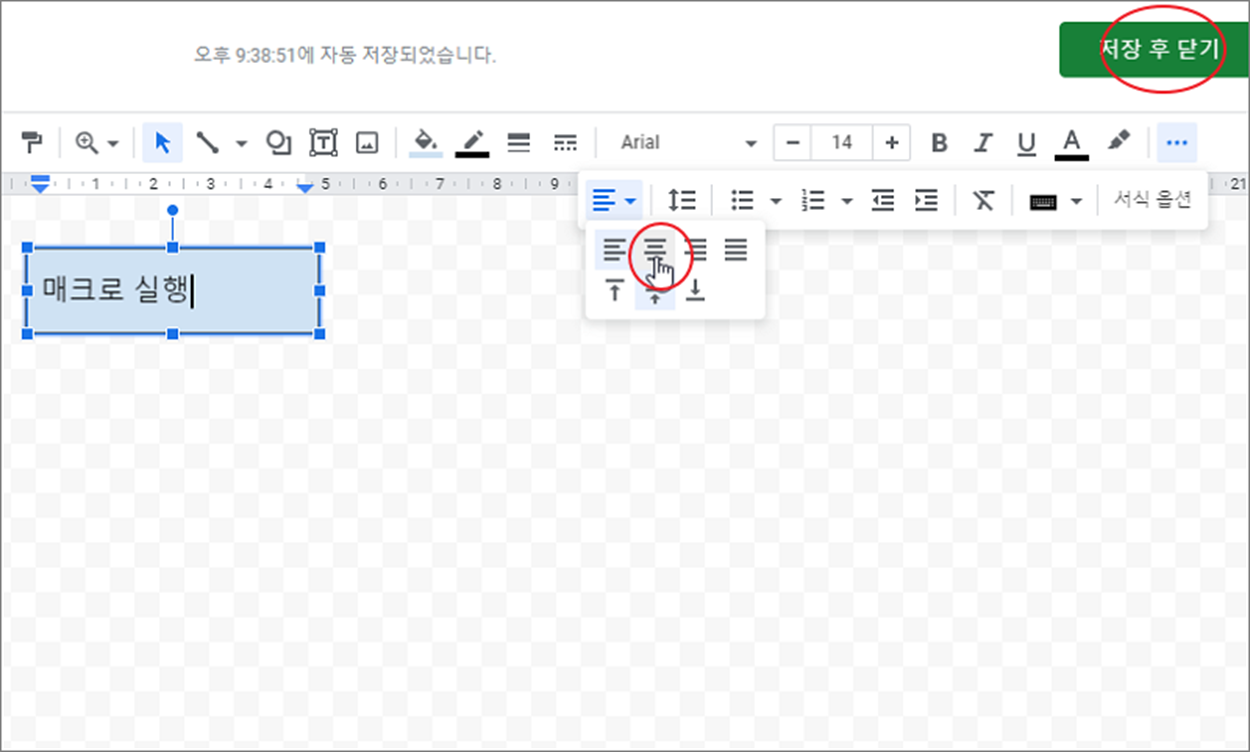
| ◎ 스크립트 할당하기 |
▼ 다음으로 시트에 추가한 버튼을 클릭했을 때 스크립트가 실행되도록 연결을 시작합니다. 버튼에서 오른쪽 상단 더보기 > 스크립트 할당 메뉴를 클릭합니다.

▼ 스크립트 할당 창이 뜨면 실행할 스크립트 함수명을 입력합니다. 함수명은 대소문자 구분해서 정확하게 입력합니다. 그리고 확인 버튼을 눌러 창을 닫습니다.
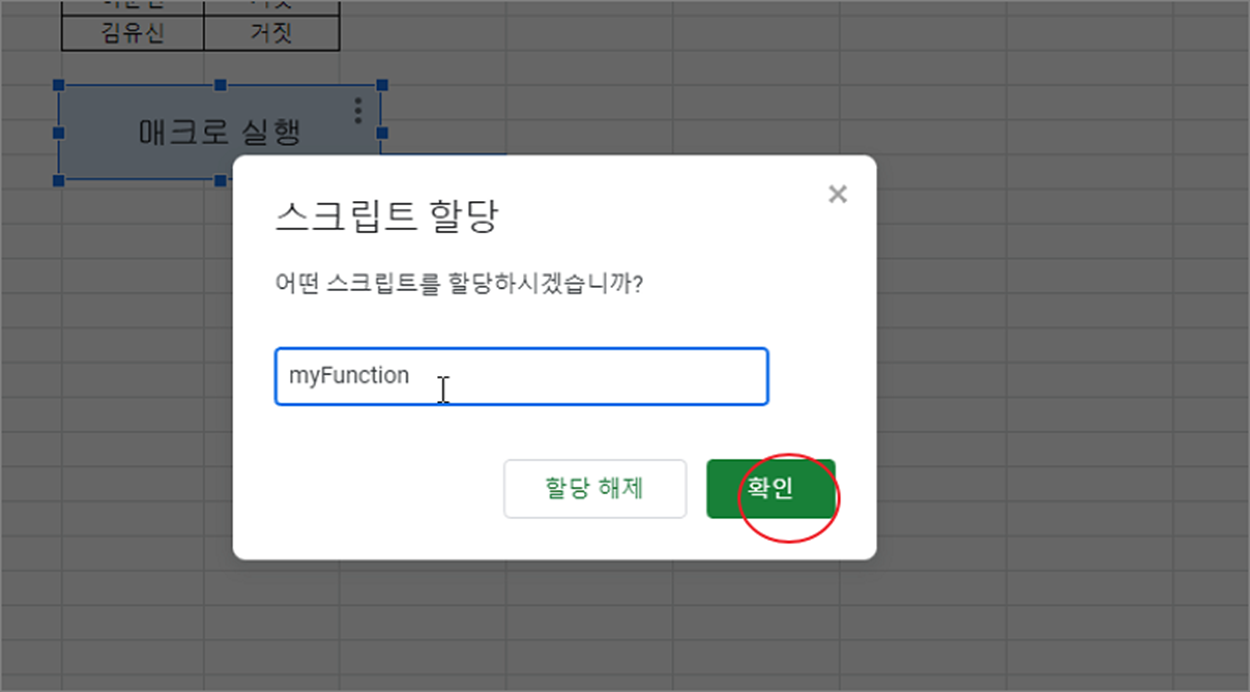
▼ 제대로 연결이 되었는지 확인하기 위해 버튼을 클릭해 봅니다. 스크립트 실행 여부는 화면 상단 메시지로 확인할 수 있습니다.
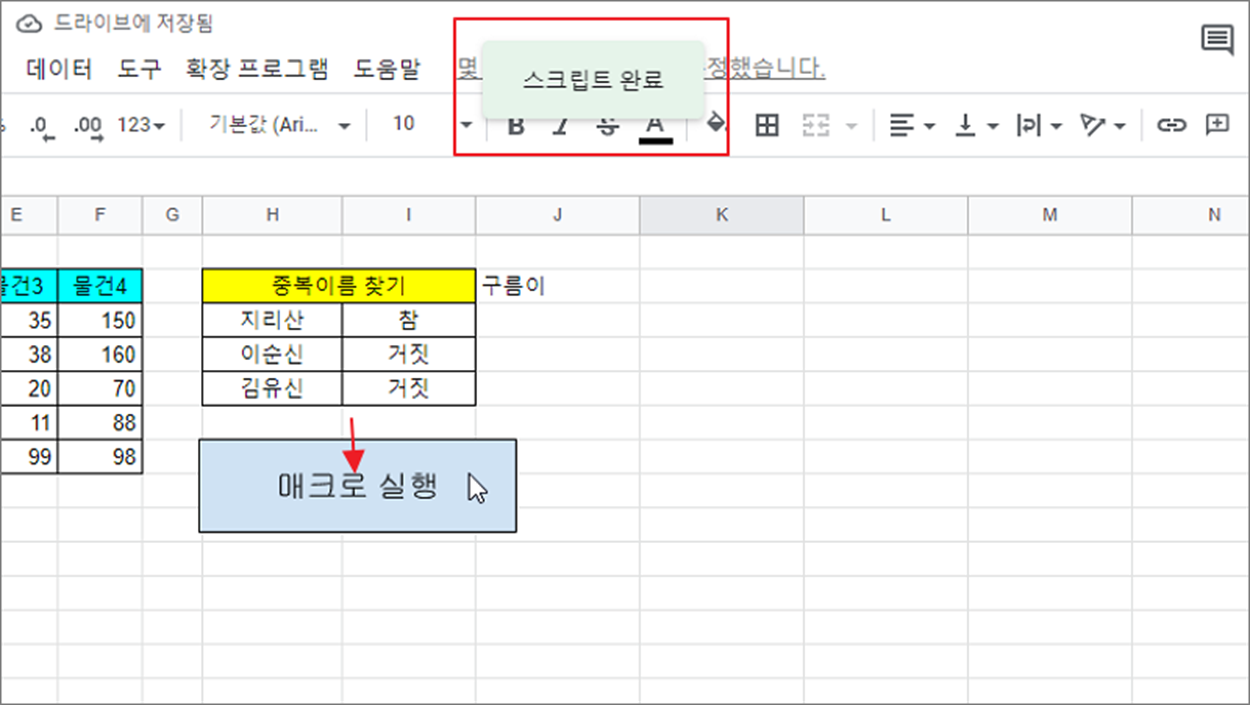
▼ 함수에 오류가 발생하면 메시지가 상단에 나타납니다.
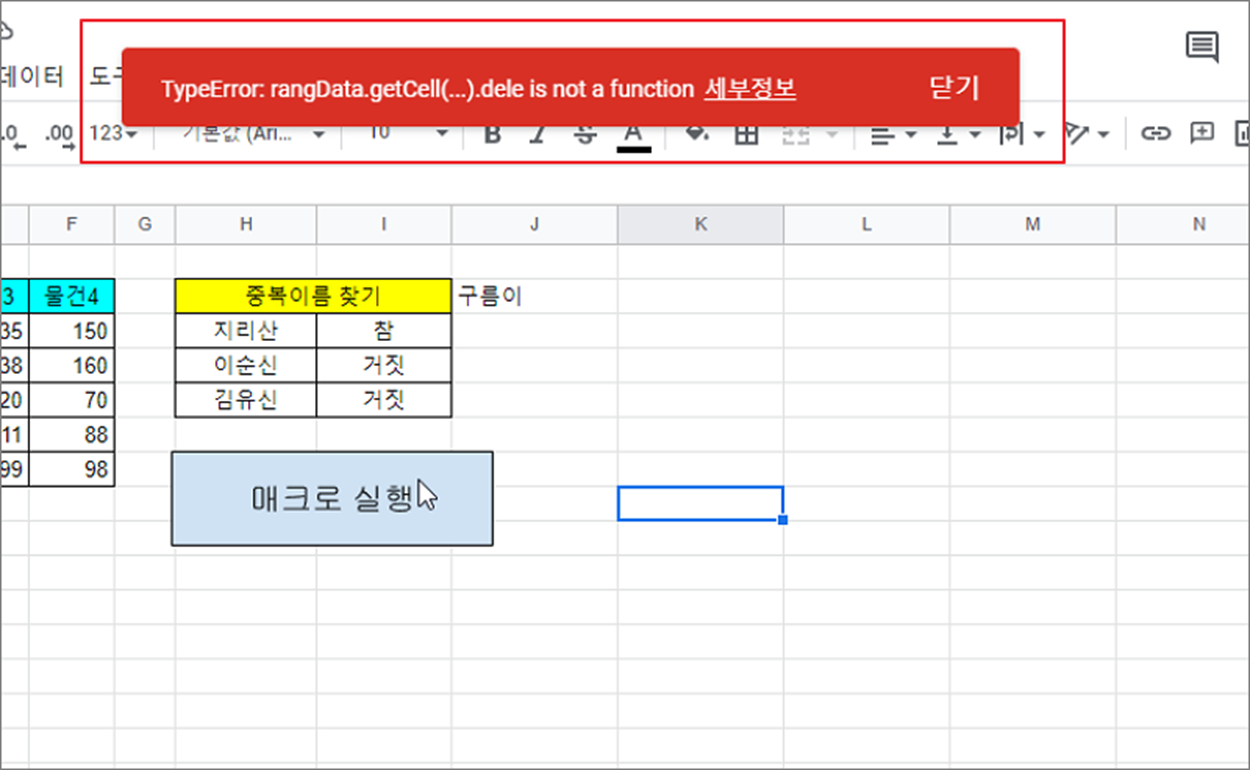
▼ 오류 메시지를 수정하기 위해 스크립트 편집 화면으로 이동하겠습니다. 확장 프로그램 > Apps Script 메뉴를 클릭합니다.

▼ 스크립트 수정 화면에서 함수의 내용을 수정하고 저장한 후 다시 매크로 버튼을 눌러 테스트해 봅니다.
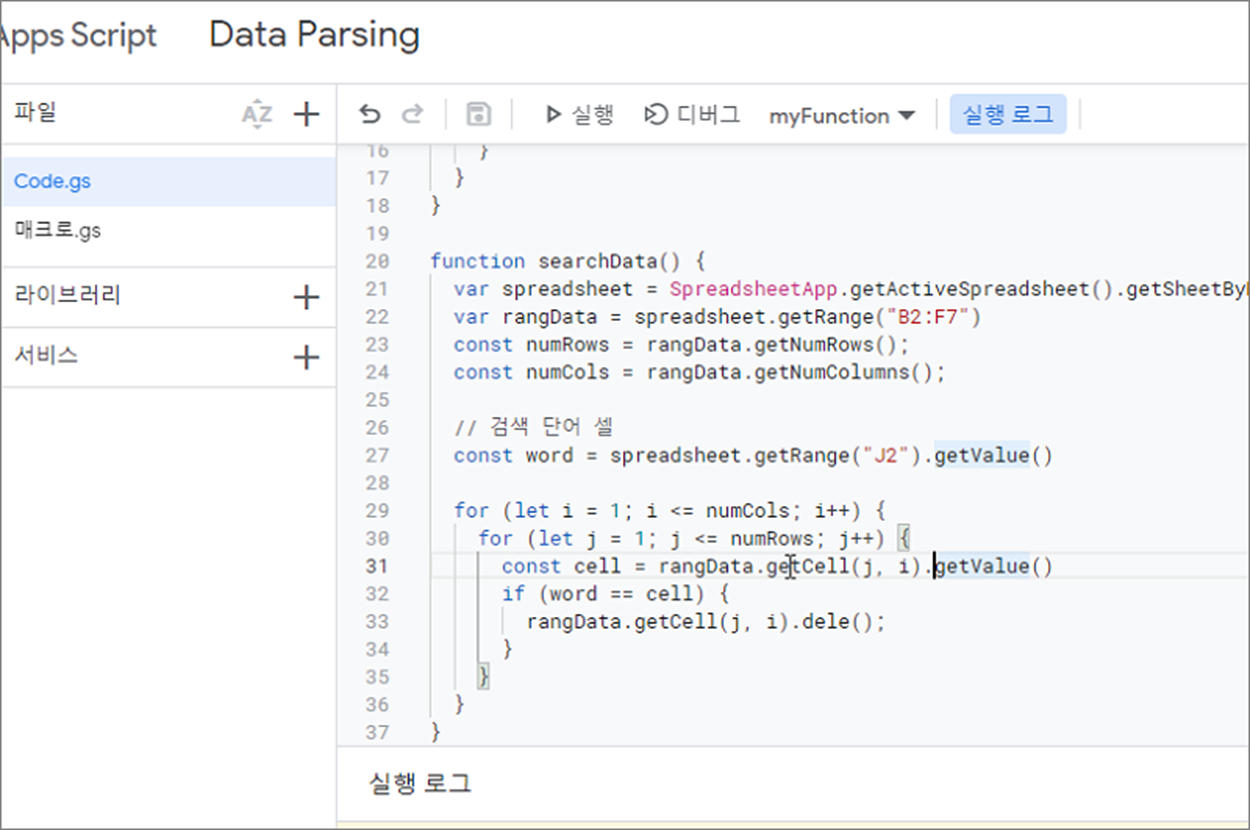
| ※ 아래는 참고하면 좋을 만한 글들의 링크를 모아둔 것입니다. ※ ▶ 구글 스프레드시트 셀 내에 드롭다운 목록 만드는 방법 ▶ 구글 스프레드시트 채우기 기능 사용 ▶ 구글 스프레드시트 시트 및 특정 셀 이동 링크 만들기 ▶ 구글 스프레드시트 차트 만들기 ▶ 구글 문서도구 스프레드시트 찾기 및 바꾸기 |
'구글 문서 도구 > 구글 스프레드시트' 카테고리의 다른 글
| 구글 스프레드시트 COUNTA 함수 사용하기 (0) | 2023.01.11 |
|---|---|
| 구글 스프레드시트 체크 박스 셀 추가하기 (1) | 2023.01.10 |
| 구글 스프레드시트 도움말 기능 통해 함수 추가하기 (0) | 2023.01.10 |
| 구글 스프레드시트 스크립트 Alert 메시지창 표시하기 (0) | 2023.01.08 |
| 구글 스프레드시트AND 함수로 다중 조건 판단하기 (0) | 2023.01.07 |
| 구글 스프레드시트 색상 적용하기 (0) | 2023.01.07 |
| 구글 스프레드시트 현재 선택한 셀만 PDF 로 다운로드하기 (0) | 2023.01.07 |
| 구글 스프레드시트 현재 선택한 셀만 PDF 로 다운로드하기 (1) | 2023.01.01 |



