워드에서 작성한 텍스트의 가독성을 높이기 위해 개별 글자간 간격을 조절할 수 있습니다. 너무 좁거나 넓다고 생각될 때 워드의 글자간격 조절 옵션을 이용해 보세요. 아쉽게도 글자간격을 1pt 씩 늘이거나 줄이는 단축키는 존재하지 않습니다. 다만 지정한 포인트로 단축키를 설정하는 방법은 있습니다.

▼ 글자간격 혹은 문자간격은 자간 이라고도 합니다. 두 글자의 사이의 간격을 말합니다. 아래 그림은 표준 글자 간격입니다.
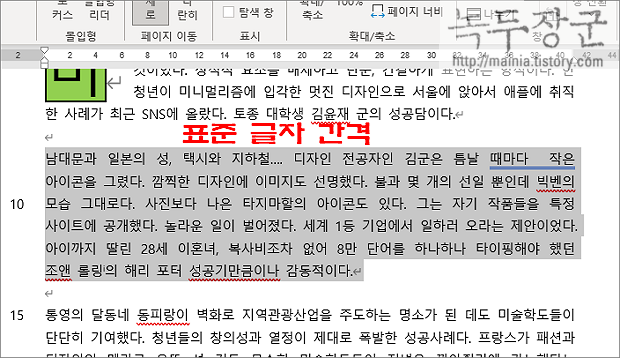
| 1. 글자간격 조절 |
▼ 먼저 조절하고 싶은 글자 간격 영역을 선택합니다. 문서 전체를 선택하고자 한다면 단축키 Ctrl + A 단축키를 이용합니다. 오른쪽 마우스 > 글꼴 메뉴를 선택해서 "글꼴" 대화상자를 띄웁니다.
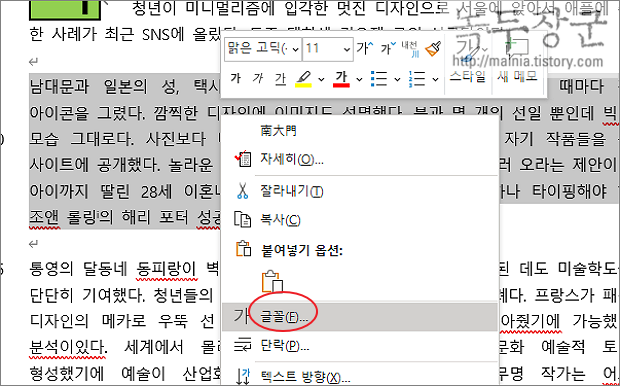
▼ 글꼴 대화상자에서 고급 탭으로 이동합니다. 문자 간격 > 간격 옵션이 글자간격 옵션입니다. 기본은 표준이며, 넓게 와 좁게 옵션을 선택할 수 있습니다.
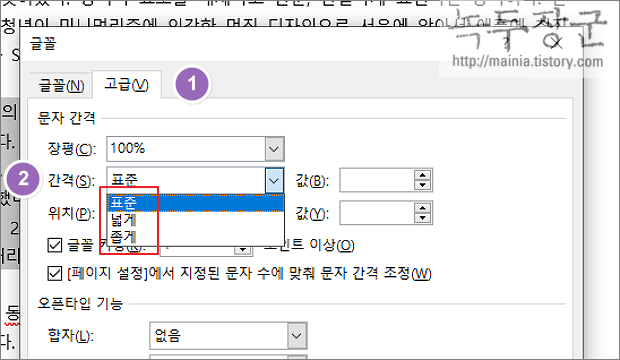
▼ 넓게 옵션을 선택하고 바로 옆 값에서 간격의 크기를 지정합니다. 값은 1 ~ 1584pt 범위에서 선택할 수 있습니다.
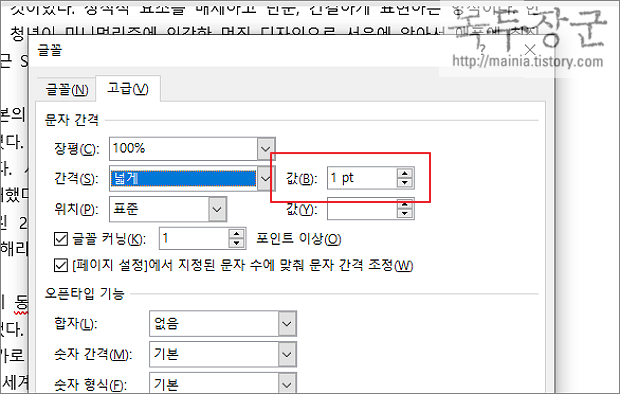
▼ 선택한 영역의 글자 간격을 넓게 지정한 것과 표준과의 차이는 아래 그림과 같습니다.
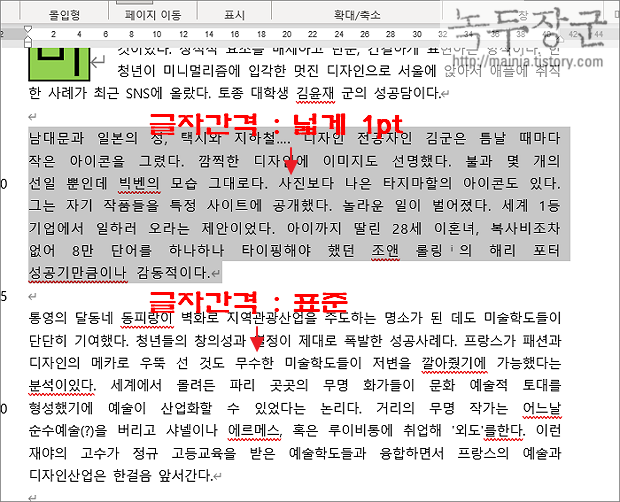
▼ 글자 간격을 줄이고 늘이는 과정에서 줄바꿈이 일어날 때 글자가 잘린다면 옵션을 변경해야 합니다. 단어가 잘리면 글을 읽는데 불편할 수 있기 때문에 단어 잘림을 허용하지 않는 것이 좋습니다.
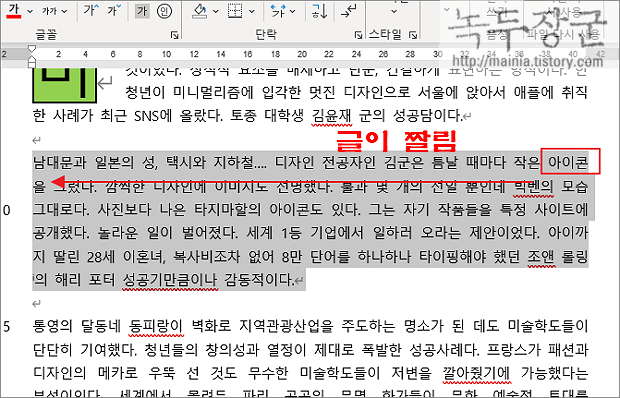
▼ 옵션 변경을 위해 단락을 선택하고 오른쪽 마우스 > 단락 메뉴를 선택합니다.ㅏ
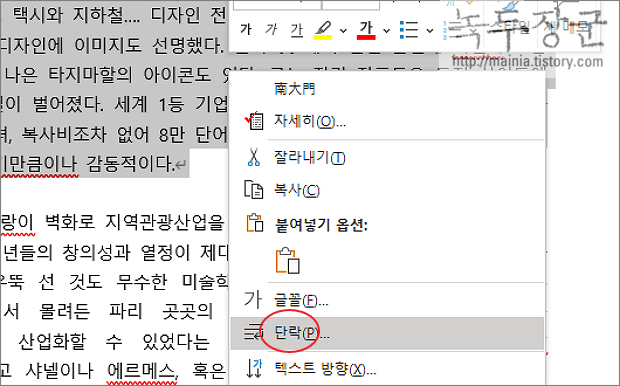
▼ 한글 입력 체계 탭으로 가서 줄 바꿈 항목에 "한글 단어 잘림 허용" 옵션을 체크해제 합니다.
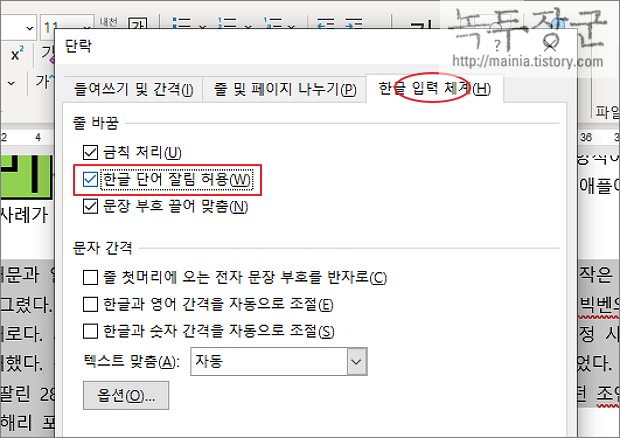
| ※ 아래는 참고하면 좋을 만한 글들의 링크를 모아둔 것입니다. ※ ▶ MS 워드 문서 글자 수, 단어 수 세는 방법 ▶ MS 워드 장평과 글자 간격 자간 조절하는 방법 ▶ MS 워드 글자 테두리 만드는 방법 ▶ MS 워드 특수기호, 문자표 입력하는 방법과 단축키 지정하기 |
| 2. 단축키 설정 |
▼ 글자 간격을 조절하는 단축키가 없기 때문에 사용자가 직접 정의할 것입니다. 단축키는 1pt 늘이거나 줄일 수 d없으며, 지정한 크기만큼만 적용할 수 있습니다. 그러니까 단축키로 3pt 를 설정하면 현재 적용된 상태에서 3pt 가 늘어나는 것이 아니라 3pt 가 되는 것입니다. 설정을 위해 [파일] > [옵션] 메뉴를 선택합니다.
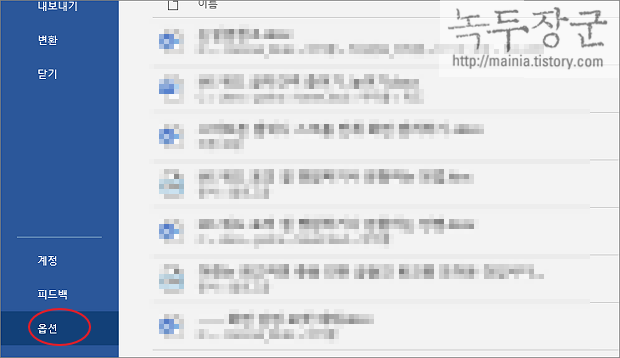
▼ 다음은 리본 사용자 지정 > 사용자 지정 버튼을 클릭합니다.
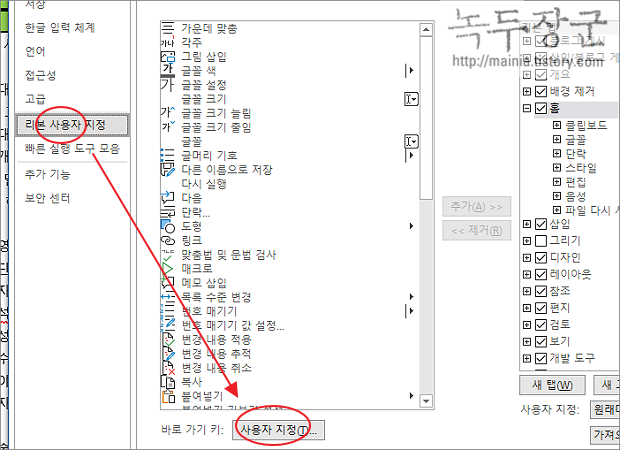
▼ 다음 바로가기 키 지정 대화상자에서 범주 > 모든 명령 으로 선택합니다. 오른쪽 명령 리스트에서 [Expanded:] 를 선택합니다. 글자 간격을 넓히는 명령이 Expanded 입니다.
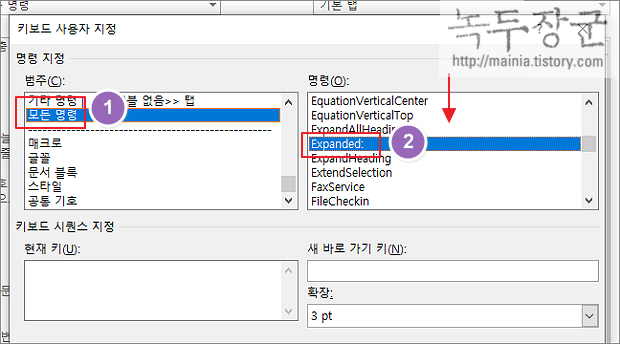
▼ 아래로 내려가서 새 바로 가기 키의 단축키를 [Ctrl + E] 로 합니다. 대부분의 Ctrl 단축키가 지정되어 있으므로 Shift 까지 조합하는 것이 안전할 수 있습니다. 마지막으로 확장할 글자간격 값을 3pt 로 했습니다.
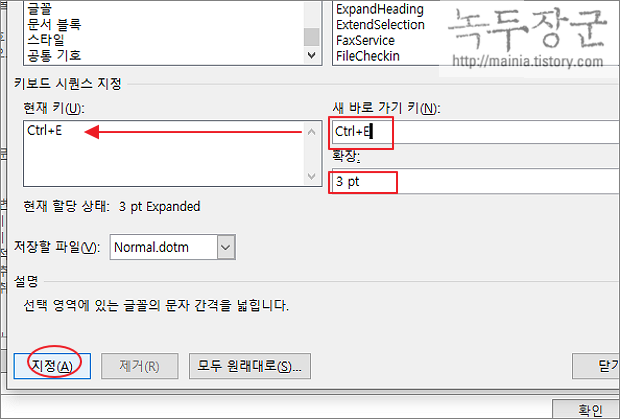
▼ 글자 간격을 늘이고 원래대로 돌리는 명령어는 아래와 같습니다. 참고해서 단축키를 만들어 보세요.
● Condensed : 글자 간격을 줄입니다. [좁게] 옵션이며, 입력한 포인트 값으로 변경
● Expanded : 글자 간격을 늘입니다. [넓게] 옵션이며, 입력한 포인트 값으로 변경
● NormalFontSpacing : 원래대로 돌아갑니다.
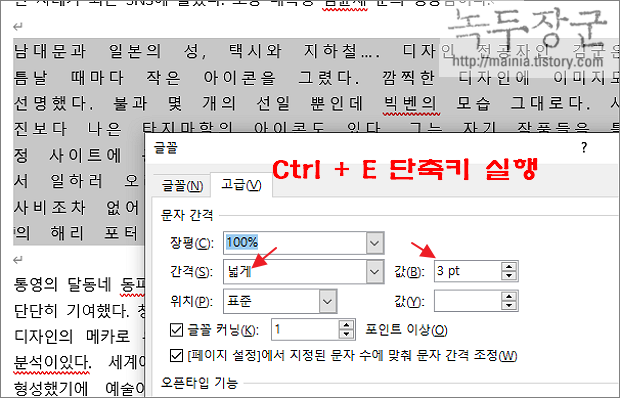
| ※ 아래는 참고하면 좋을 만한 글들의 링크를 모아둔 것입니다. ※ ▶ MS 워드 문서 글자 수, 단어 수 세는 방법 ▶ MS 워드 장평과 글자 간격 자간 조절하는 방법 ▶ MS 워드 글자 테두리 만드는 방법 ▶ MS 워드 특수기호, 문자표 입력하는 방법과 단축키 지정하기 |
'워드(Word)' 카테고리의 다른 글
| MS 워드 한글 한자로, 한자 한글로 쉽게 변환하기 (1) | 2024.03.04 |
|---|---|
| MS 워드 자주 사용하는 특수기호 단축키 지정하기 (0) | 2024.03.02 |
| MS 워드 페이지 바로 이동하기 (0) | 2024.02.19 |
| MS 워드 번호 자동 매기기 기능 설정과 해제 (7) | 2024.02.17 |
| MS 워드 체크 박스 표시, 삽입하는 방법 (4) | 2024.02.13 |
| MS 워드 제목처럼 탭 클릭해서 지시선 추가하는 방법 (2) | 2024.02.09 |
| MS 워드 페이지 레이아웃을 이용해서 원고지 출력하기 (2) | 2024.01.26 |
| MS 워드 배경 넣기, 글자 위에 배경으로 사진, 그림 넣기 (2) | 2024.01.22 |



