엑셀에서 여러 시트의 셀 값을 합계하는 기능은 데이터 분석 및 보고 작성에 있어 매우 유용합니다. 이러한 기능을 활용하면 여러 장의 워크시트에 분산된 데이터를 효율적으로 통합하여 다양한 통계와 분석 결과를 도출할 수 있습니다. 그리고 수동으로 계산하지 않고도 여러 시트의 값을 합계하여 시간을 절약하고 업무 효율성을 높일 수 있습니다. 또한 수동 계산으로 인한 오류를 방지하여 정확한 결과를 얻을 수 있어서 많이 사용합니다.

▼ [자동합계] 기능을 이용해서 여러 시트에 있는 데이터들을 한번에 합치기 위해서는 탭 별 셀 위치가 동일해야 합니다. 먼저 동일한 셀의 위치에 있다고 생각하고 합친 결과 데이터를 표시할 셀을 선택합니다. 앞 3개의 탭에 있는 데이터를 “전국합계” 탭에서 모두 합산한 결과를 표시해 보겠습니다.

▼ 셀을 선택한 상태에서 수식 탭 > 함수 라이브러리 그룹 으로 갑니다. 그리고 [자동 합계] 리본메뉴를 클릭합니다.

▼ 자동 합계 메뉴에서 “합계” 를 선택합니다. 셀에는 SUM 함수가 입력되고 커서 위치가 인수입력 위치에서 깜박거릴 겁니다.

▼ 다음은 합계를 구할 탭으로 이동하는데 Shift 키를 누른 상태여야 합니다. 데이터들을 선택해야 합니다. 아래로 내려가서 탭을 클릭하고 동일한 셀 위치를 선택합니다.

▼ 첫번째 셀 위치를 클릭한 다음 부터는 Shift 키를 누른 상태에서 모든 탭에 동일한 셀 위치를 선택합니다. 이렇게 선택이 끝나면 “경상도” 에서 “전라도” 까지의 “C3” 셀을 뜻하는 “경상도:전라도!C3” 가 파라미터로 들어갈 것입니다. SUM 함수의 파라미터를 확인하고 Enter 를 누릅니다.

▼ “전국합계” 탭에는 3개의 탭에 있는 데이터를 합친 결과가 셀에 나타납니다. 첫 번째 식을 만들었으므로 다른 셀에 수식을 드래그해서 한번에 적용해 보겠습니다.
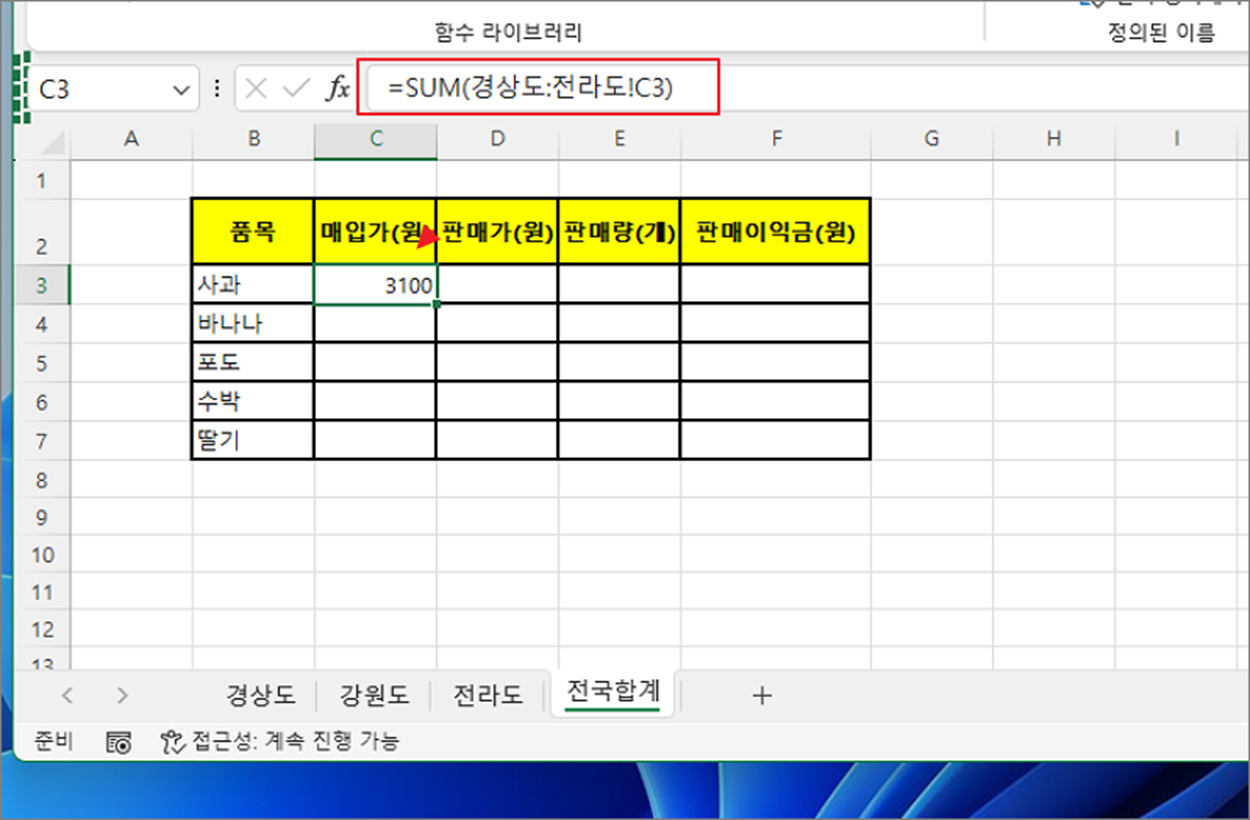
▼ 첫번째 셀을 선택하고 우측으로 한 줄에 수식을 적용하고 아래로 드래그해서 모든 셀에 적용합니다.
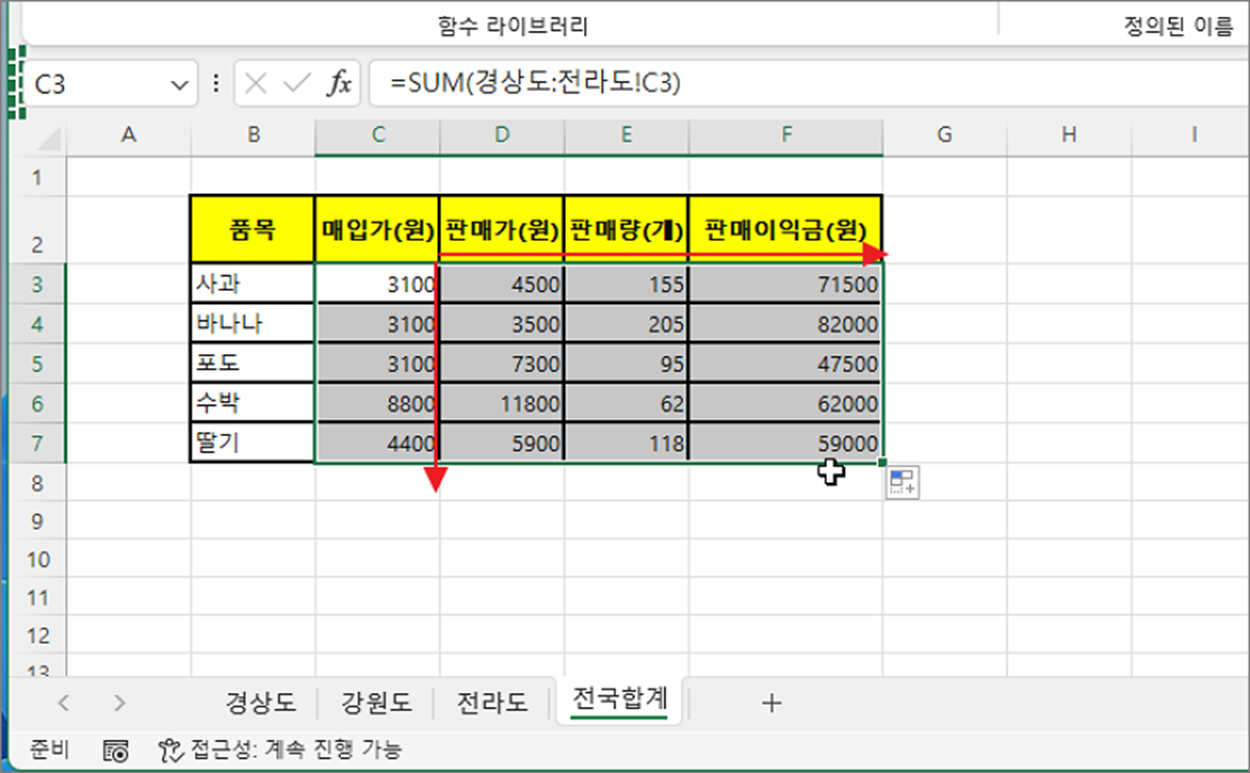
'엑셀(Excel) > Excel' 카테고리의 다른 글
| 엑셀 Excel 사용자 정의 새 탭과 리본 메뉴 추가하기 (0) | 2024.08.25 |
|---|---|
| 엑셀 Excel 필터 이용 표에서 숫자와 텍스트 걸러내기 (0) | 2024.08.15 |
| 엑셀 Excel 워크시트 셀 보호하기, 시트보호 설정하기 (2) | 2024.08.12 |
| 엑셀 Excel 차트 제목 추가, 삭제, 수정하기 (0) | 2024.08.12 |
| 엑셀 Excel 오른쪽에서 왼쪽으로 시트 진행 방향 바꾸기 (3) | 2024.07.01 |
| 엑셀 Excel 자동합계도구로 개수(COUNT) 최대값(MAX) 최소값(MIN) 함수 사용하기 (1) | 2024.07.01 |
| 엑셀 Excel 표 모든 행마다 빈칸 추가하기 (4) | 2024.06.13 |
| 엑셀 Excel 차트에서 막대그래프 간격 조절하는 방법 (2) | 2024.06.13 |



