엑셀에서 필터 기능은 데이터 분석의 효율성을 높이는 중요한 방법입니다. 이를 통해 사용자는 특정 조건에 맞는 데이터만을 쉽게 추출할 수 있어, 대량의 정보 속에서 필요한 정보를 신속하게 찾아낼 수 있습니다. 예를 들어, 판매 데이터에서 특정 기간의 판매 금액이나 특정 제품군의 판매량을 확인함으로써, 보다 정확하고 구체적인 분석이 가능해집니다. 또한, 불필요한 데이터가 제거되면서 시각적인 혼란이 줄어들고, 데이터 해석이 용이해져 의사결정 과정에서도 유용한 효과를 가져옵니다.

| ◎ 숫자 필터 이용하기 |
▼ 오늘은 숫자와 텍스트 조건을 넣어서 그에 맞는 데이터만 표시하는 방법을 알아보겠습니다. 우선 데이터 범위에서 타이틀이 있는 헤더 부분에 필터를 적용하겠습니다. 헤더를 선택하고 테이터 탭 > 필터 리본 메뉴를 클릭합니다.

▼ 필터 설정이 끝나면 셀 오른쪽 하단에 화살표 아이콘이 나타납니다. 아이콘을 클릭하면 셀 데이터 유형에 맞는 필터 조건이 자동으로 나타납니다. 아래 그림에서는 열 데이터 형식이 날짜라 “날짜 필터” 가 주어졌습니다.

▼ 숫자가 있는 행으로 가서 화살표를 클릭해 봅니다. 숫자 필터 하위에는 사용자가 사용하기 쉽게 다양한 종류의 조건들이 제공됩니다.

▼ 필터 조건을 하나 선택하면 팝업창이 뜨는데 데이터를 걸러낼 때 사용할 조건을 만들어 낼 수 있습니다.
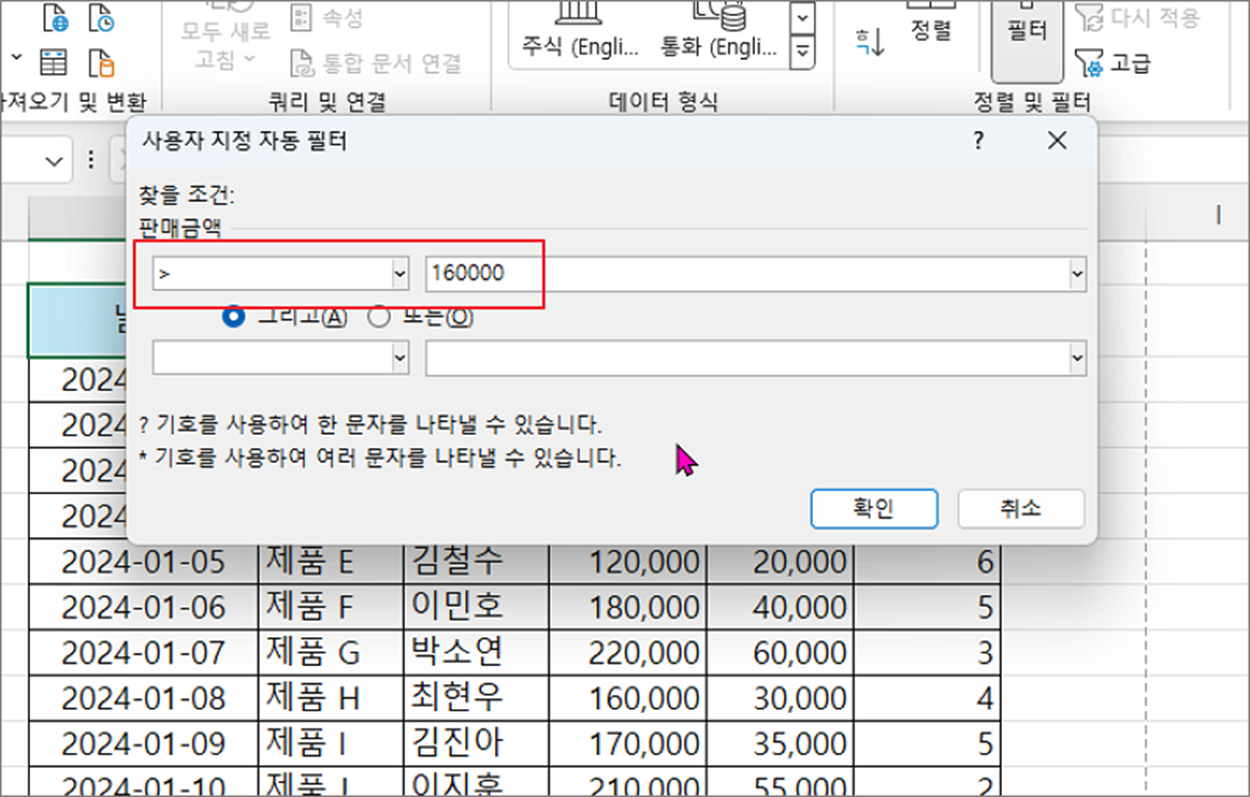
▼ 전체 데이터에서 팝업창에 입력한 조건대로 데이터가 나타났습니다.
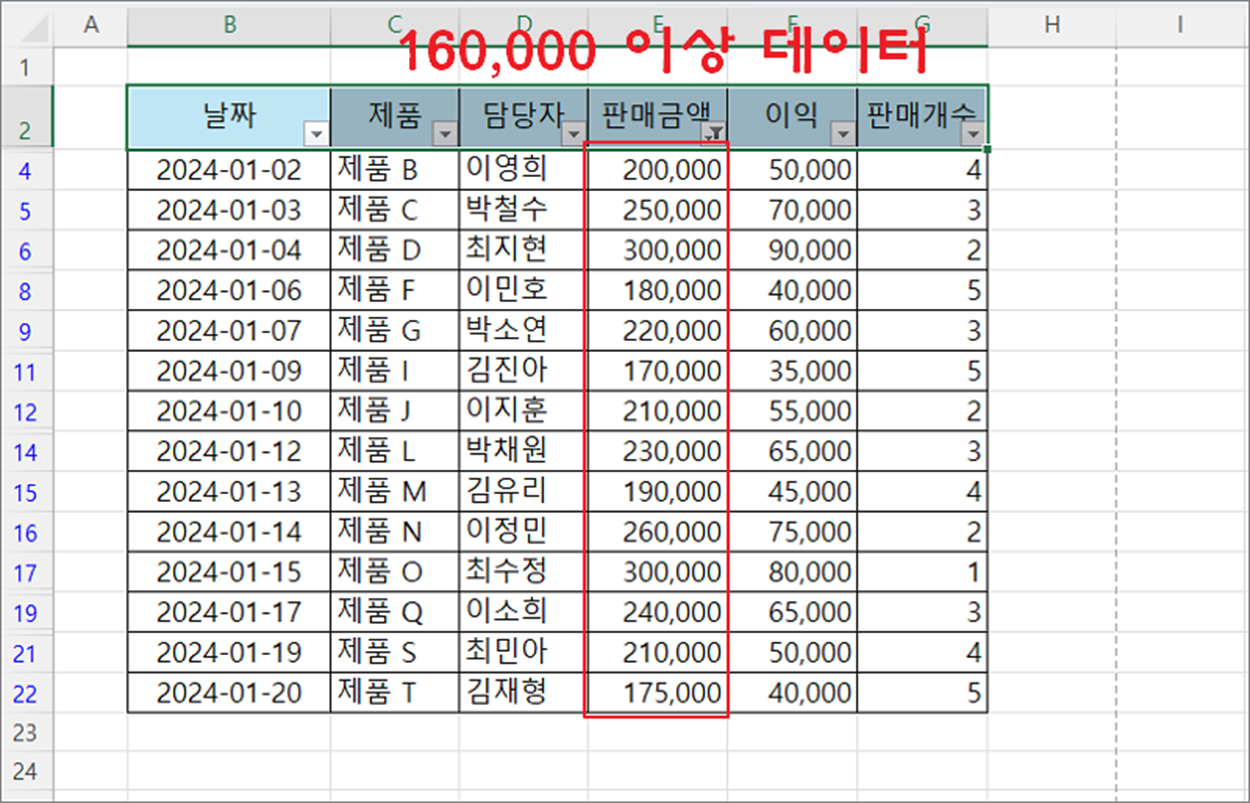
| ◎ 텍스트 필터하기 |
▼ 다음은 텍스트 필터로 데이터를 걸러 보겠습니다. 텍스트 데이터가 있는 열로 가서 화살표를 누르고 “텍스트 필터” 메뉴로 갑니다. 그리고 하위에 여러 조건들 중 하나를 선택합니다.
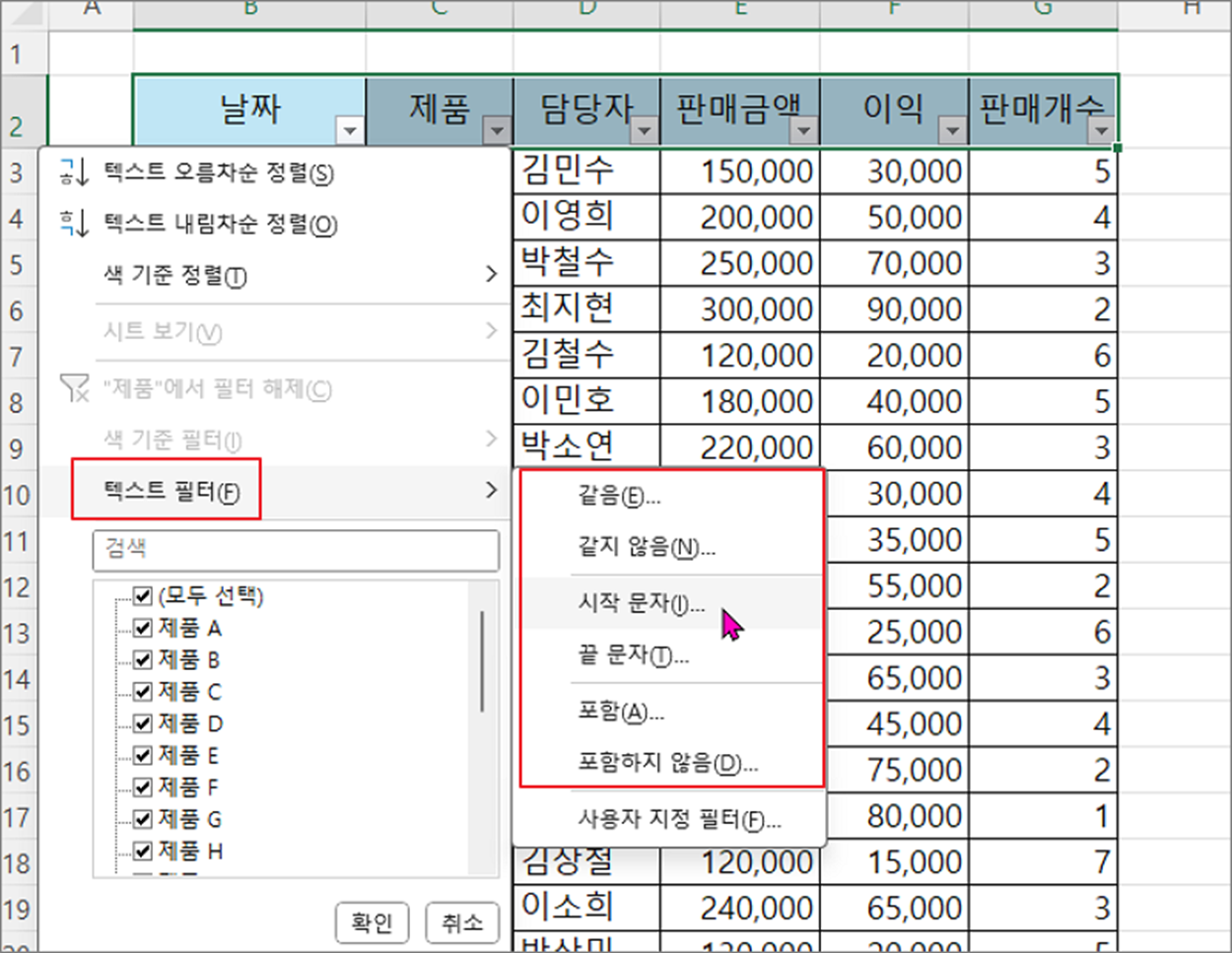
▼ 조건 팝업창이 뜨면 등호와 비교할 값인 텍스트를 입력하거나 오른쪽 끝에 화살표를 눌러 현재 영역에 있는 데이터 전체를 보고 선택해서 추가할 수 있습니다.
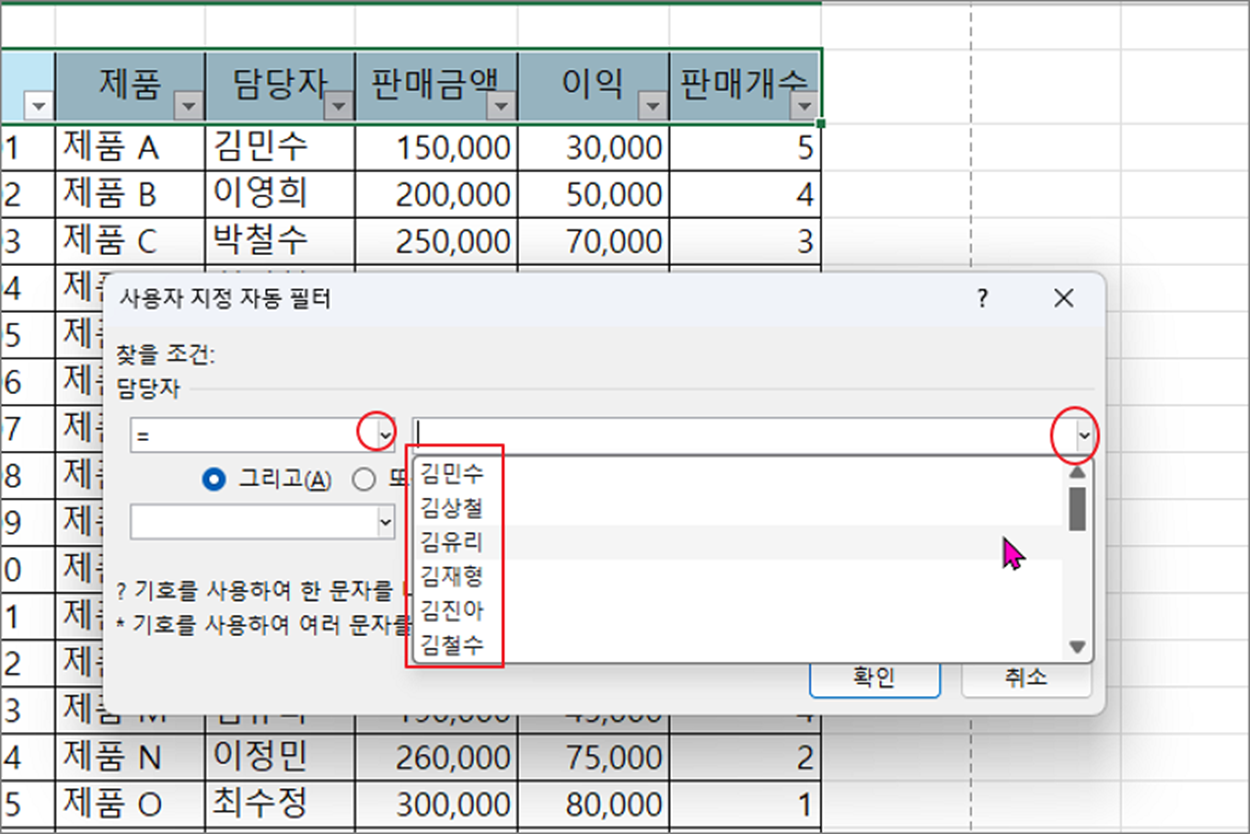
▼ 이렇게 조건을 만들어서 필터에 적용하면 결과값만 표에 나타납니다.
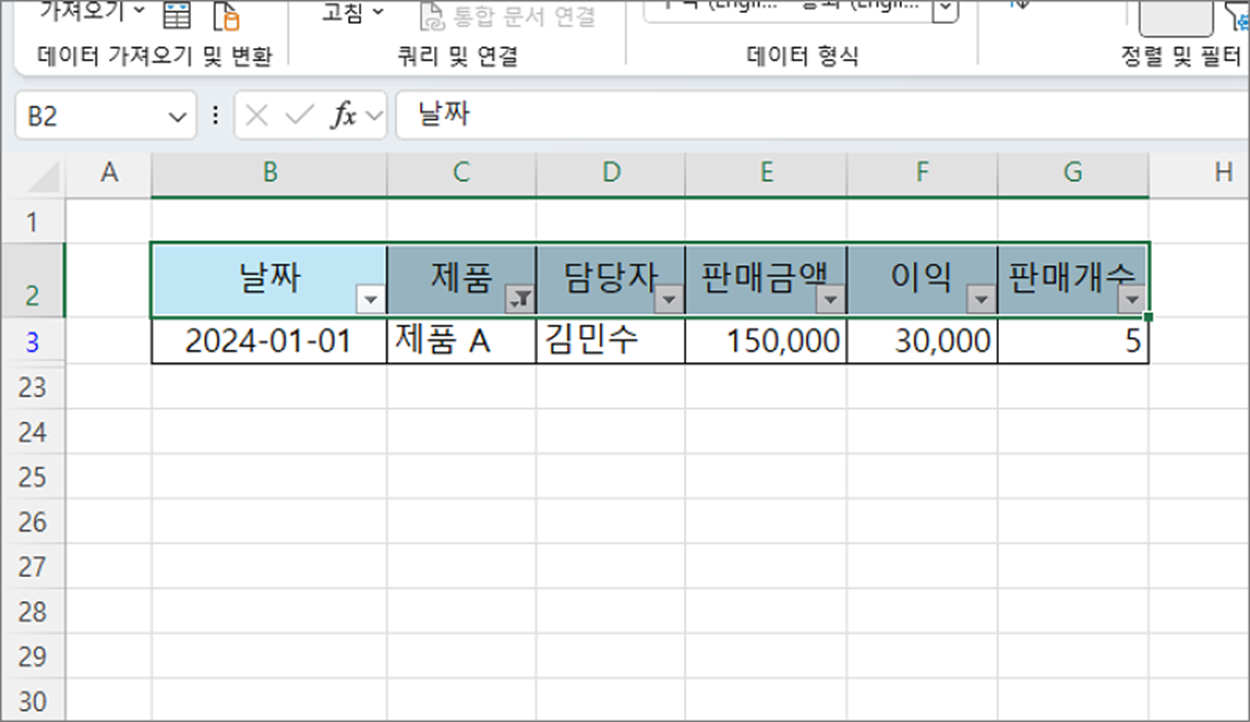
'엑셀(Excel) > Excel' 카테고리의 다른 글
| 엑셀 Excel 함수의 인수와 매개변수 개념 (0) | 2024.10.09 |
|---|---|
| 엑셀 ISTEXT 함수 상세 설명과 활용 방법 (0) | 2024.10.09 |
| 엑셀 Excel 빠른 실행 도구 모음 리본 메뉴 아래로 이동하기 (0) | 2024.09.04 |
| 엑셀 Excel 사용자 정의 새 탭과 리본 메뉴 추가하기 (0) | 2024.08.25 |
| 엑셀 Excel 워크시트 셀 보호하기, 시트보호 설정하기 (2) | 2024.08.12 |
| 엑셀 Excel 차트 제목 추가, 삭제, 수정하기 (0) | 2024.08.12 |
| 엑셀(Excel) 여러 시트 셀 값 합계 빠르게 구하기 (0) | 2024.07.07 |
| 엑셀 Excel 오른쪽에서 왼쪽으로 시트 진행 방향 바꾸기 (3) | 2024.07.01 |



