반응형
엑셀의 특정 영역을 이미지로 간단하게 전달하고 싶다면 어떻게 할까요? 방법은 PDF 로 저장하는 것입니다. 하지만 PDF 는 문서 전체를 저장해야 합니다. 그럼 특정 시트의 특정 셀 영역을 이미지로 만들어서 전달하는 방법은 없을 까요?

▼ 문서나 특정 시트 영역을 이미지로 저장할 수 있는 파일 형식은 없습니다. 파일 형식을 찾아봐도 이미지와 관련된 확장자는 보이지 않습니다.

▼ 그럼 어떻게 특정 영역을 이미지로 만들어서 전달할 수 있을까요? 방법은 간단합니다. 윈도우 그림도구인 “그림판” 을 이용하는 것입니다. 우선 이미지로 전환하고 싶은 영역을 단축키로 복사합니다.

| ※ 아래는 참고하면 좋을 만한 글들의 링크를 모아둔 것입니다. ※ ▶ 엑셀 Excel 이력서 사진 추가, 셀에 이미지 고정시키기 ▶ 엑셀 Excel 그림 삽입과 도형 배경 이미지 추가하기, 이미지 저장하기 ▶ 엑셀 Excel 이미지 한 번에 따로 저장하기 ▶ 엑셀 Excel 시트에 배경 이미지를 삽입하거나 눈금선 없애기 ▶ 엑셀 Excel 이미지 원하는 모양으로 쉽게 자르기 |
▼ 이렇게 클립보드에 복사한 엑셀 영역을 그림판으로 옮기겠습니다. 그림판 실행해서 Ctrl + V 를 눌러 붙여 넣습니다.

▼ 그림판 하얀색 배경에는 엑셀에서 복사한 영역이 이미지 형태로 나타날 겁니다.
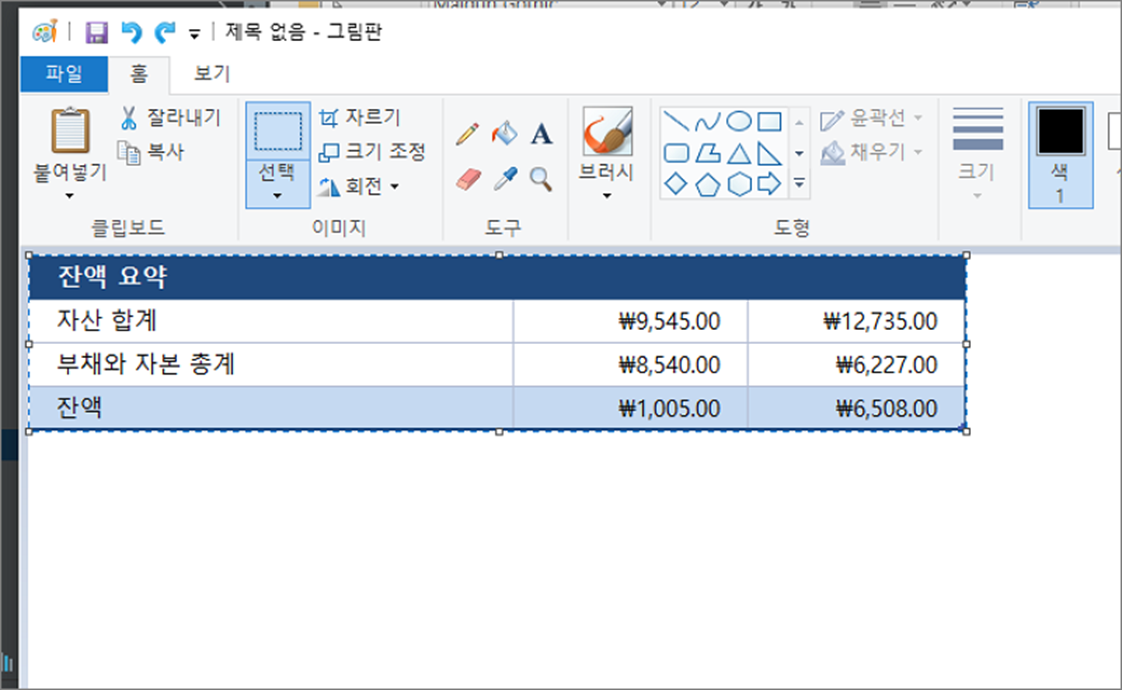
▼ 이제 그림판에서 완성한 엑셀 영역을 이미지로 전환해 보겠습니다. 그림판에서 파일 > 다른 이름으로 저장 > PNG 그림 메뉴를 클릭합니다. 그 외 다른 이미지 확장자로 저장할 수도 있습니다.

▼ 저장한 이미지를 클릭해서 확인합니다. 사진 뷰어를 통해 제대로 이미지가 만들어 졌는지 확인합니다.

| ※ 아래는 참고하면 좋을 만한 글들의 링크를 모아둔 것입니다. ※ ▶ 엑셀 Excel 이력서 사진 추가, 셀에 이미지 고정시키기 ▶ 엑셀 Excel 그림 삽입과 도형 배경 이미지 추가하기, 이미지 저장하기 ▶ 엑셀 Excel 이미지 한 번에 따로 저장하기 ▶ 엑셀 Excel 시트에 배경 이미지를 삽입하거나 눈금선 없애기 ▶ 엑셀 Excel 이미지 원하는 모양으로 쉽게 자르기 |
반응형
'엑셀(Excel) > Excel' 카테고리의 다른 글
| 엑셀 ROUND, ROUNDDOWN 함수의 차이와 사용법 알아보기 (1) | 2023.08.13 |
|---|---|
| 엑셀 CONCATENATE 함수 상세한 설명과 활용 예시 (0) | 2023.08.13 |
| 엑셀 PERCENTILE 함수 상세한 설명과 활용 예시 (0) | 2023.08.12 |
| 엑셀 RANDBETWEEN 함수 상세한 설명과 활용 예시 (0) | 2023.08.12 |
| 엑셀 RANK 함수 상세한 설명과 활용 예시 (0) | 2023.08.12 |
| 엑셀 EXP 함수 상세한 설명과 사용 예제 (0) | 2023.08.11 |
| 엑셀 Excel 여러 줄 입력된 데이터 나누어서 셀에 넣기 (6) | 2023.08.11 |
| 엑셀 Excel TEXT 함수로 날짜, 숫자를 텍스트로 변경하기 (0) | 2023.08.11 |


