문서에서 빨간 줄을 없애는 방법은 세가지입니다. 첫 번째 방법은 맞춤법 기능을 사용하지 않는 것입니다. 두 번째는 맞춤법에 맞게 단어를 수정해서 해결합니다. 세 번째로는 정상으로 인지할 수 있도록 해당 단어를 내부 사전 목록에 등록하는 것입니다. 이 세 가지 방법을 이용해서 어떻게 빨간 줄을 없애는지 알아보겠습니다.

▼ 그림처럼 한글은 단어에 문제가 있다고 판단되면 빨간 점선으로 밑줄에 표시합니다. 눈에 거슬리는 빨간 줄을 어떻게 없애는지 알아봅시다.

| ◎ 맞춤법 도우미 작동 멈춰서 빨간 줄 없애기 |
▼ 첫 번째 방법은 한글에도 동작하고 있는 맞춤법 도우미 자체를 끄는 것입니다. 방법은 간단합니다. 환경설정에서 체크 하나만 풀면 됩니다. 상단 도구 > 환경설정 메뉴를 클릭합니다.

▼ 환경 설정 팝업 창에서 편집 탭 > 편집 란으로 이동합니다. 그리고 맞춤법 도우미 작동 옵션을 체크해제하고 오른쪽 상단 설정 버튼을 클릭해서 창을 닫습니다.

▼ 결과는 다음과 같습니다. 단어의 맞춤법 유무에 상관없이 모든 빨간 줄이 문서에서 사라집니다.

| ※ 아래는 참고하면 좋을 만한 글들의 링크를 모아둔 것입니다. ※ ▶ 한컴오피스 한글 단어 찾기와 바꾸기 ▶ 한컴오피스 한글 한자 단어 등록해서 사용하는 방법 ▶ 한컴오피스 한글 텍스트 가나다순, 제목 쉽게 정렬하는 방법 ▶ 파워포인트 PPT 텍스트 박스 단어 잘림 허용 해제하기 ▶ 한컴오피스 한글 글자수 공백 포함, 공백 제외해서 확인하는 방법 |
| ◎ 맞춤법에 맞게 변경해서 없애기 |
▼ 두 번째는 한글 맞춤법 도우미에서 제공하는 대치어로 변경해서 없애는 방법입니다. 빨간 줄이 있는 단어에서 오른쪽 마우스 > 맞춤법 메뉴를 선택합니다.
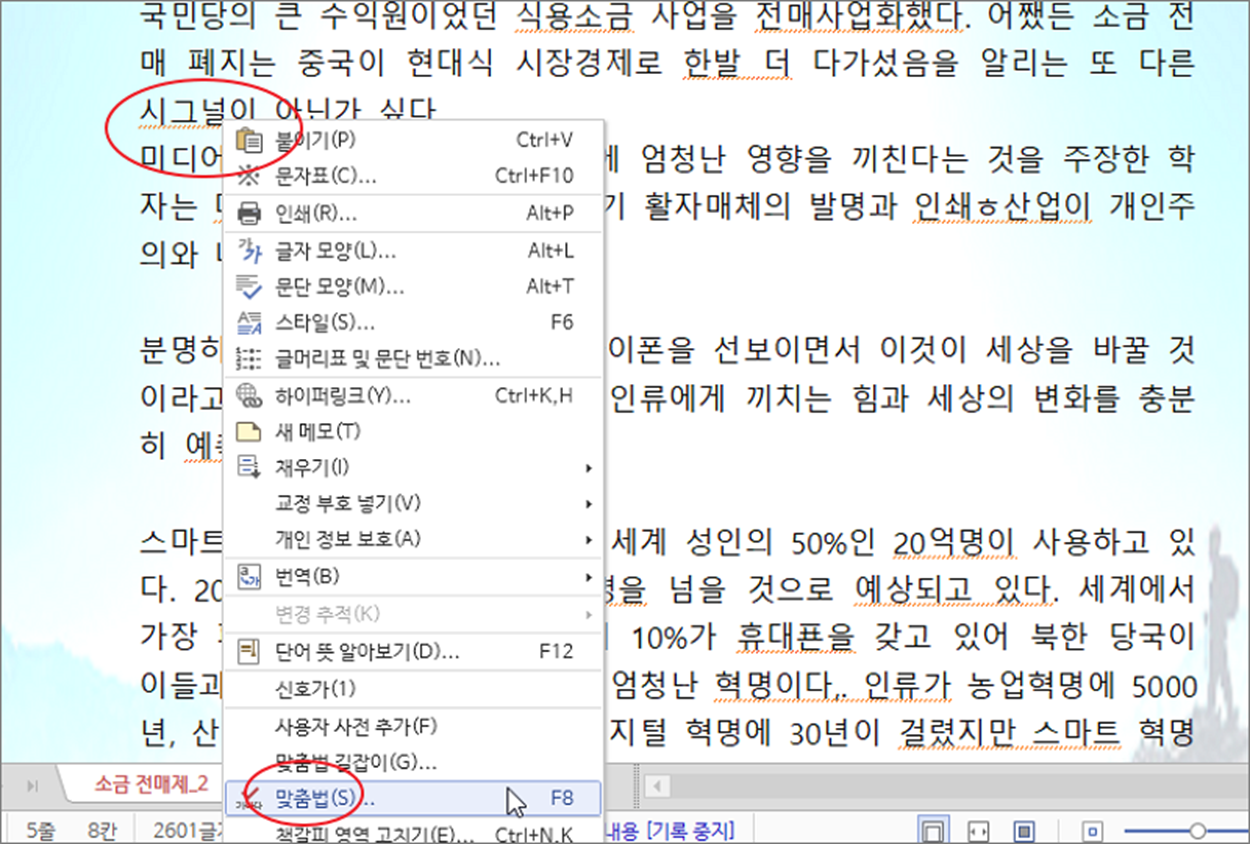
▼ 맞춤법 검사/교정 창이 뜨면 대부분 대치어를 볼 수 있습니다. 한글 사전에서 제공하는 맞춤법에 맞는 단어입니다. 물론 100% 정확한 것은 아닙니다. 해당 대치어가 맞다고 판단되면 오른쪽 바꾸기 버튼을 눌러 내용을 변경합니다.
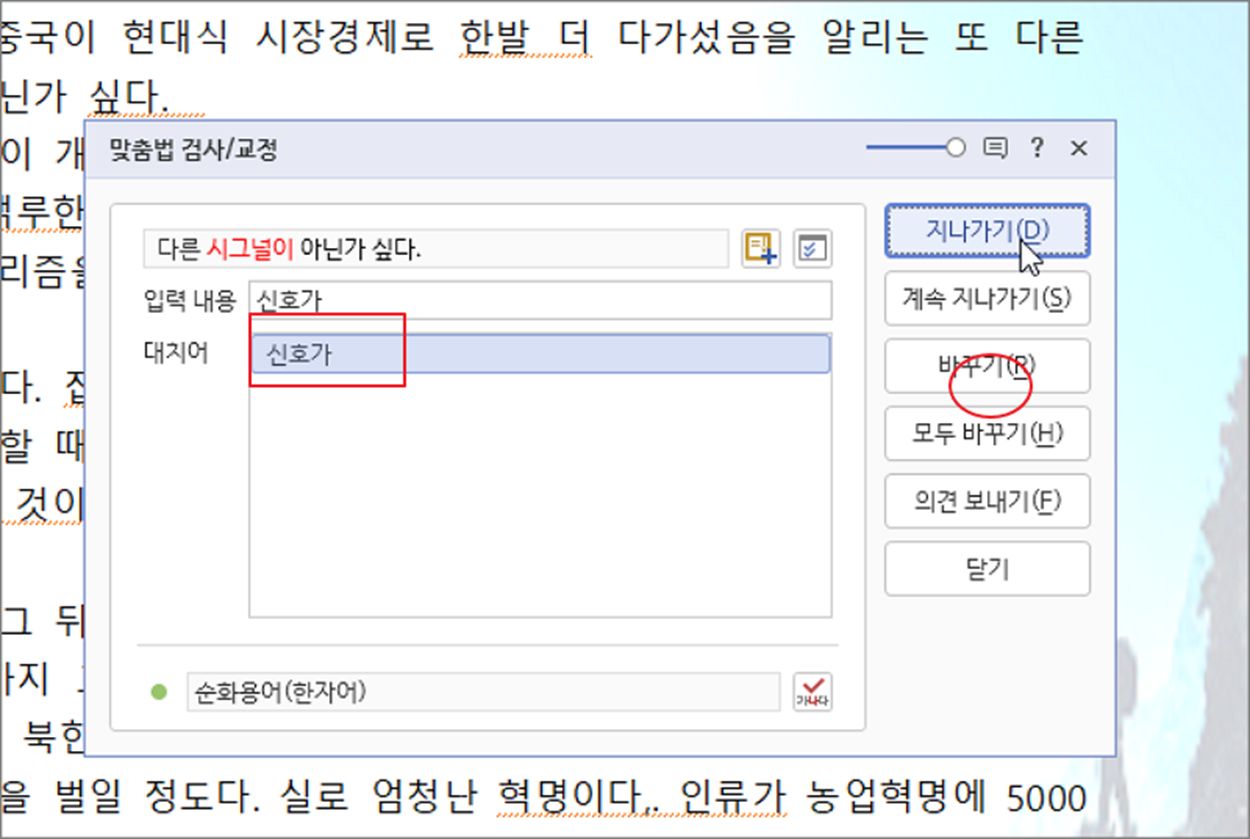
▼ 대치어로 변경하고 화면으로 돌아가보세요. 빨간 줄이 없어진 것을 볼 수 있을 겁니다.
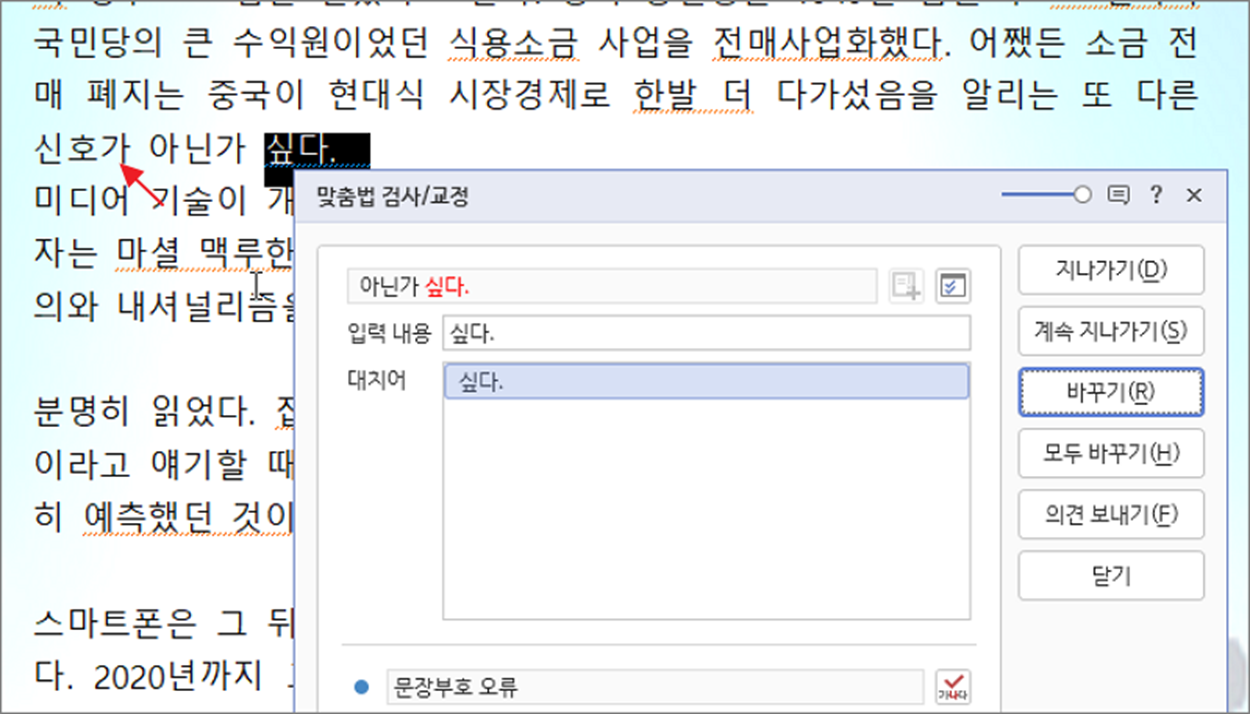
| ◎ 사전에 단어 추가해서 빨간 줄 없애기 |
▼ 세 번째는 맞춤법 검사/교정에서 제공하는 단어가 적합하지 않은 경우 오류 단어를 사전에 추가하는 방법입니다. 대치어를 새로 추가하는 것입니다. 빨간 줄 표시에서 오른쪽 마우스 > 사용자 사전 추가 메뉴를 클릭합니다.
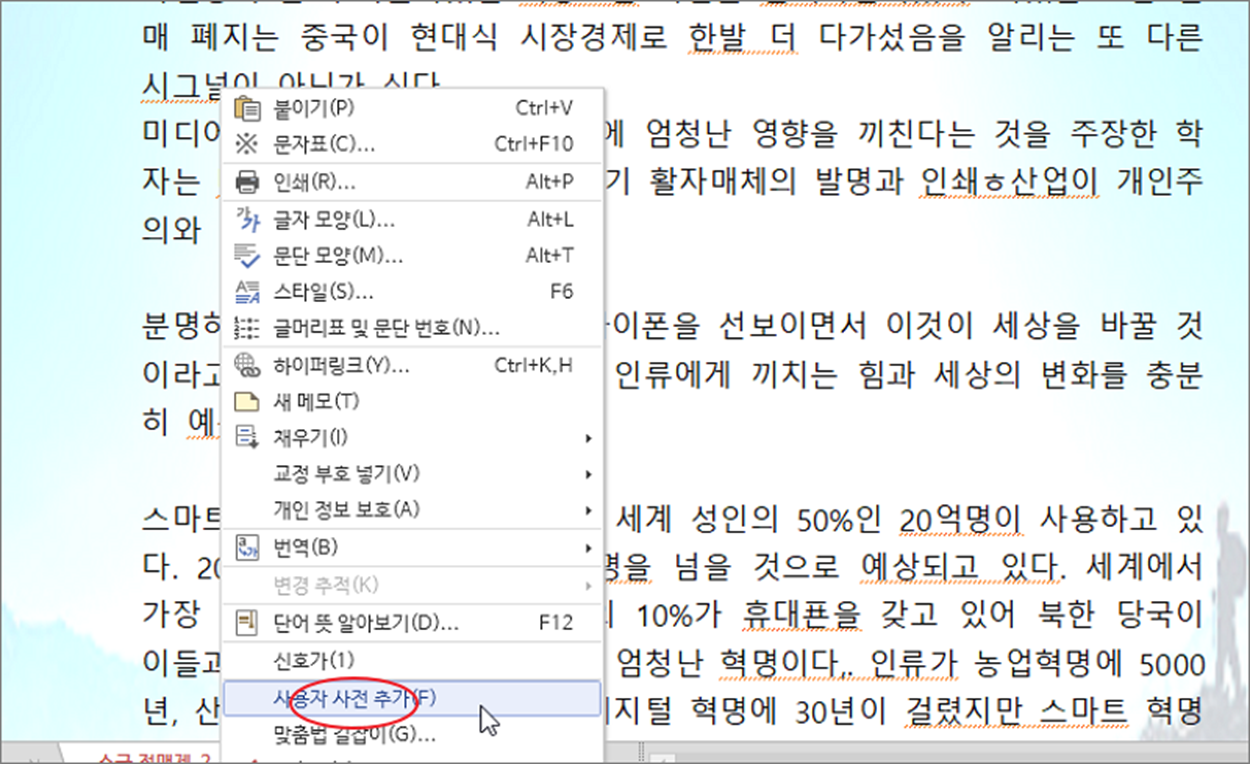
▼ 사용자 사전 추가를 위한 으뜸꼴 입력 창이 뜨면 단어를 등록합니다.
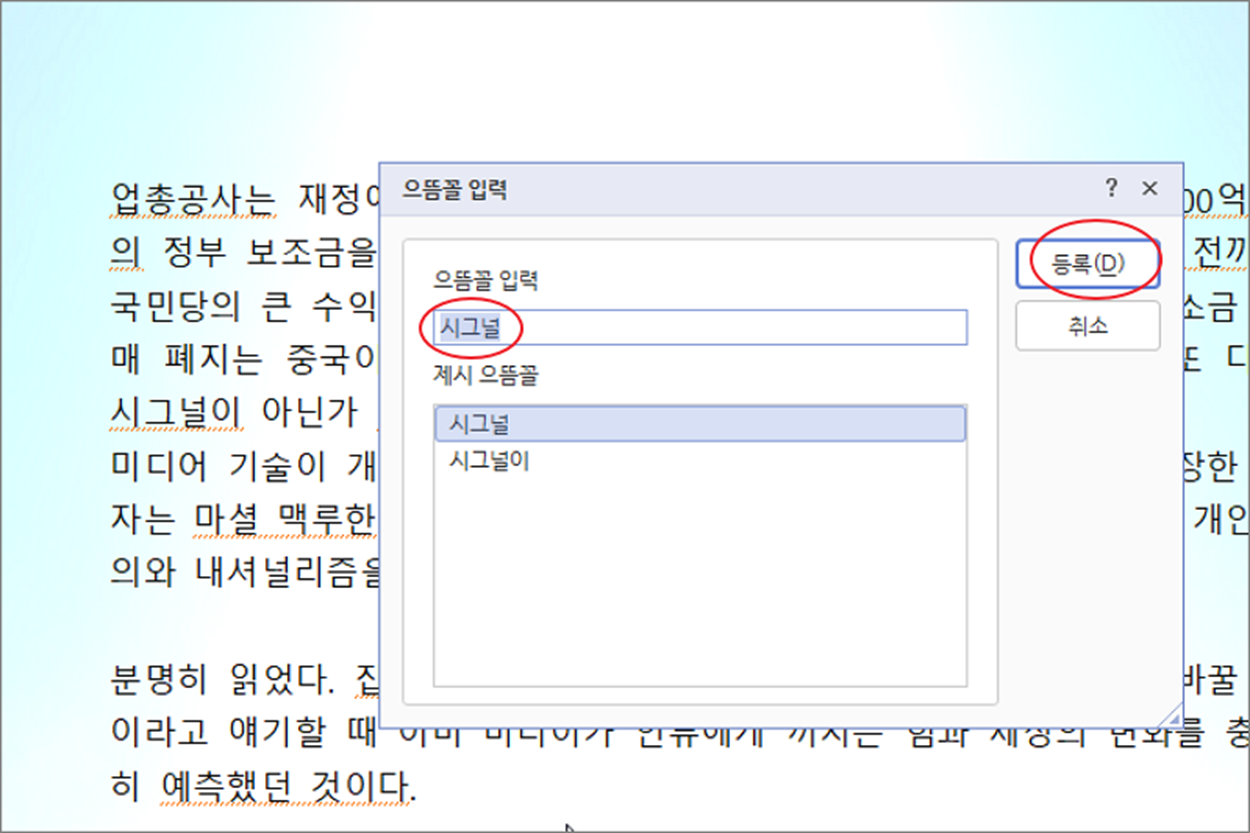
▼ 사전에 추가한 단어는 문서에서 빨간 줄로 표시하지 않습니다. 하지만 한글 프로그램을 다시 설치하면 모든 단어는 초기화가 되기 때문에 새로 추가해야 합니다.
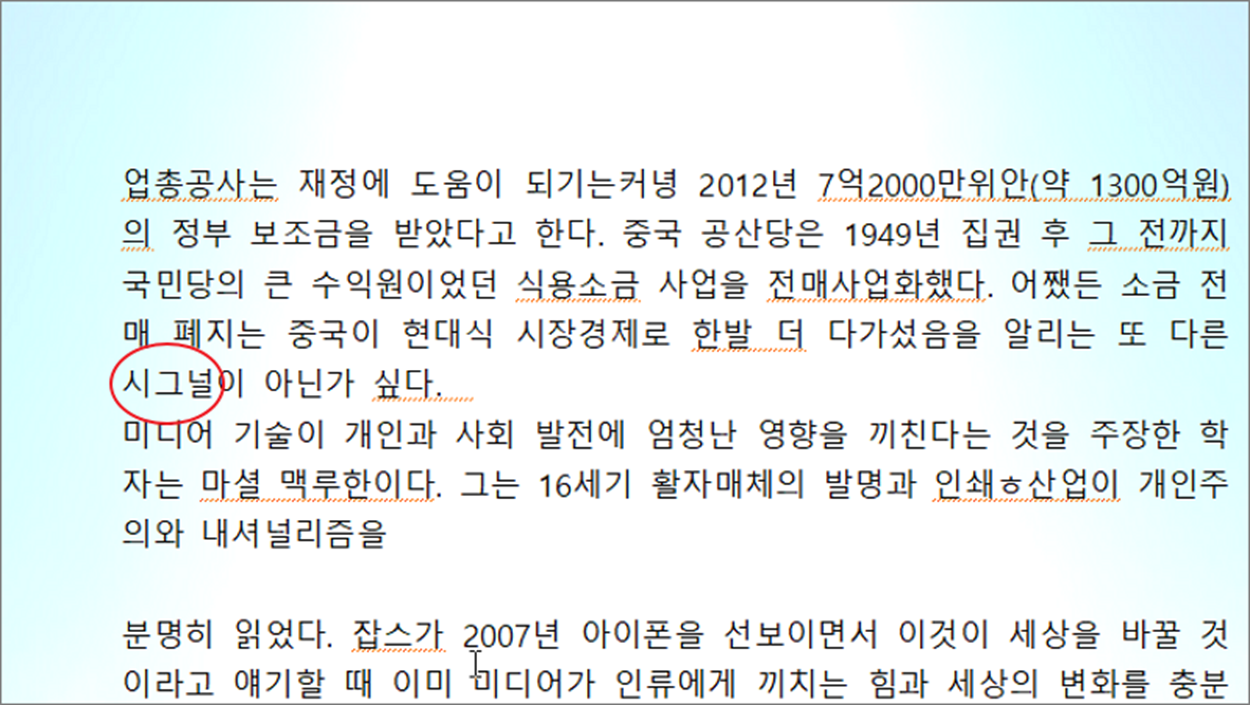
| ※ 아래는 참고하면 좋을 만한 글들의 링크를 모아둔 것입니다. ※ ▶ 한컴오피스 한글 단어 찾기와 바꾸기 ▶ 한컴오피스 한글 한자 단어 등록해서 사용하는 방법 ▶ 한컴오피스 한글 텍스트 가나다순, 제목 쉽게 정렬하는 방법 ▶ 파워포인트 PPT 텍스트 박스 단어 잘림 허용 해제하기 ▶ 한컴오피스 한글 글자수 공백 포함, 공백 제외해서 확인하는 방법 |
'한컴오피스 > 한컴오피스(한글)' 카테고리의 다른 글
| 한컴오피스 한글 표 공백 제거하는 쉬운 방법 (0) | 2024.11.04 |
|---|---|
| 한컴오피스 한글 도장, 서명 삽입하는 방법 (16) | 2024.11.03 |
| 한컴오피스 한글 단어 찾기와 바꾸기 (1) | 2024.11.03 |
| 한컴오피스 한글 차트 만들기, 간단한 사용법 (11) | 2024.11.03 |
| 한컴오피스 한글 세로쓰기 가로쓰기 적용하는 방법 (2) | 2024.11.03 |
| 한컴오피스 한글 문서철을 만들기 위해 바인더 구멍 인쇄하는 방법 (0) | 2024.10.28 |
| 한컴오피스 한글 차트 데이터 불필요한 특정 항목 삭제하는 방법 (1) | 2024.10.28 |
| 한컴오피스 한글 머리말과 꼬리말 마지막 저장한 날짜 표시하기 (1) | 2024.10.28 |
녹두장군1님의
글이 좋았다면 응원을 보내주세요!



