반응형
파워포인트는 기본적으로 단어 잘림을 허용합니다. 이런 경우 텍스트 박스를 벗어나서 밑으로 내려가기 때문에 가독성이 떨어질 수 있습니다. 단어 잘림을 해제하고 싶다면 옵션을 변경해야 합니다. 하지만 설정을 변경하는 화면은 쉽게 찾을 수 있는 곳에 있지 않습니다. 아래 설명을 잘 기억하고 있다가 활용하시기 바랍니다.

▼ 그림처럼 텍스트 박스에서 크기를 넘어가는 단어는 아래로 밀려서 잘립니다. 단어가 잘리지 않도록 설정을 변경해 보겠습니다.

▼ 홈 탭 > 단락 그룹으로 가서 오른쪽 끝에 있는 단락 설정 화살표를 클릭합니다.

| ※ 아래는 참고하면 좋을 만한 글들의 링크를 모아둔 것입니다. ※ ▶ 파워포인트 PPT 글머리 기호 표시하기 ▶ 파워포인트 PPT 눈금자를 이용해서 들여쓰기 조절하기 ▶ 파워포인트 PPT 줄 간격, 단락 간격 줄이거나 늘이는 방법 ▶ 파워포인트 PPT 글머리 기호 들여쓰기 간격 조절하는 방법 ▶ 파워포인트 PPT 한글 단어 잘리지 않게 조절하는 방법 |
▼ 단락 설정 창이 뜨면 한글 입력 체계 탭으로 이동합니다.

▼ 한글 입력 체계 에서 일반 항목으로 가시면 한글 단어 잘림 허용이 체크되어 있을 겁니다. 해당 옵션을 체크해제 하고 확인 버튼을 눌러 창을 닫습니다.
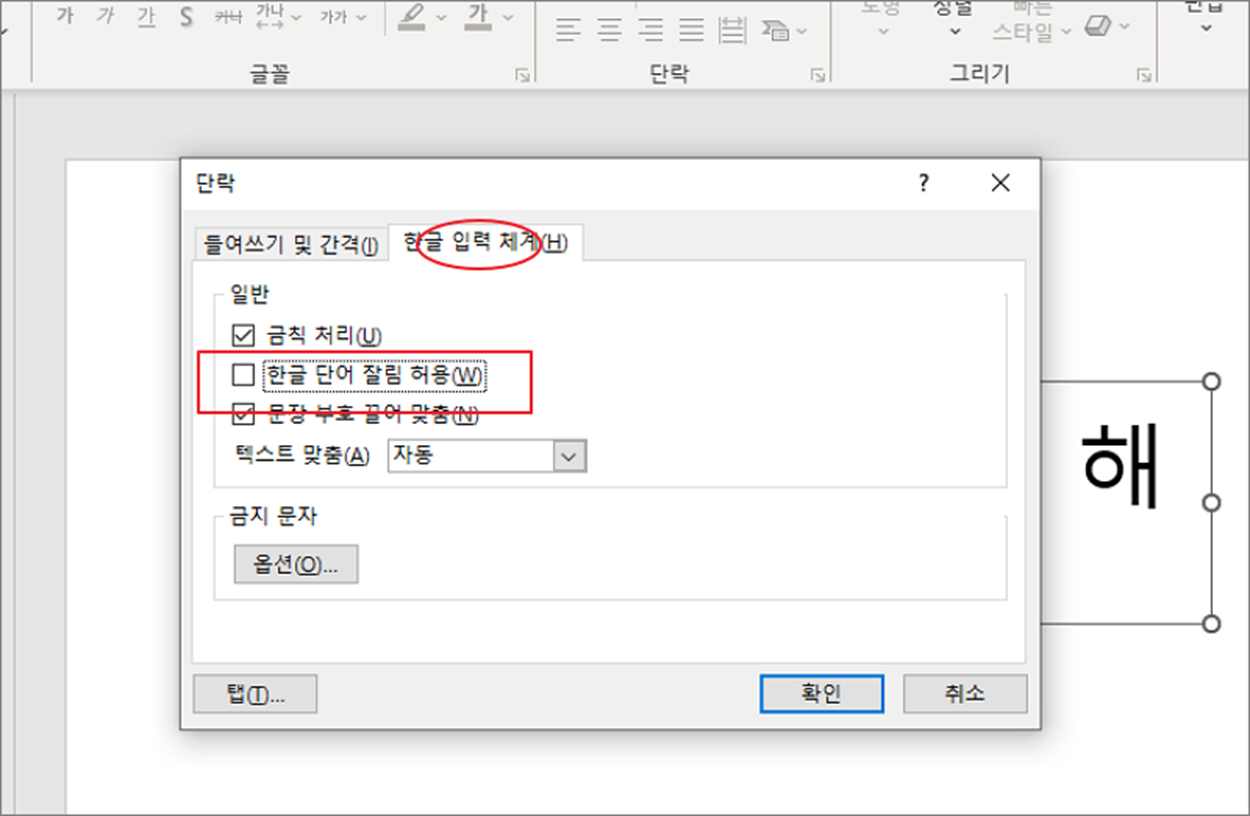
▼ 설정을 변경한 결과를 보겠습니다. 이전과 달리 글자가 잘리지 않네요.
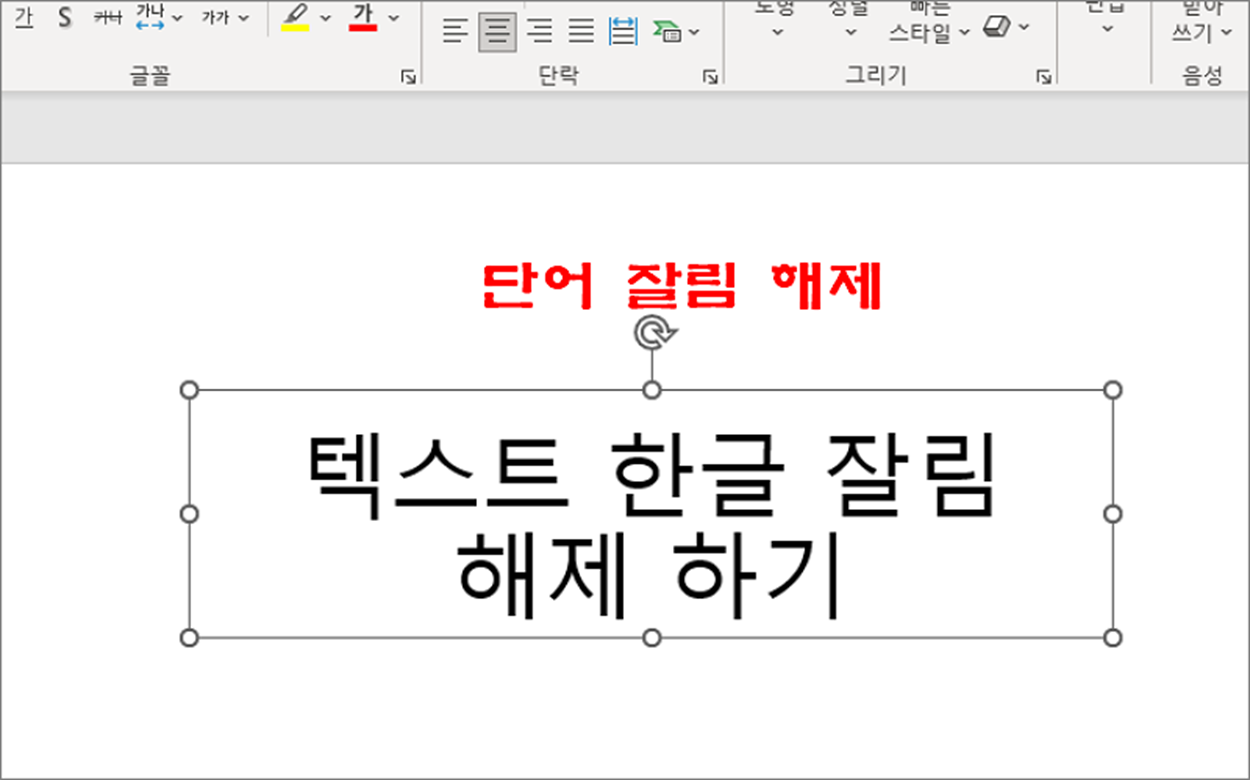
| ※ 아래는 참고하면 좋을 만한 글들의 링크를 모아둔 것입니다. ※ ▶ 파워포인트 PPT 글머리 기호 표시하기 ▶ 파워포인트 PPT 눈금자를 이용해서 들여쓰기 조절하기 ▶ 파워포인트 PPT 줄 간격, 단락 간격 줄이거나 늘이는 방법 ▶ 파워포인트 PPT 글머리 기호 들여쓰기 간격 조절하는 방법 ▶ 파워포인트 PPT 한글 단어 잘리지 않게 조절하는 방법 |
반응형
'파워포인트(PowerPoint)' 카테고리의 다른 글
| 파워포인트 PPT 움직이는 GIF 이미지 파일 만들기 (2) | 2023.12.30 |
|---|---|
| 파워포인트 PowerPoint 컬러사진 흑백으로 변경하는 방법 (1) | 2023.12.28 |
| 파워포인트 PPT 그림, 이미지 파일 압축해서 전체 문서 용량 줄이기 (0) | 2023.12.23 |
| 파워포인트 PPT 매크로 이용해서 페이지 이동하기 (4) | 2023.12.19 |
| 파워포인트 PPT 자주 사용하는 기능 단축키, 빠른 실행 도구 단축키 추가하기 (0) | 2023.12.13 |
| 파워포인트 PPT 복사 붙여넣기 할 때 서식 변경하거나 유지하는 방법 (0) | 2023.12.05 |
| 파워포인트 PPT 스포이트 기능을 이용해서 다른 개체 색을 복사하는 방법 (1) | 2023.11.30 |
| 파워포인트 PPT 표 이미지 삽입하는 방법 (2) | 2023.11.30 |
녹두장군1님의
글이 좋았다면 응원을 보내주세요!



