파워포인트 PPT 테마 기능으로 슬라이드를 꾸미는 이유는 효율성과 일관성을 제공하기 위함입니다. 테마는 일관된 디자인, 글꼴, 색상을 쉽게 적용할 수 있어 시간을 절약하고 전문적인 모양을 제공합니다. 또한 테마를 사용하면 슬라이드 간의 일관성을 유지하면서 내용을 업데이트하거나 수정할 수 있어 시각적으로 통일감을 유지할 뿐만 아니라 전달력을 향상시킵니다. 이것은 발표자가 디자인에 신경 쓰지 않고 내용에 집중할 수 있습니다.

| ◎ 테마 적용과 사용자 지정 테마 만들기 |
▼ 슬라이드 디자인 탭의 리본 메뉴는 크게 “테마” 와 “적용” 으로 나눠집니다. 나머지는 “사용자 지정” 과 “디자인 아이디어” 입니다. 오늘은 빠른 시간에 슬라이드 디자인이 가능한 “테마” 와 디테일한 수정이 가능한 “적용” 항목들을 알아보겠습니다.

▼ 테마 항목 오른쪽 사이드에 화살표를 눌러서 테마 전체 목록을 볼 수 있는 창을 띄웁니다.

▼ Office 항목에 있는 테마 위로 마우스를 가져가 보세요. 클릭하지 않고 마우스 이동만으로도 슬라이드에 테마를 적용해서 마음에 드는 디자인을 고를 수 있습니다.

▼ 적용한 테마는 다음에 재사용을 위해서 저장할 수 있습니다. 테마 메뉴 제일 하단에 현재 테마 저장 를 클릭합니다.
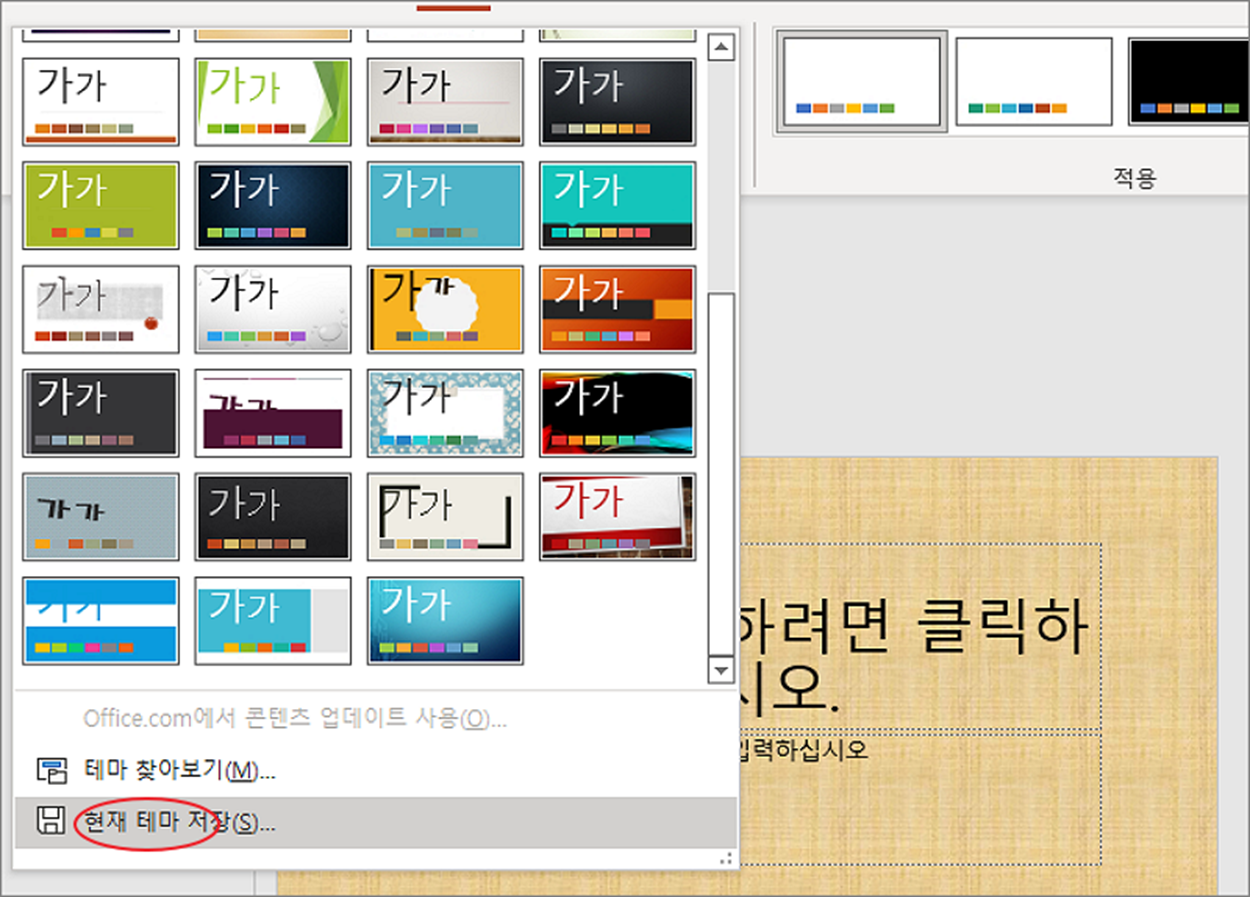
▼ 테마 이름을 지정하고 저장한 뒤 다시 테마 목록을 띄워보세요. 사용자 지정 항목에 방금 자신이 저장한 테마를 볼 수 있습니다.
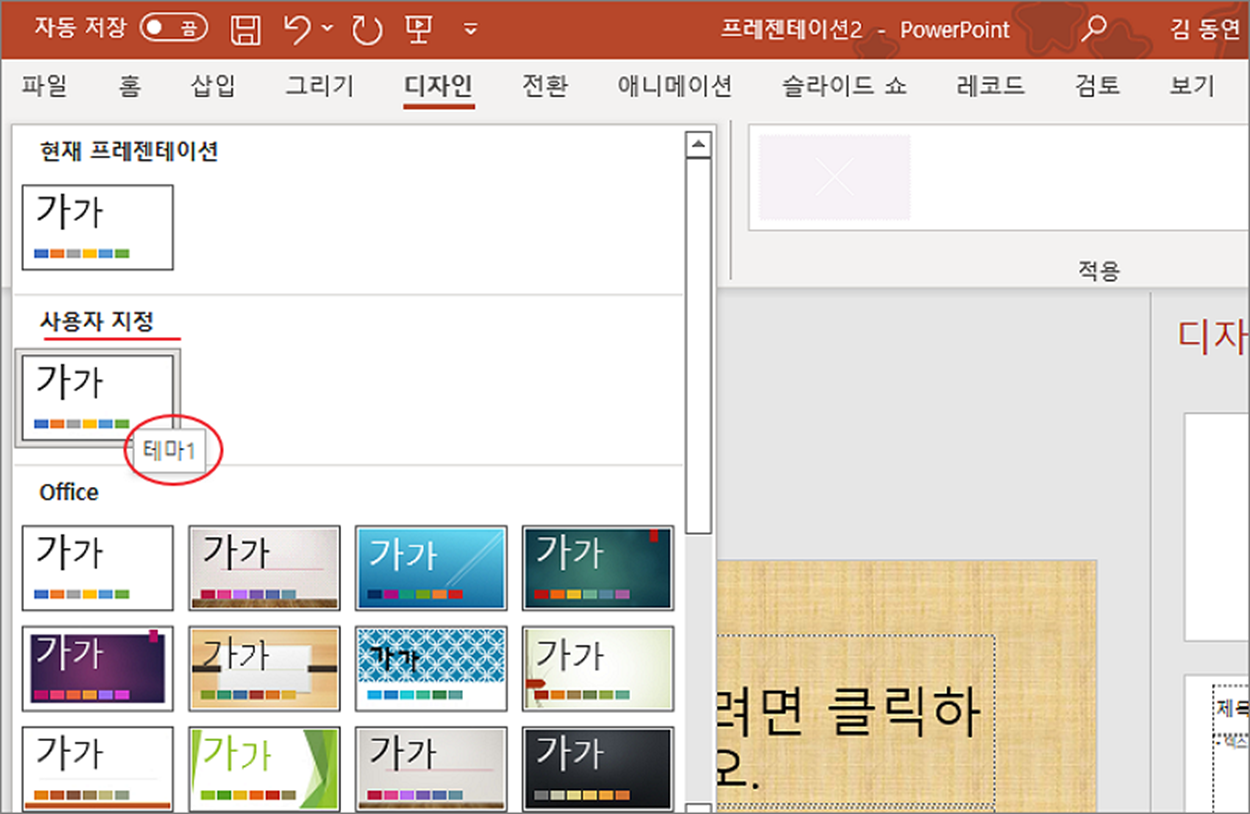
| ※ 아래는 참고하면 좋을 만한 글들의 링크를 모아둔 것입니다. ※ ▶ 파워포인트 PPT 사용자 정의 테마 저장해서 활용하는 방법 ▶ 파워포인트 PPT 무료 테마로 새 프레젠테이션 만드는 방법 ▶ 파워포인트 PPT 배경 서식, 무료 템플릿 다운 받아서 참고하기 ▶ 파워포인트 PPT 디자인 아이디어로 빠른 레이아웃 디자인 적용하기 ▶ 파워포인트 PPT 기본 글꼴 변경해서 새 문서에 적용하기 |
| ◎ 디테일한 테마 디자인 수정하기 |
▼ 다음은 “적용” 리본 메뉴를 살펴보겠습니다. 적용은 테마를 좀더 세부적으로 수정할 수 있도록 색, 글꼴, 효과, 배경 스타일로 나누어서 제공합니다. “색” 은 색조 별로 구분이 되어 있으며, 클릭과 함께 적용이 가능합니다.
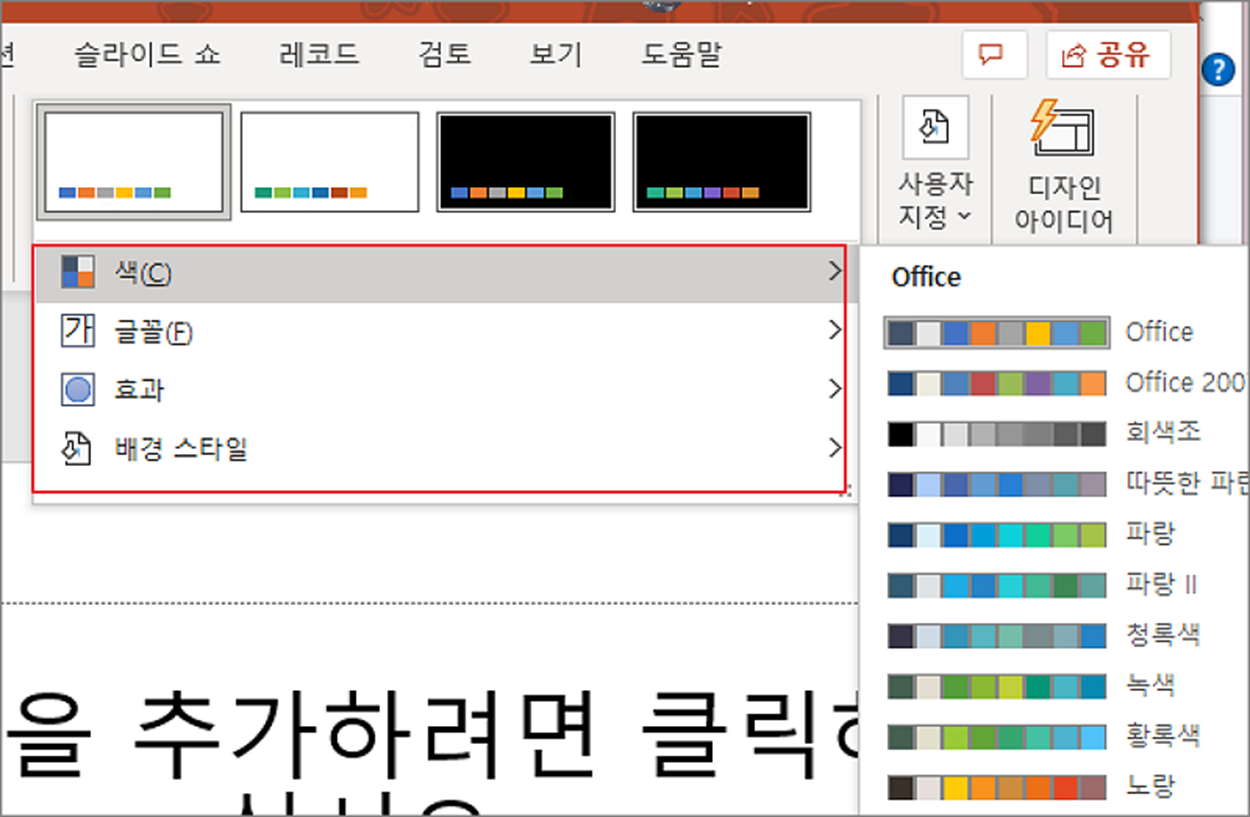
▼ 마음에 드는 색조가 없는 경우 사용자가 직접 색조를 만들어서 관리할 수 있습니다. 창 제일 하단에 “색 사용자 지정” 메뉴를 클릭해서 새 테마 색 만들기 창을 띄웁니다.
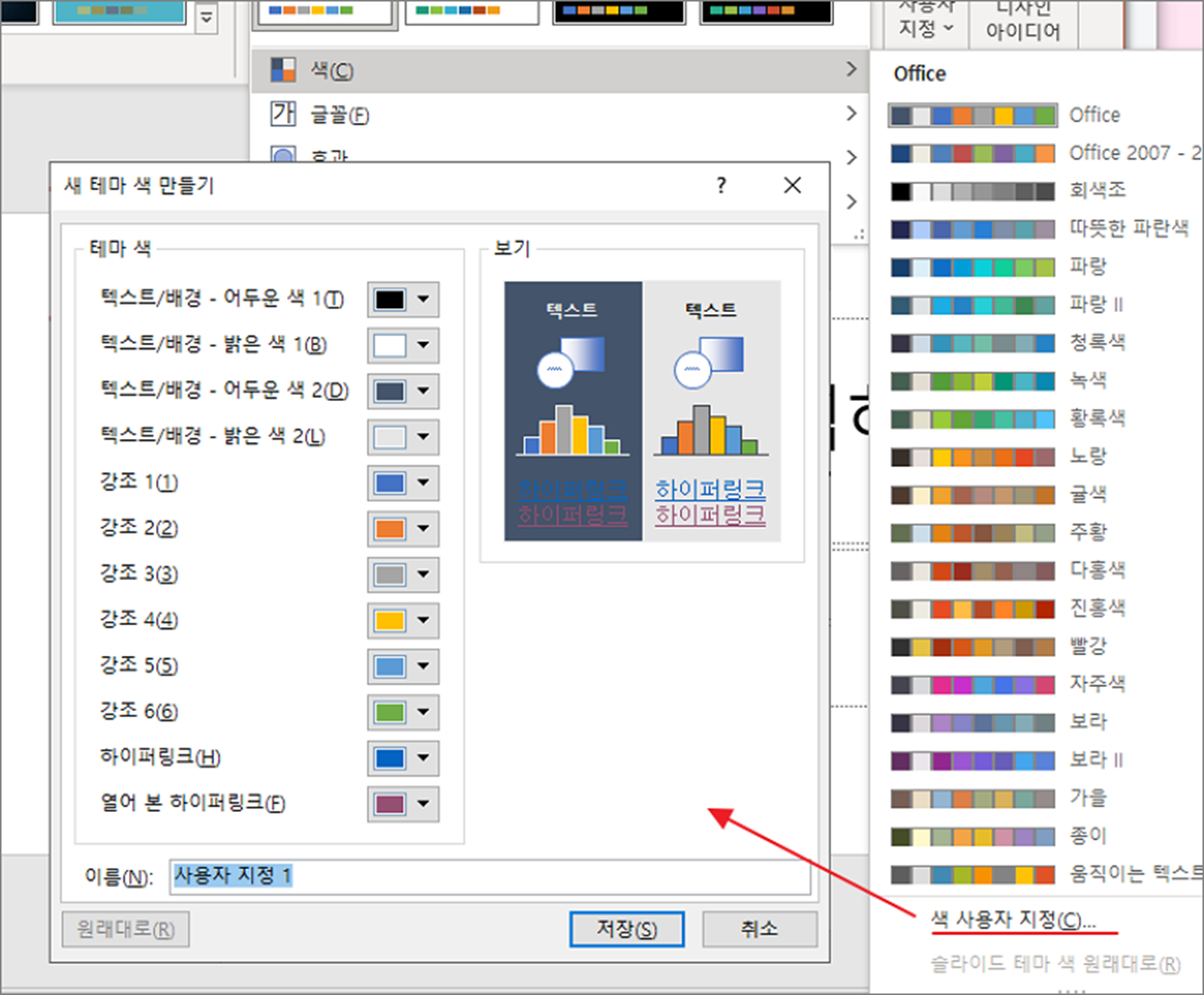
▼ 두 번째 메뉴는 글꼴 입니다. Office 항목에 모든 글꼴이 나열되어 있지는 않습니다.
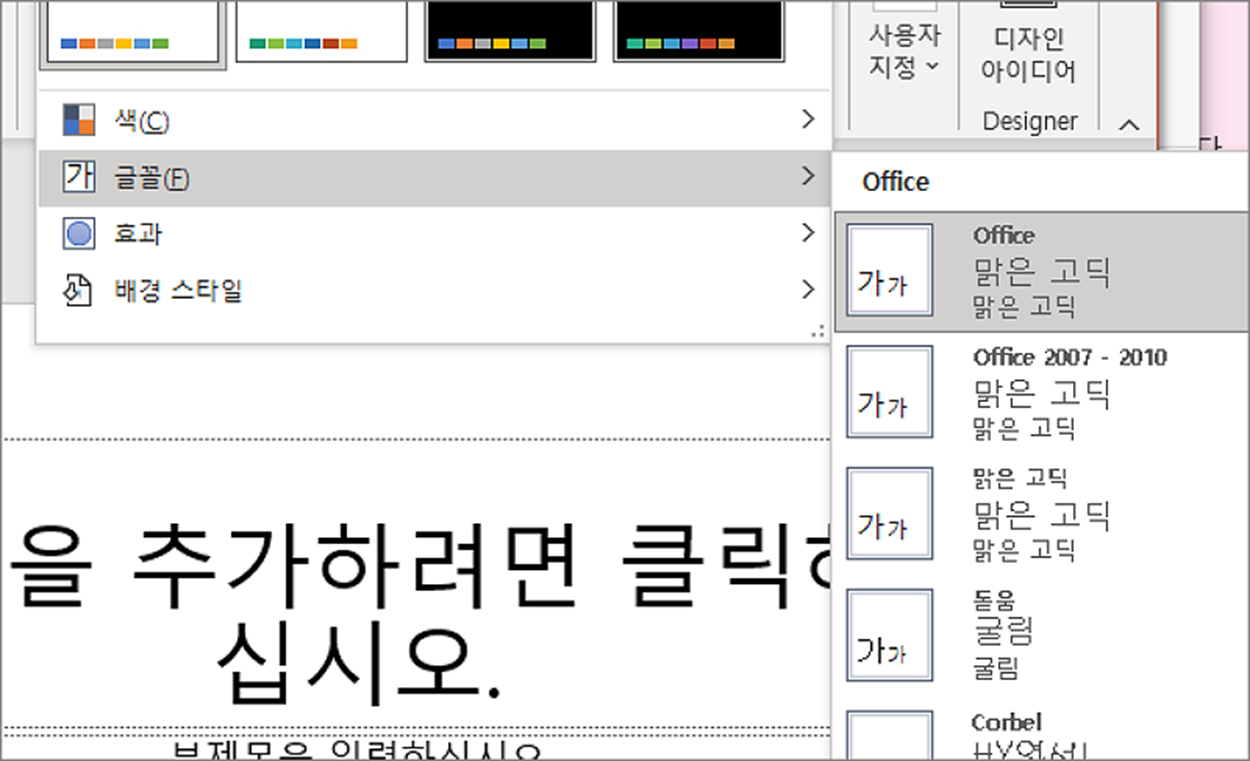
▼ 또 다른 글꼴을 추가해서 사용하고 싶다면 사용자 지정 메뉴를 클릭한 후 새 테마 글꼴 만들기 창을 띄웁니다. 글꼴을 선택하고 이름을 지정한 후 저장하면 Office 항목에 새로 만든 글꼴 테마가 뜹니다.
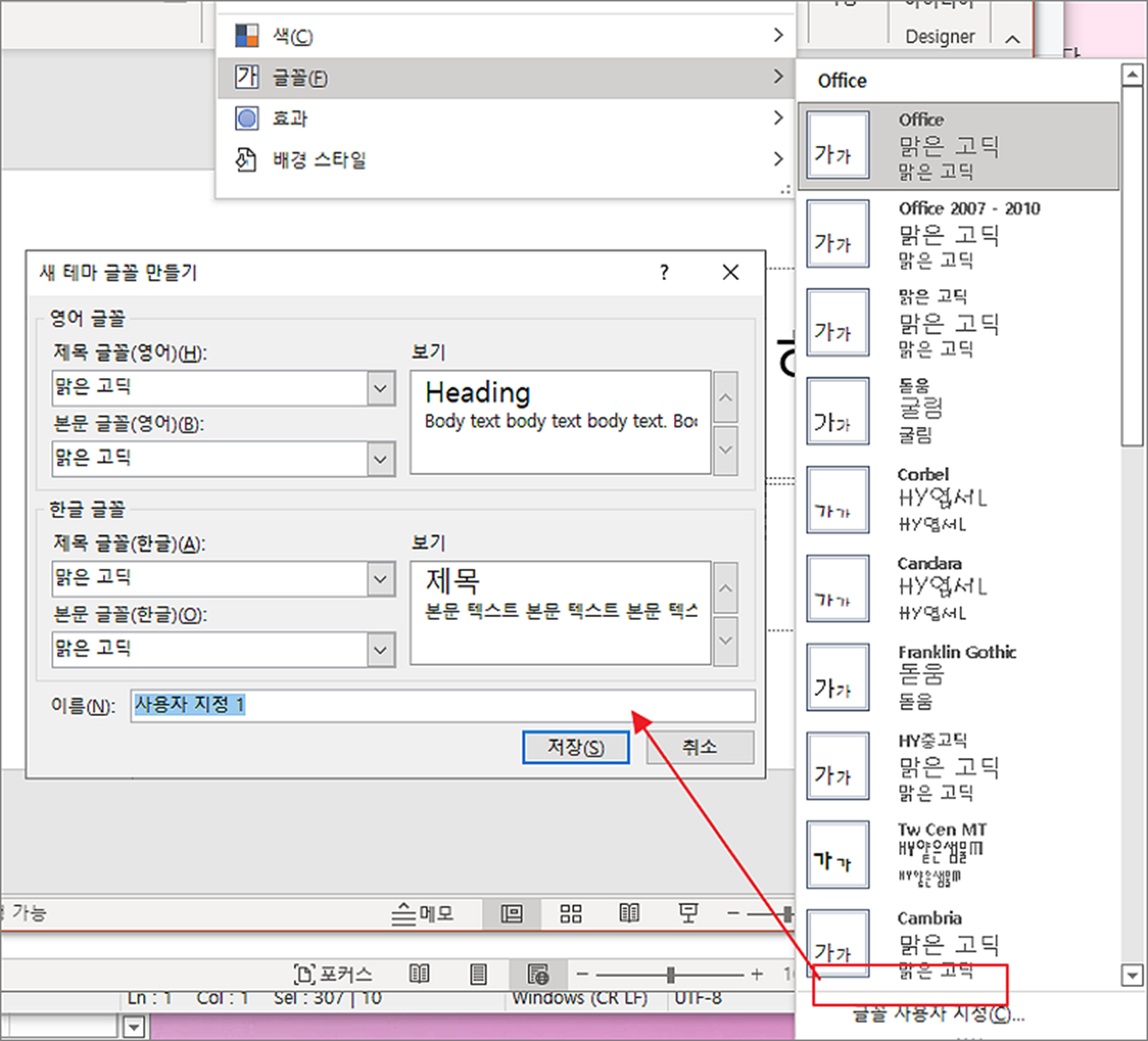
▼ 세 번째는 효과 입니다. 도형 개체의 디자인 효과를 변경하고 싶을 때 사용합니다.
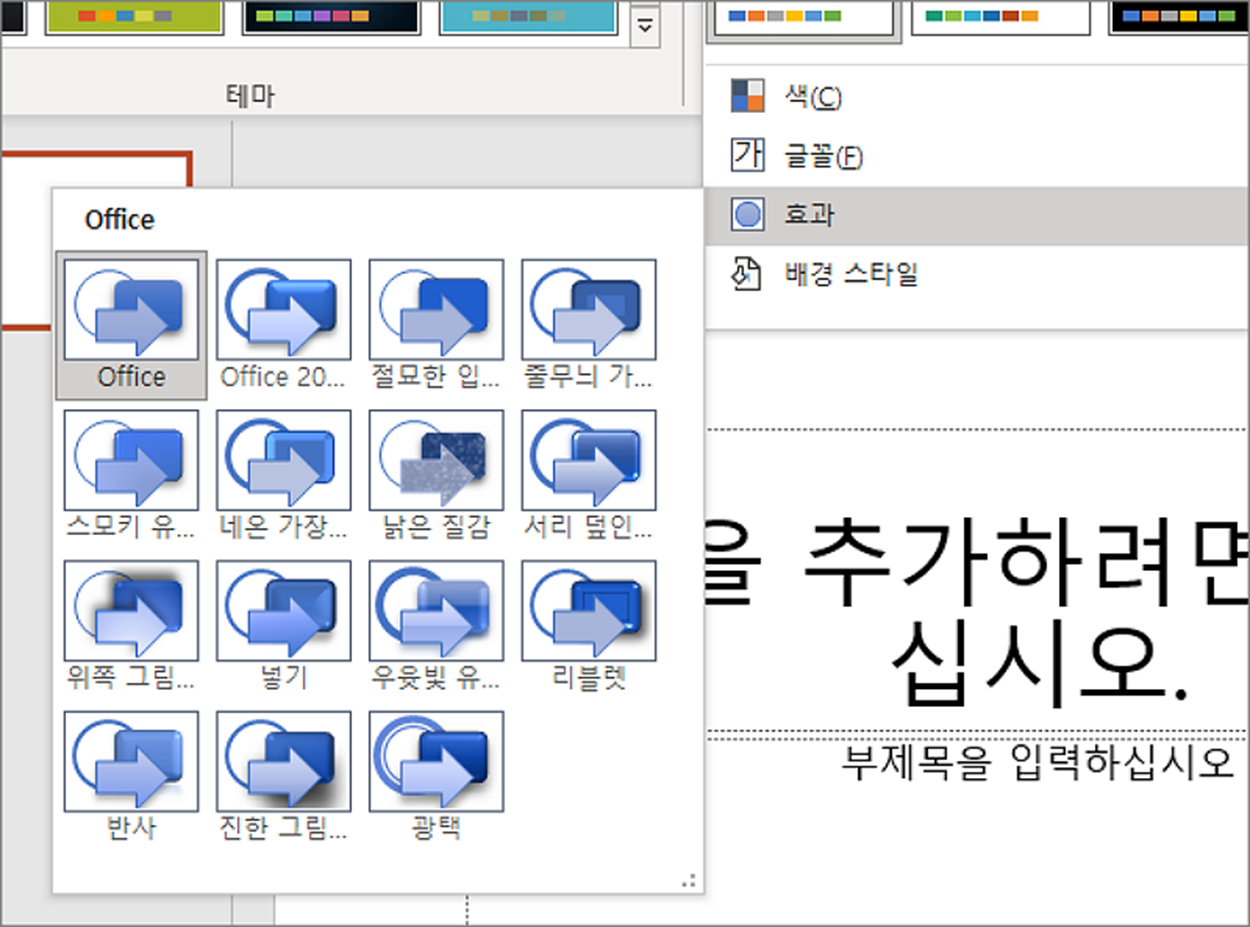
▼ 마지막으로 “배경 스타일” 입니다. 슬라이드 배경을 변경하고 싶을 때 사용합니다.
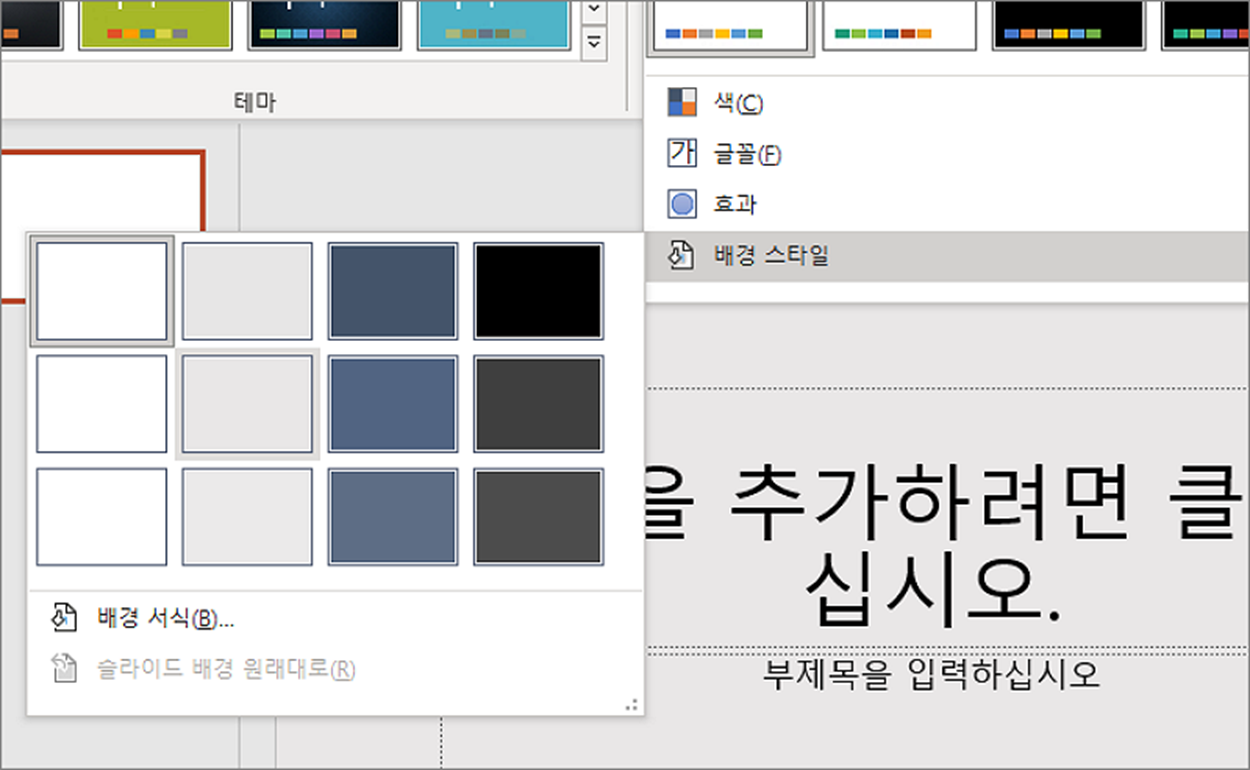
▼ 제공하는 배경 스타일이 없는 경우 배경 서식 메뉴를 클릭해서 상세 설정 창을 띄웁니다.

| ※ 아래는 참고하면 좋을 만한 글들의 링크를 모아둔 것입니다. ※ ▶ 파워포인트 PPT 사용자 정의 테마 저장해서 활용하는 방법 ▶ 파워포인트 PPT 무료 테마로 새 프레젠테이션 만드는 방법 ▶ 파워포인트 PPT 배경 서식, 무료 템플릿 다운 받아서 참고하기 ▶ 파워포인트 PPT 디자인 아이디어로 빠른 레이아웃 디자인 적용하기 ▶ 파워포인트 PPT 기본 글꼴 변경해서 새 문서에 적용하기 |
'파워포인트(PowerPoint)' 카테고리의 다른 글
| 파워포인트PPT 하이퍼링크로 인터넷이나 페이지 이동하는 방법 (1) | 2023.09.23 |
|---|---|
| 파워포인트 PPT 기본 화살표와 구부러진 화살표 만드는 방법 (0) | 2023.09.23 |
| 파워포인트 PPT 도형, 이미지 정렬하는 여러 가지 방법 (2) | 2023.09.20 |
| 파워포인트 PPT 이미지 배경 간단하고 투명하게 만들기 (1) | 2023.09.18 |
| 파워포인트 PPT 이미지 용량 줄이는 여러가지 방법 (0) | 2023.09.14 |
| 파워포인트 PPT 유튜브 동영상 슬라이드에 삽입하기 (3) | 2023.09.14 |
| 파워포인트 PPT 읽기 전용으로 저장하거나 해제하는 방법 (1) | 2023.09.13 |
| 파워포인트 PPT 슬라이드 이미지, 그림(png, jpg)으로 저장하기 (1) | 2023.09.11 |
녹두장군1님의
글이 좋았다면 응원을 보내주세요!



