문서에서 텍스트 박스를 만들 때 밋밋한 정사각형을 그대로 사용하지는 않습니다. 주로 문서의 퀄리티를 높이기 위해 제목이 들어간 사각형 박스의 모서리는 둥글게 만듭니다. 한글에서 이전에 추가한 텍스트 상자를 모서리가 둥근 사각형으로 만드는 방법을 알아보겠습니다. 한글 2020 버전을 사용하였습니다.

▼ 먼저 직사각형을 추가합니다. 입력 탭 > 도형 > 그리기 개체에서 직사각형 도형을 선택합니다.
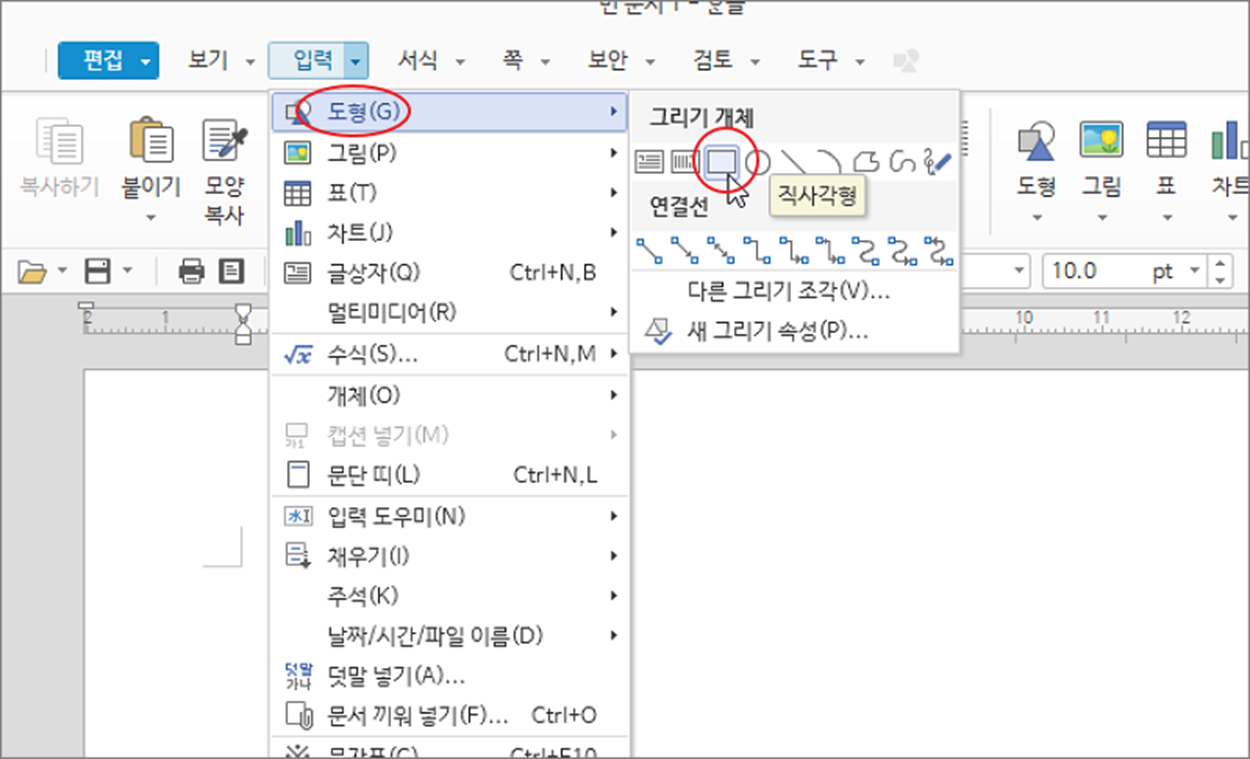
▼ 리본 메뉴에서 사각형을 추가할 수도 있습니다. 입력 탭을 선택하고 리본 메뉴 왼쪽 끝으로 가면 도형 선택 박스가 있습니다.
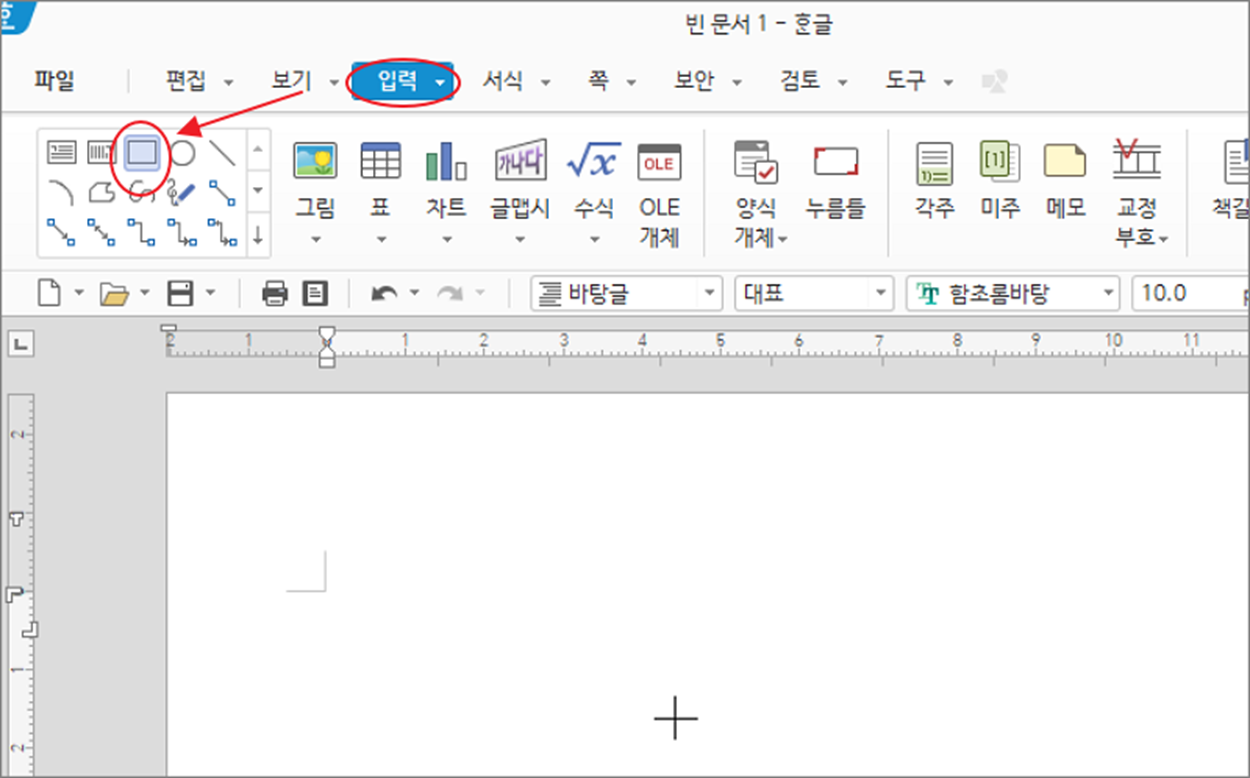
▼ 도형을 선택하고 화면에 마우스로 드래그해서 추가합니다. 이렇게 추가한 직사각형 도형의 모서리를 둥글게 만들어 보겠습니다. 도형을 선택하고 오른쪽 마우스 > 개체 속성 메뉴를 선택합니다.
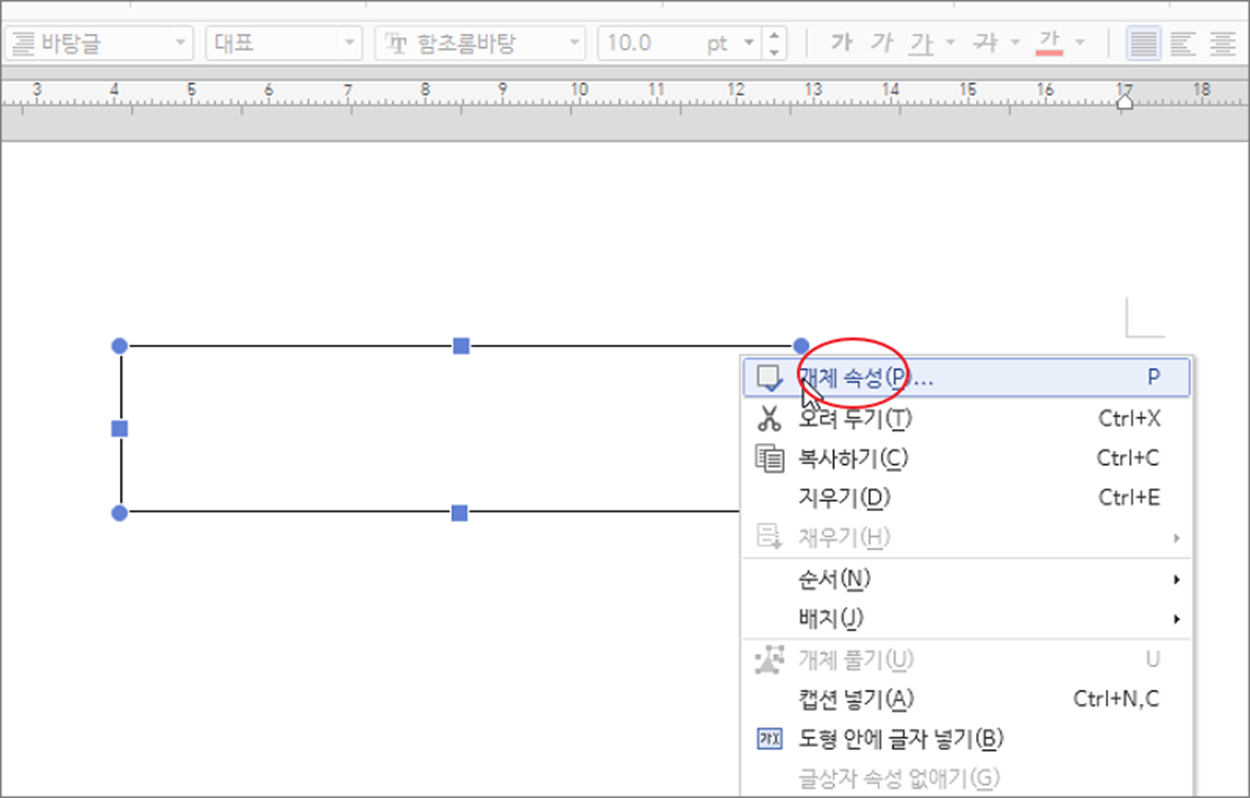
| ※ 아래는 참고하면 좋을 만한 글들의 링크를 모아둔 것입니다. ※ ▶ 한컴오피스 한글 개체 묶기와 풀기, 도형 묶기 ▶ 한컴오피스 한글 도형에 글 입력하는 방법 ▶ 한컴오피스 한글 개체 도형 정렬하는 방법 ▶ 한컴오피스 한글 조직도 만드는 방법 ▶ 한컴오피스 한글 도형 호 그리기와 회전 시켜서 깔때기 모양 만들기 |
▼ 개체 속성 탭에서 선 탭으로 이동합니다. 둥근 모서리는 3가지 방식으로 만들 수 있습니다. 첫 번째와 두 번째는 모서리의 깊이에 따라 구분이 되는데, 버튼을 통해서 한 번에 적용할 수 있는 방법입니다. 세 번째는 사용자가 직접 모서리 깊이를 숫자로 지정하는 방식입니다.
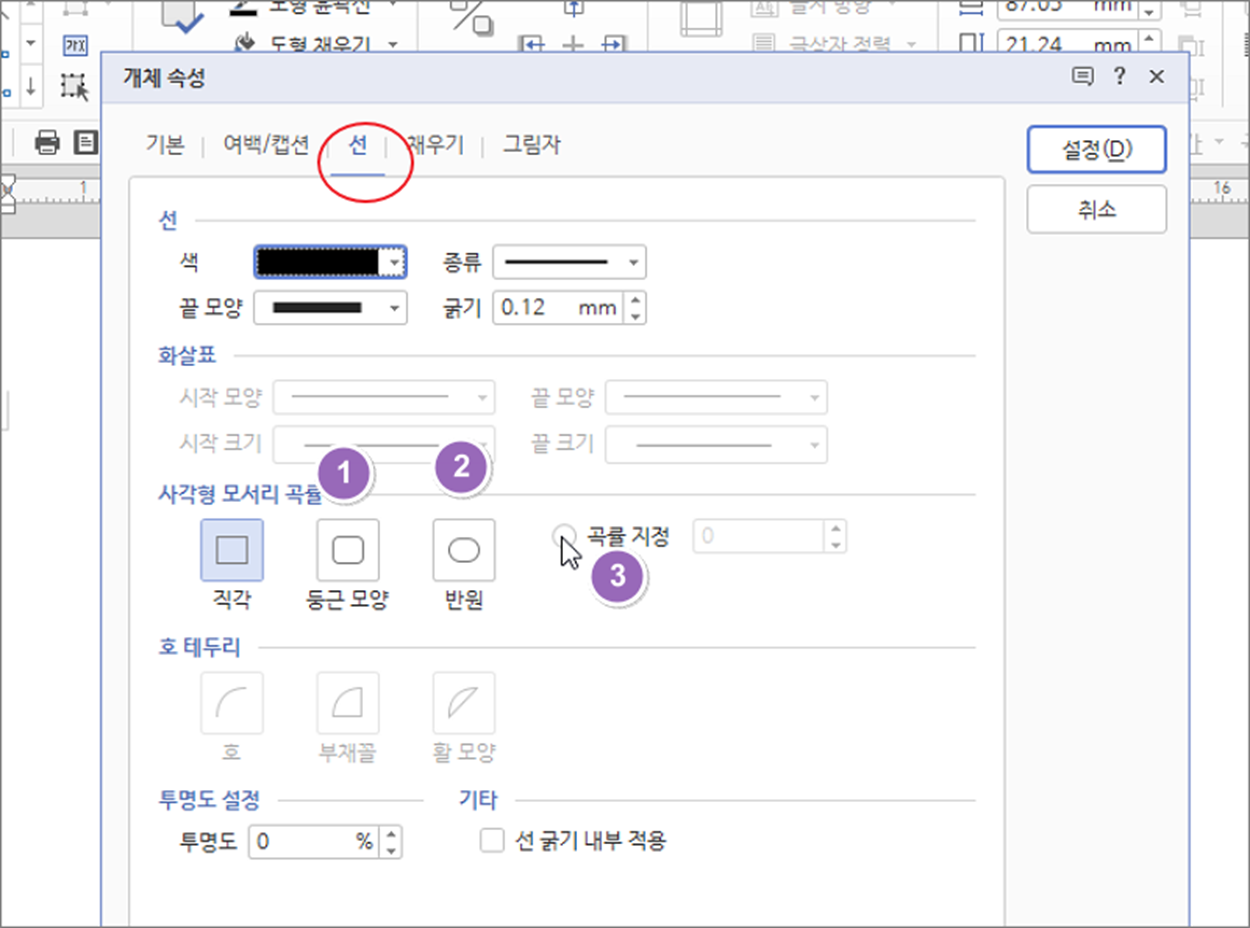
▼ 사각형 모서리 곡률 에서 두 가지 버튼 중 하나를 선택하고 오른쪽 상단에 설정 버튼을 클릭합니다.
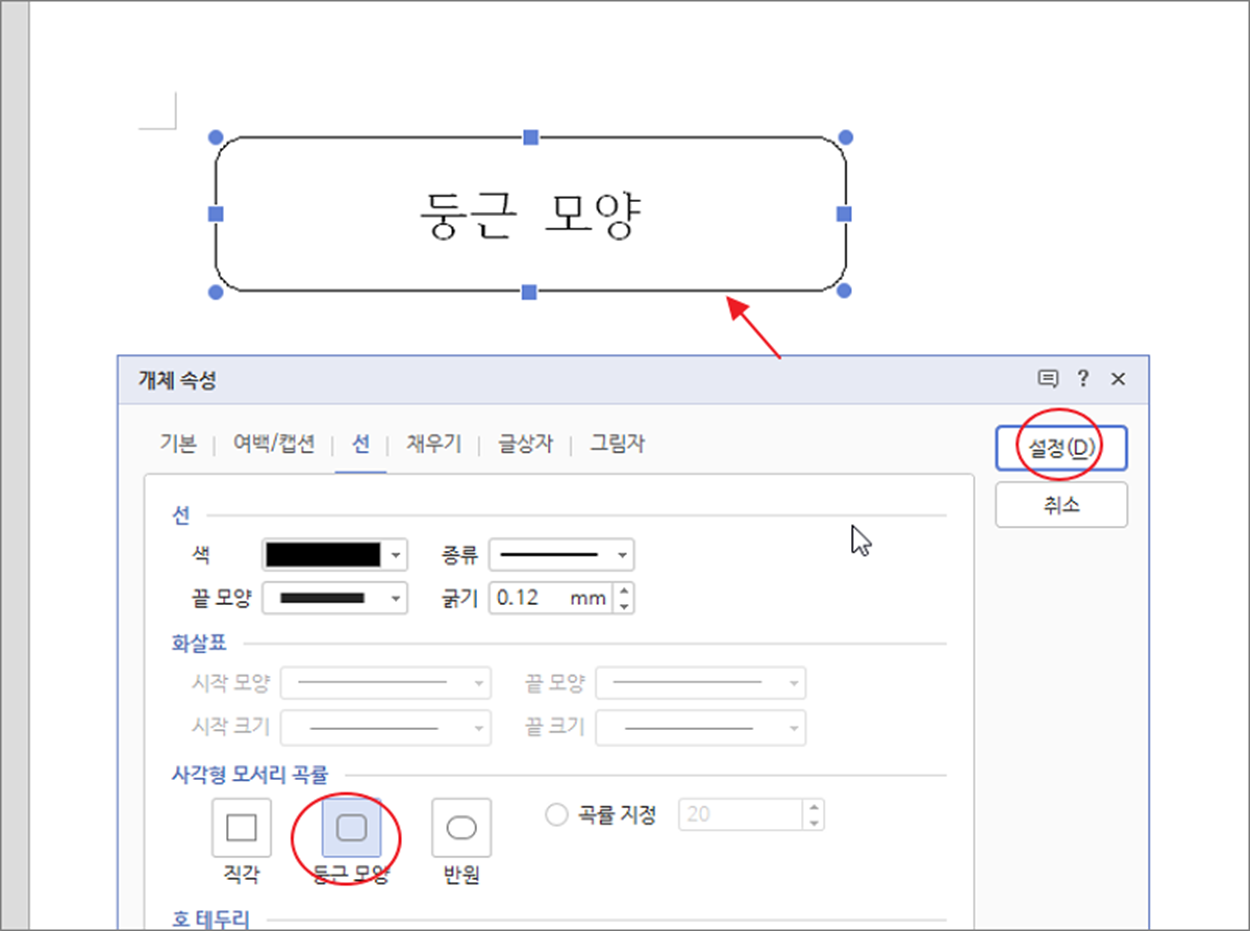
▼ 그림은 3가지 모서리 방식을 직사각형 도형에 적용했을 때 결과입니다. 둥근 모양 보다 반원 모양의 모서리가 더 깊습니다. 좀더 자유롭게 곡선을 만들고 싶다면 곡률을 직접 지정해서 둥근 사각형을 만들어 보세요.
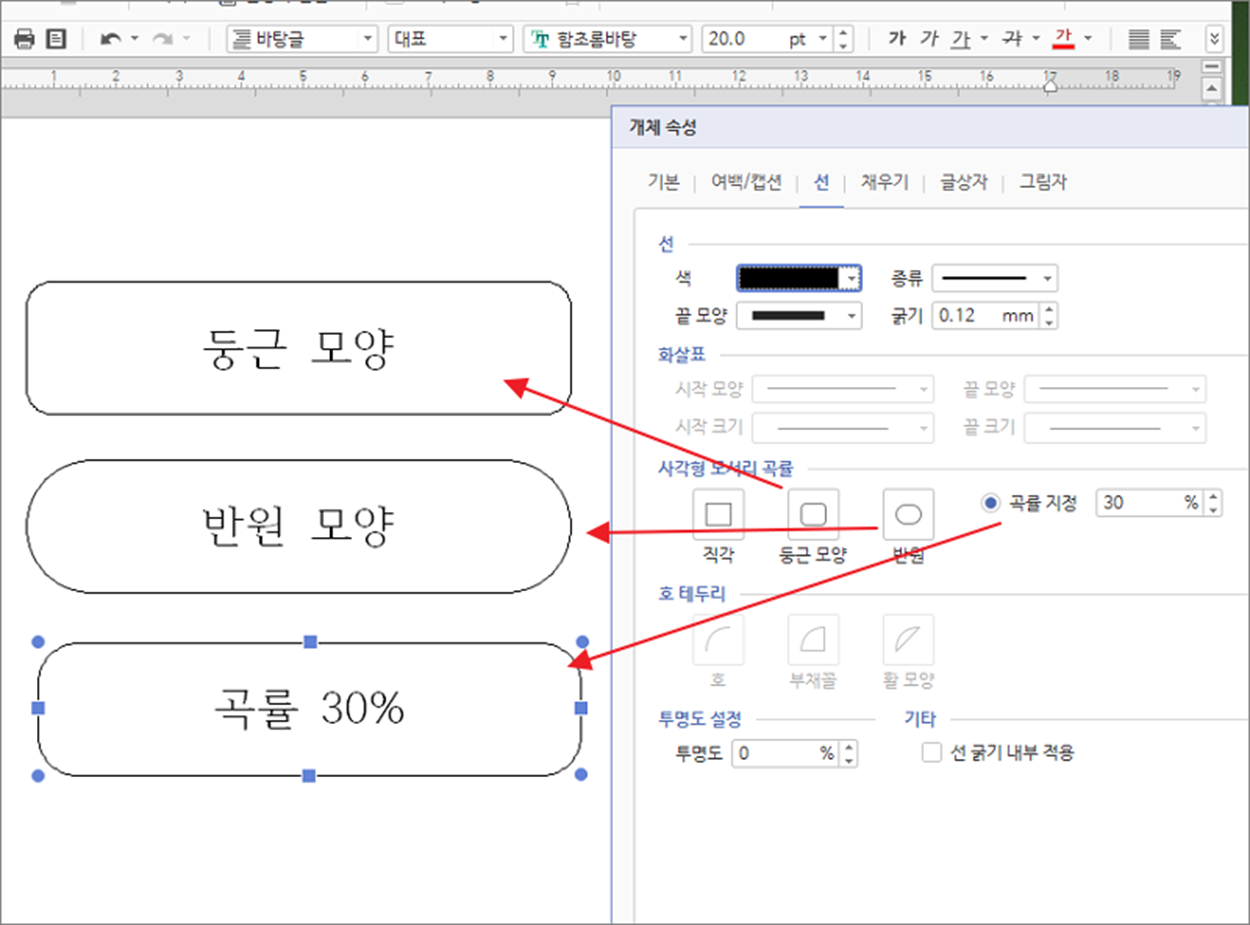
▼ 결과는 다음과 같습니다.
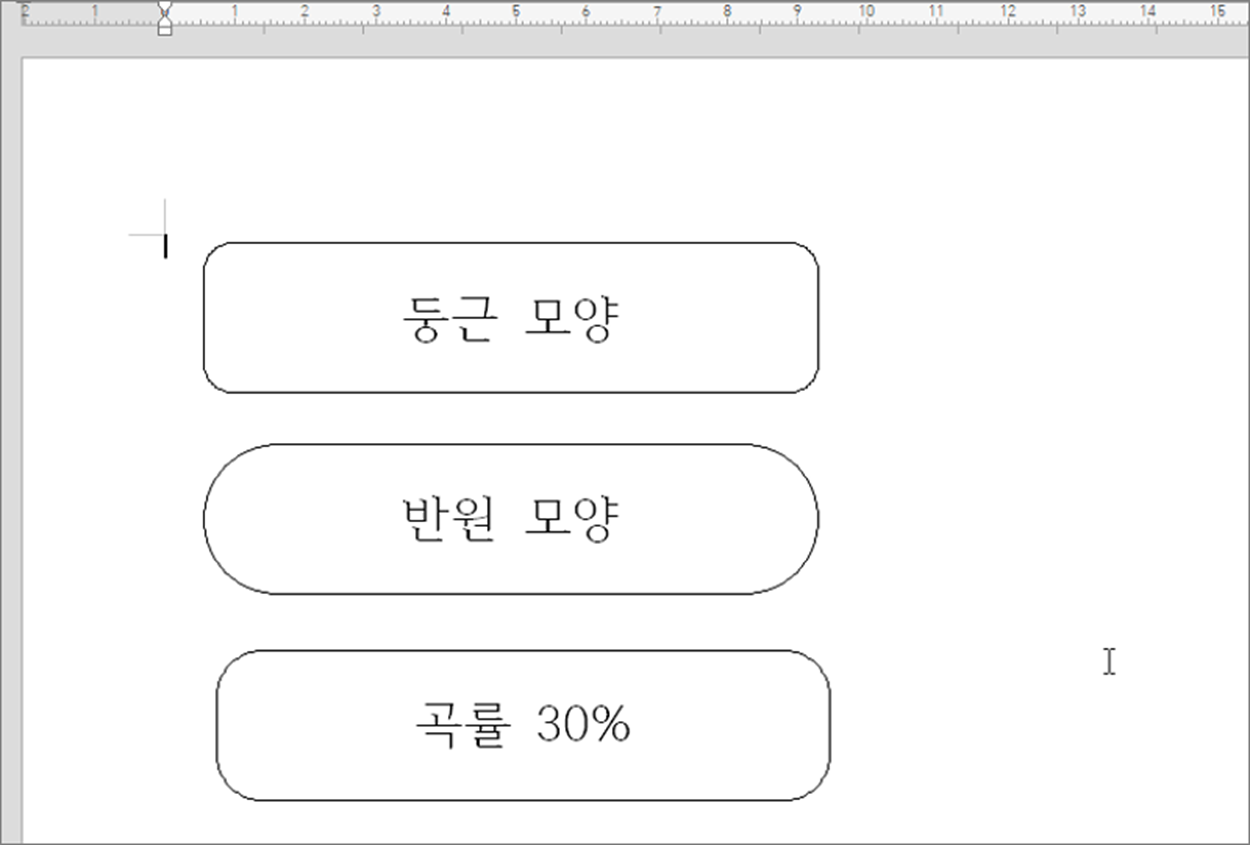
| ※ 아래는 참고하면 좋을 만한 글들의 링크를 모아둔 것입니다. ※ ▶ 한컴오피스 한글 개체 묶기와 풀기, 도형 묶기 ▶ 한컴오피스 한글 도형에 글 입력하는 방법 ▶ 한컴오피스 한글 개체 도형 정렬하는 방법 ▶ 한컴오피스 한글 조직도 만드는 방법 ▶ 한컴오피스 한글 도형 호 그리기와 회전 시켜서 깔때기 모양 만들기 |
'한컴오피스 > 한컴오피스(한글)' 카테고리의 다른 글
| 한컴오피스 한글 양면 인쇄 하는 방법 (3) | 2023.06.25 |
|---|---|
| 한컴오피스 한글 표에 그림, 사진, 이미지 정확하게 삽입하기 (3) | 2023.06.19 |
| 한컴오피스 한글 이미지 위에 글자 넣기 (0) | 2023.06.19 |
| 한컴오피스 한글 이미지 위에 글자 넣는 두 가지 방법 (0) | 2023.06.19 |
| 한컴오피스 한글 동그라미 숫자와 동그라미 체크 만드는 방법 (2) | 2023.06.10 |
| 한컴오피스 한글 그림 위에 그림 올리기 (1) | 2023.06.09 |
| 한컴오피스 한글 취소선 지우거나 다양한 형태의 취소선 만들기 (0) | 2023.06.04 |
| 한컴오피스 한글 대소문자 바꾸기 (1) | 2023.06.03 |



