요즘은 대부분의 앱이 사용자의 눈 피로를 감안해서 어두운 바탕의 다크모드를 제공합니다. 한글도 사용자가 직접 배경색을 변경할 수 있어서 어두운 배경의 다크모드 설정이 가능합니다. 한컴오피스에서 다크모드 스킨을 제공하는 것이 아니고 사용자 정의 스킨 설정을 통해 직접 만들어 볼 것입니다.

▼ 먼저 회색 바탕의 빈 공간을 어두운 색으로 바꾸겠습니다.
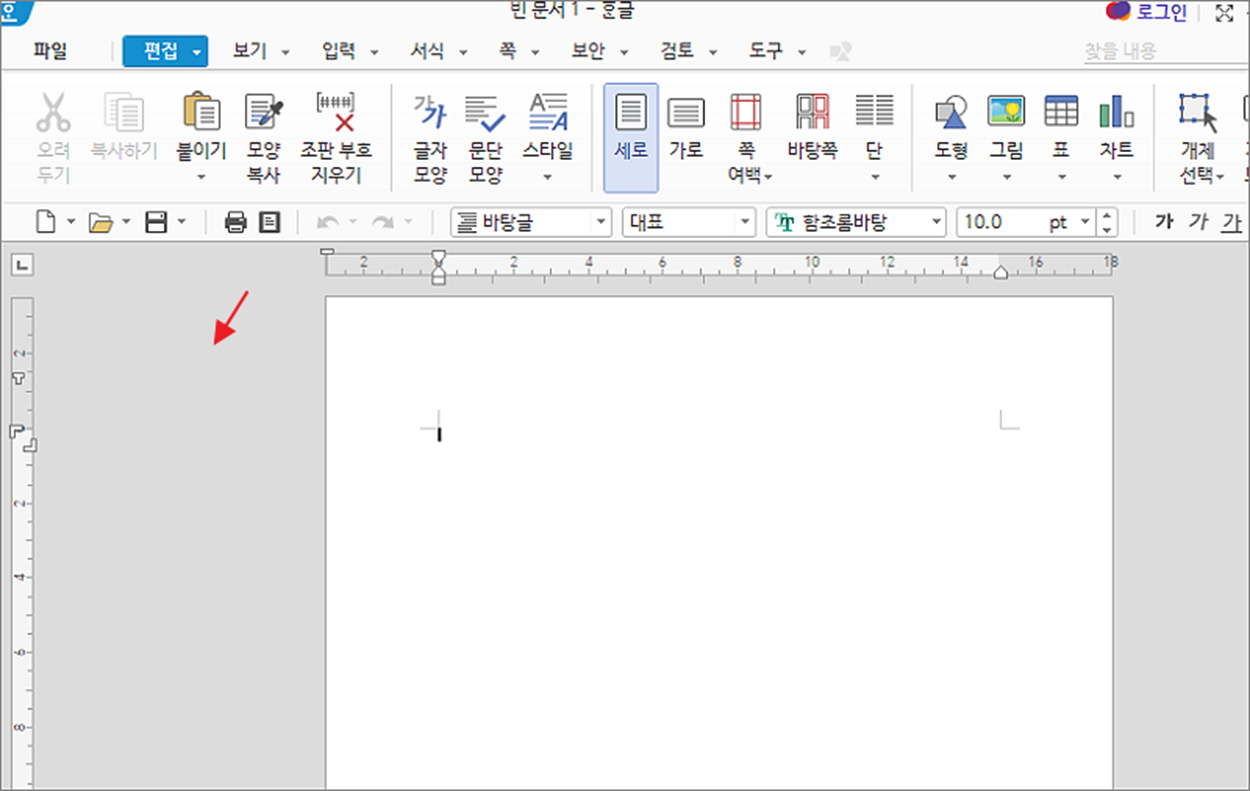
▼ 상단 메뉴에서 도구 > 스킨 설정 을 선택합니다.
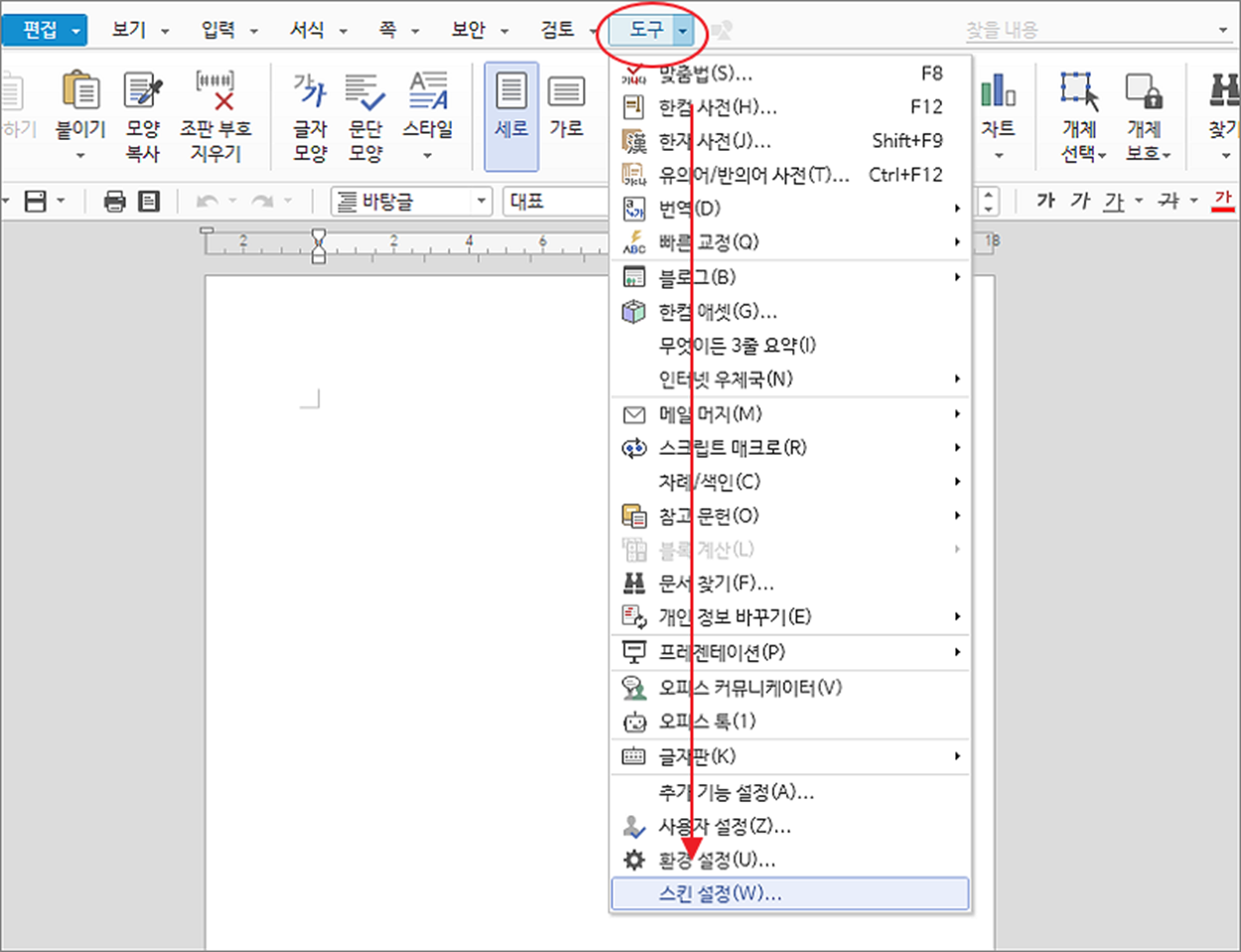
▼ 팝업창에서는 기본으로 제공하는 3가지 종류의 스킨이 있습니다. 어두운 색 스킨이 존재하긴 하지만 제가 원한 배경색 변경은 되지 않습니다. 아래로 내려가서 다크모드 사용자 정의 스킨을 만들도록 하겠습니다.
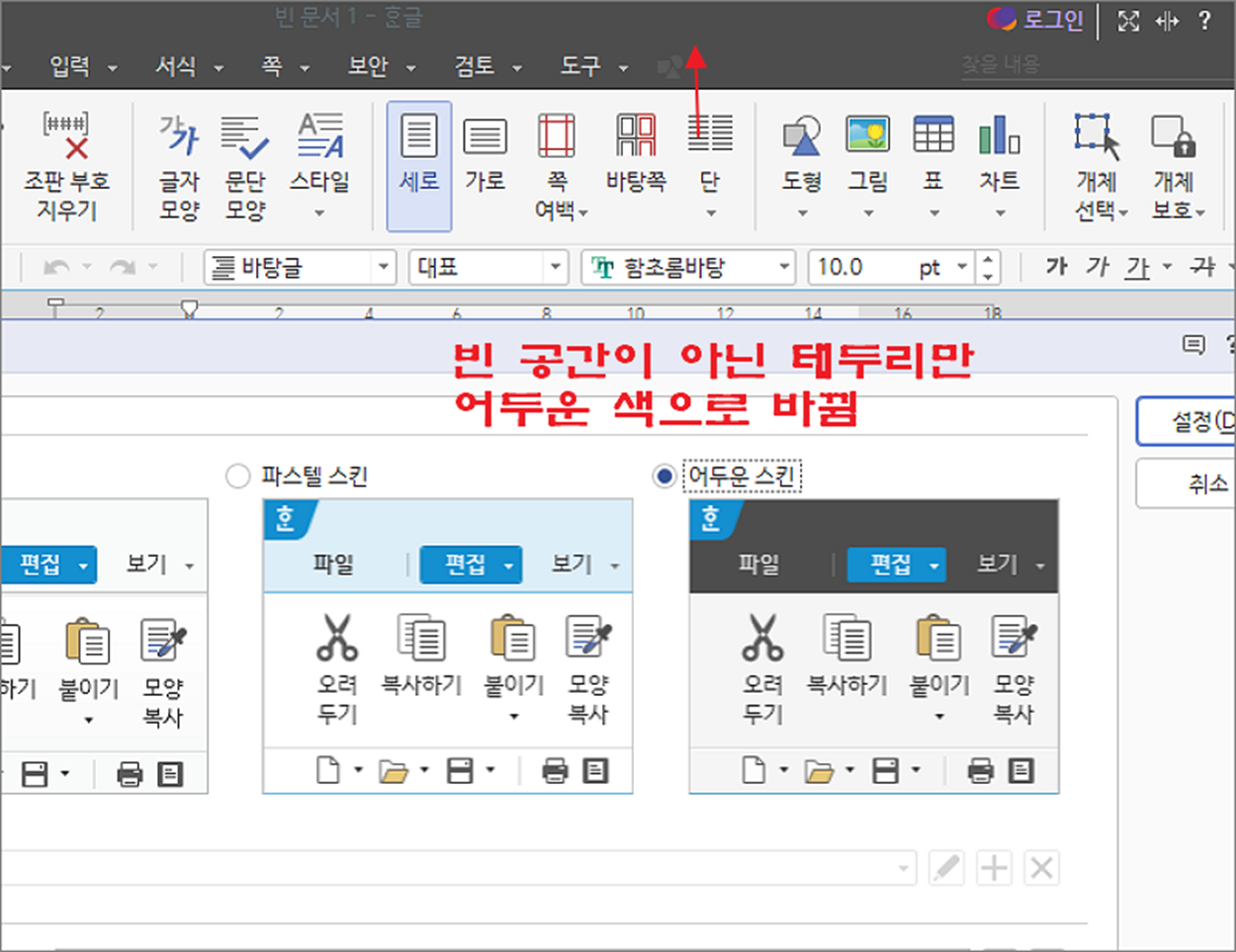
▼ 사용자 정의 스킨 옵션을 체크하고 오른쪽 끝으로 가서 플러스 버튼을 클릭합니다. 화면에 나타난 팝업창에서 스킨 이름을 입력합니다.
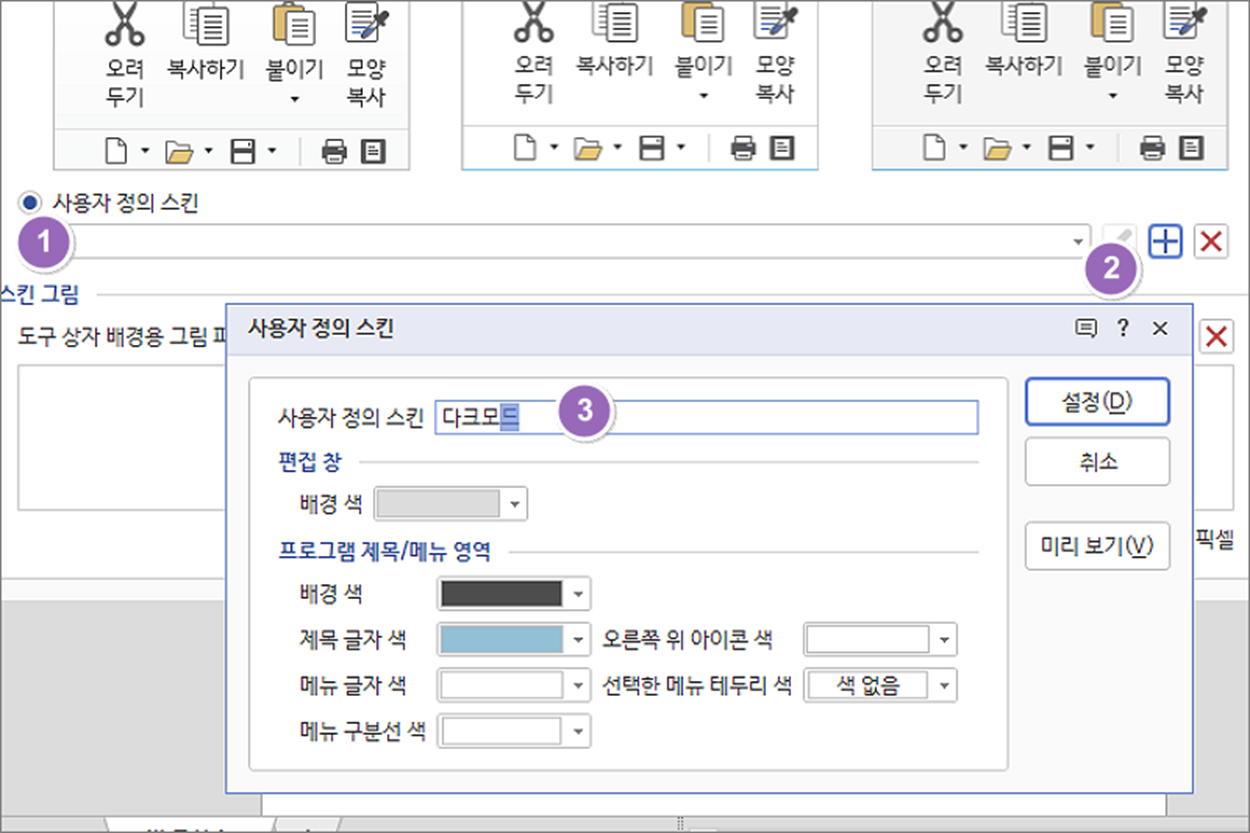
▼ 다음은 편집 창과 배경 색을 어두운 색으로 변경하고 제목에 해당하는 글자 색은 하얀색으로 변경합니다.
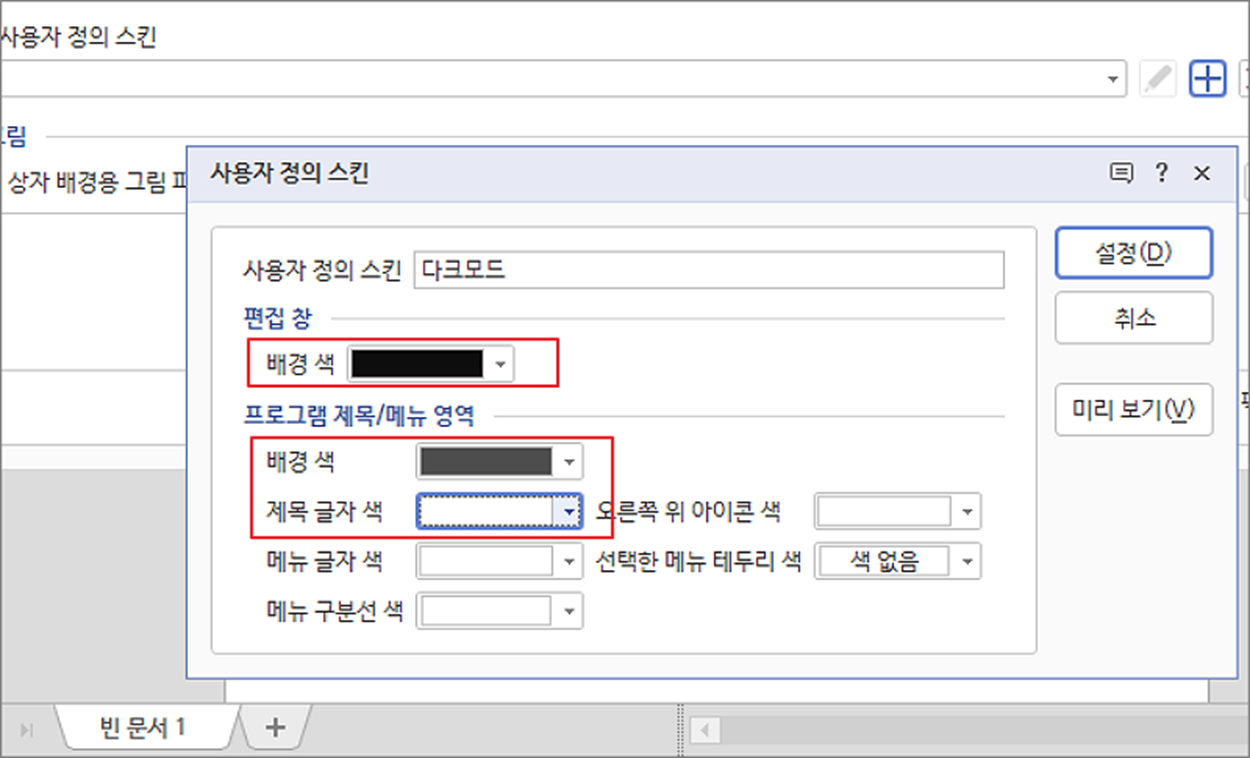
▼ 스킨을 만들어서 적용한 결과는 다음과 같습니다. 페이지를 둘러 싼 편집 창 바탕색이 회색에서 어두운 색으로 변경되었습니다.
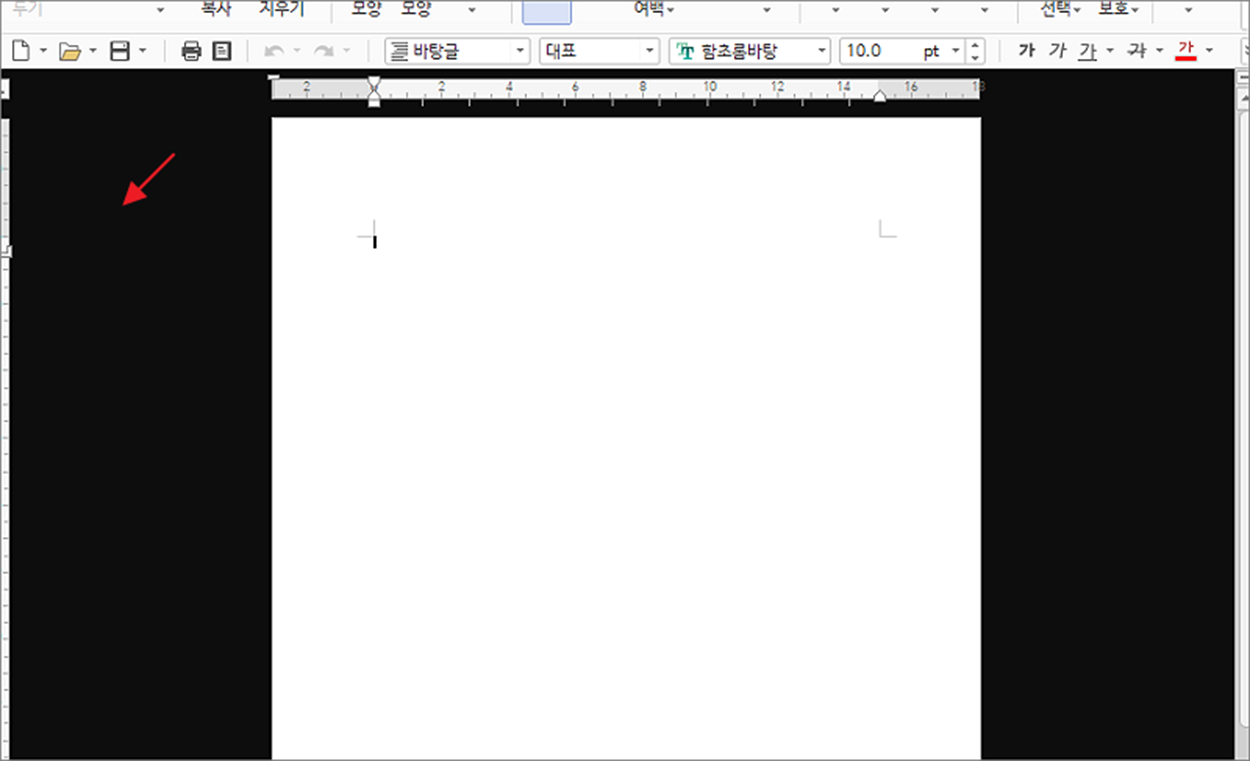
| ※ 아래는 참고하면 좋을 만한 글들의 링크를 모아둔 것입니다. ※ ▶ 한컴오피스 한글 문서에서 언어 번역하기 ▶ 한컴오피스 한글 클립보드 사용하기 ▶ 한컴오피스 한글 편집용지 여백 설정 하기 ▶ 한컴오피스 파일 다운받아서 설치하는 방법 ▶ 한컴오피스 한글 원고지 만들어서 사용하기 |
| ◎ 쪽 배경색 다크모드로 변경하기 |
▼ 다음은 중앙에 있는 페이지의 배경색을 어둡게 하고 글자를 하얀색으로 변경해 보겠습니다. 쪽 탭 > 쪽 테두리/배경 리본 메뉴를 클릭합니다.

▼ 쪽 테두리/배경 팝업창이 뜨면 배경 탭으로 이동합니다. 아래로 내려가서 채우기 옵션에 “색” 을 선택합니다. 그리고 면의 색상을 어두운 색으로 변경합니다.
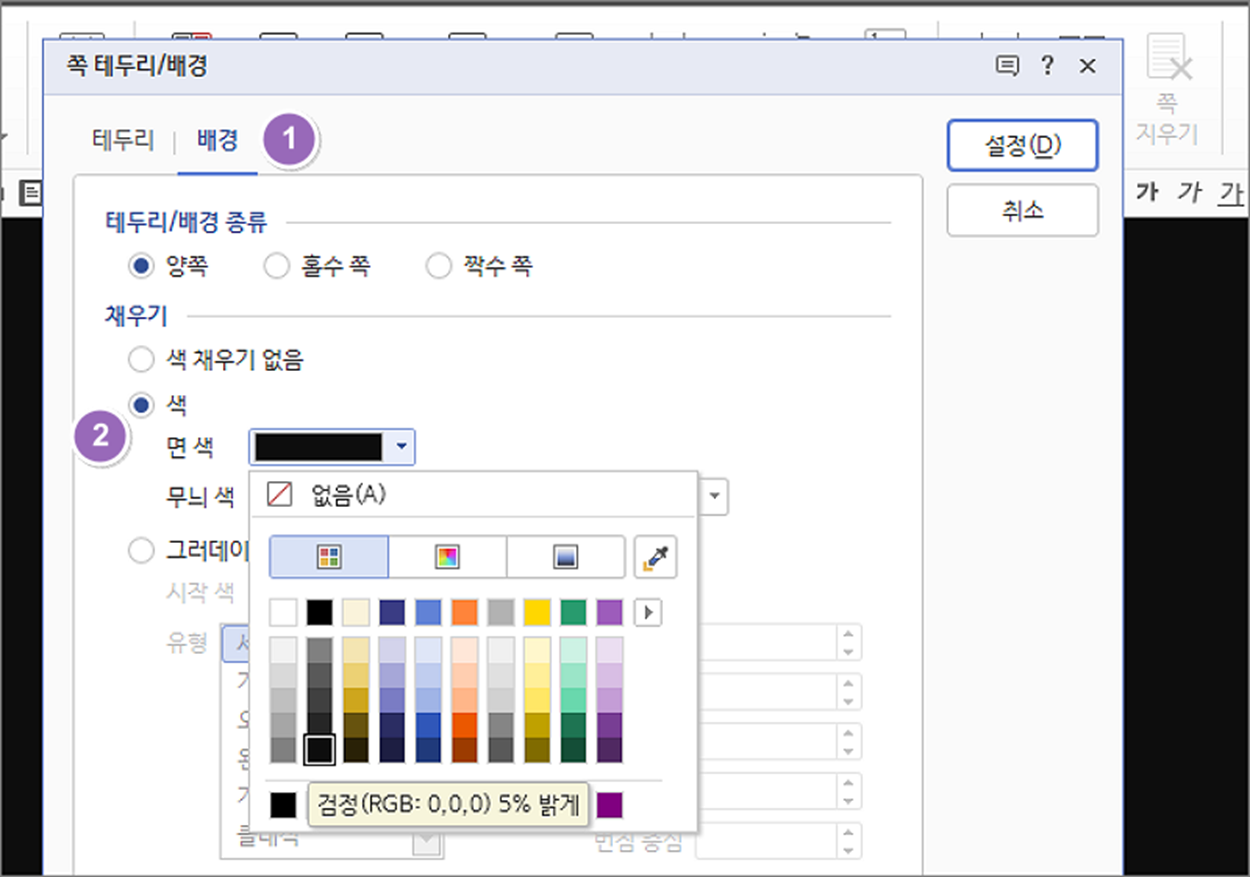
▼ 이제 마지막으로 글자 색을 하얀색으로 변경해 보겠습니다. 검은색 바탕이므로 기본 설정으로는 글자가 보이지 않습니다. 편집 탭 > 글자 모양 리본 메뉴를 클릭해서 설정창을 띄웁니다. 그리고 속성 항목에 글자 색을 하얀색으로 변경합니다.
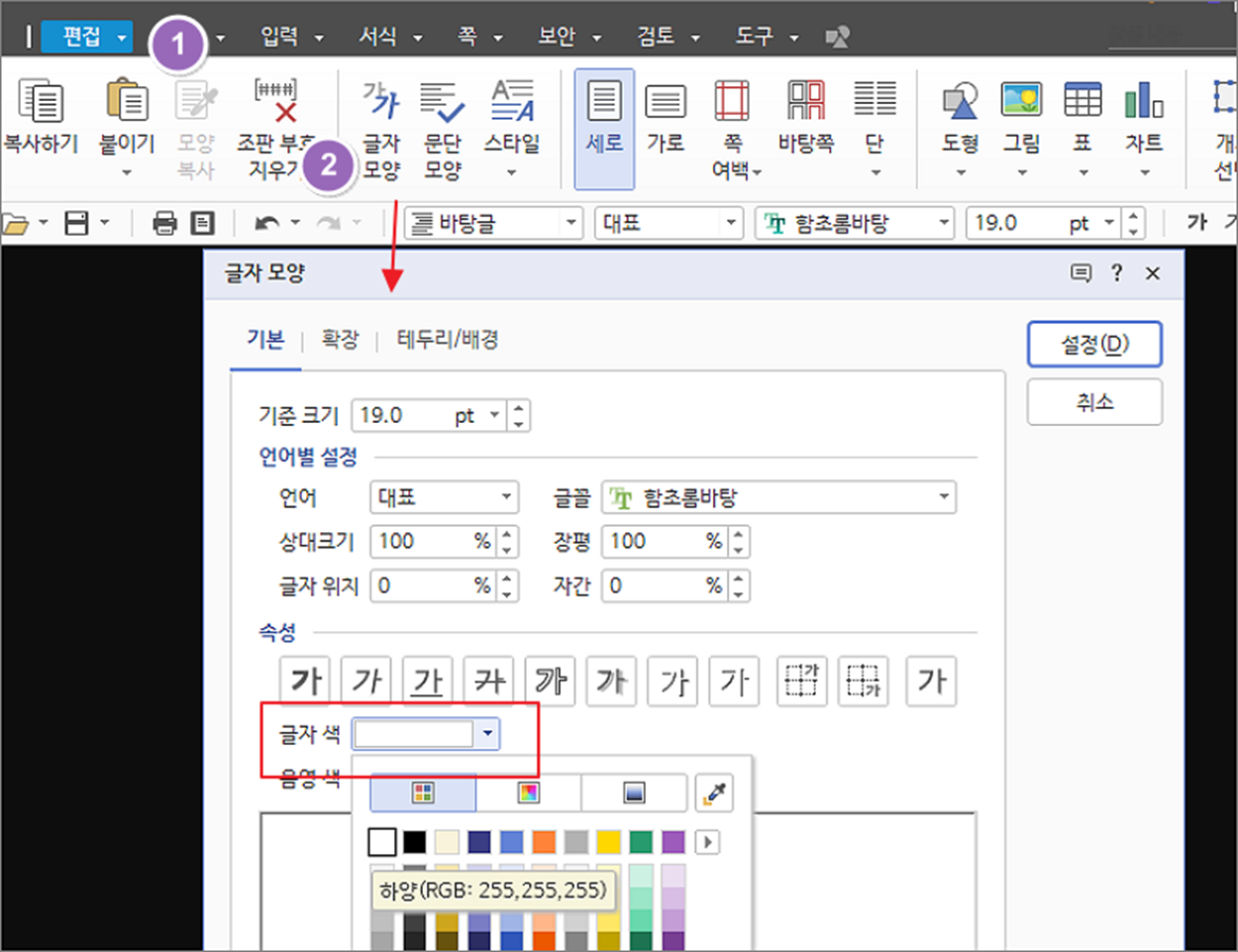
▼ 그림처럼 다크모드 설정이 모두 완료되었습니다. 이제 한글 작업은 다크모드로 하고 끝나면 다시 원래대로 돌려서 눈의 피로도를 줄여 보시기 바랍니다.
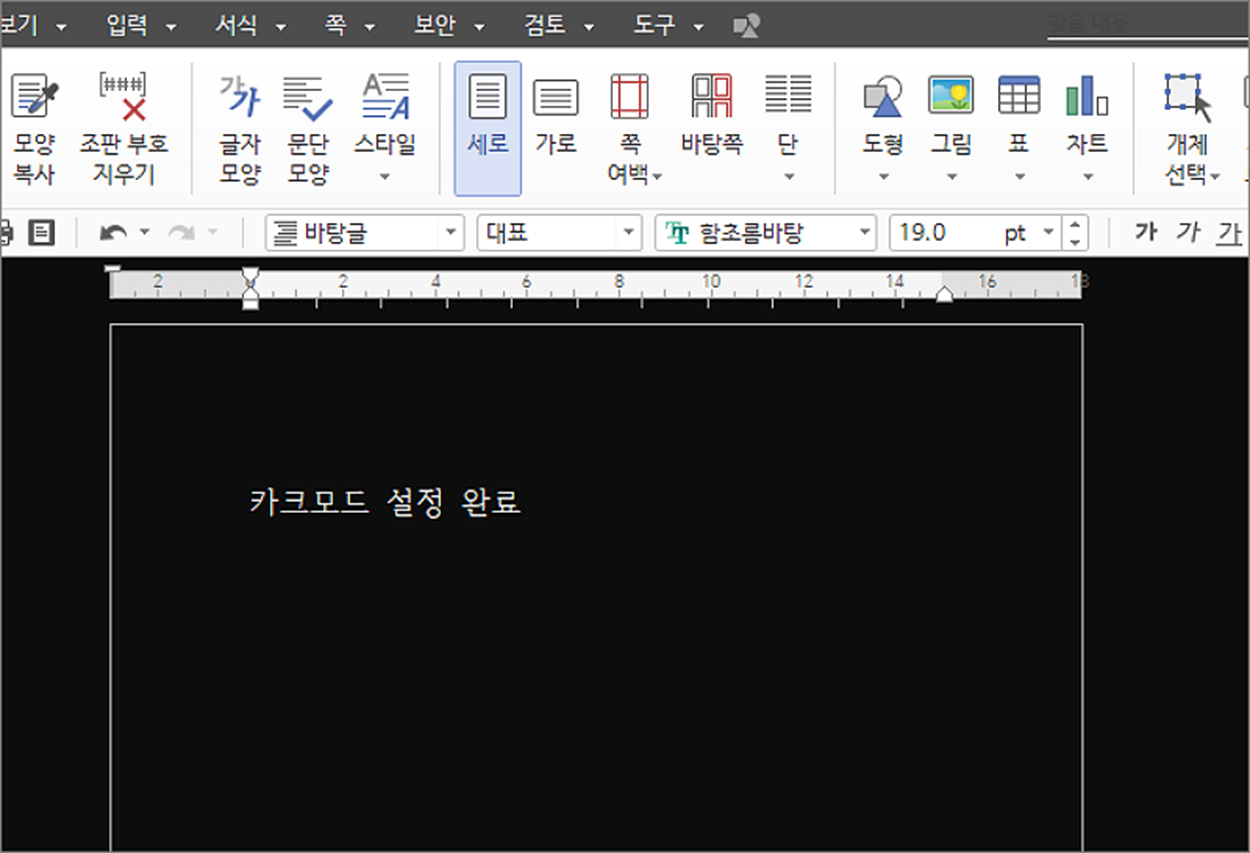
| ※ 아래는 참고하면 좋을 만한 글들의 링크를 모아둔 것입니다. ※ ▶ 한컴오피스 한글 문서에서 언어 번역하기 ▶ 한컴오피스 한글 클립보드 사용하기 ▶ 한컴오피스 한글 편집용지 여백 설정 하기 ▶ 한컴오피스 파일 다운받아서 설치하는 방법 ▶ 한컴오피스 한글 원고지 만들어서 사용하기 |
'한컴오피스 > 한컴오피스(한글)' 카테고리의 다른 글
| 한컴오피스 한글 글자 회전 하기 (0) | 2023.07.21 |
|---|---|
| 한컴오피스 한글 도형에 글 입력하는 방법 (0) | 2023.07.16 |
| 한컴오피스 한글 설정 오류 초기화 하기 (0) | 2023.07.16 |
| 한컴오피스 한글 미주와 각주(주석) 달기 (1) | 2023.07.16 |
| 한컴오피스 한글 이력서 칸에 사진, 이미지 넣는 방법 (10) | 2023.07.10 |
| 한컴오피스 한글 2020 양면 인쇄 하기 (3) | 2023.06.26 |
| 한컴오피스 한글 양면 인쇄 하는 방법 (3) | 2023.06.25 |
| 한컴오피스 한글 표에 그림, 사진, 이미지 정확하게 삽입하기 (3) | 2023.06.19 |



