흔히 사용자가 주로 사용하는 프로그램의 아이콘은 바로 실행할 수 있도록 작업 표시줄에 배치합니다. 아이콘은 프로그램을 알아볼 수 있는 특징을 가지고 있는데, 다른 프로그램과 잘 구분이 안되는 것들도 있습니다. 그런 프로그램은 인터넷에서 다운받은 아이콘 이미지로 교체해 보세요. 해당 프로그램의 특징을 살린 아이콘으로 교체하면 한눈에 찾기가 쉬울 겁니다.

▼ 먼저 아이콘을 다운받을 사이트들을 찾습니다. 유료 사이트라고 하더라도 대부분 많은 아이콘을 무료로 배포하고 있습니다. 파일을 다운받을 때 이미지 확장자는 ICO 입니다.
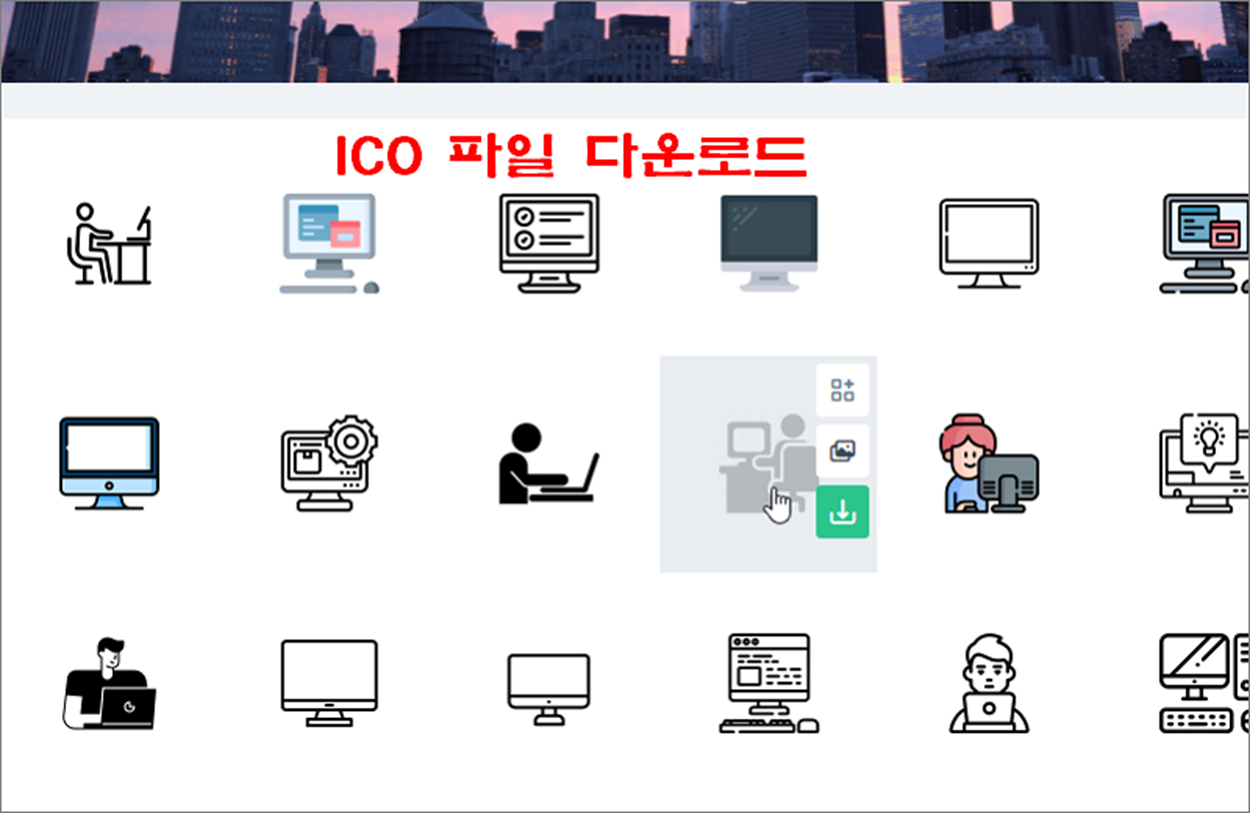
▼ 만약 ICO 가 아닌 다른 이미지 파일이 있어도 상관없습니다. ICO 파일로 간단하게 변환이 가능하기 때문입니다. 아래 포스팅을 참고하세요.
https://mainia.tistory.com/3139
이미지 PNG, JPG, BMP 아이콘 파일 ICO 변환하기
확장자가 PNG, JPG, BMP 이미지인 파일로 파비콘을 만들거나 아이콘으로 사용하고 싶은 경우 포토샵이나 이미지 툴을 열기 않고 웹 사이트에서 간단하게 변환할 수 있습니다. 무료로 자신이 가진
mainia.tistory.com
▼ 기존 아이콘을 다운받은 아이콘으로 교체해 보겠습니다. 작업 표시줄이나 바탕화면에서 오른쪽 마우스 > 오른쪽 마우스 > 속성 메뉴를 선택합니다.
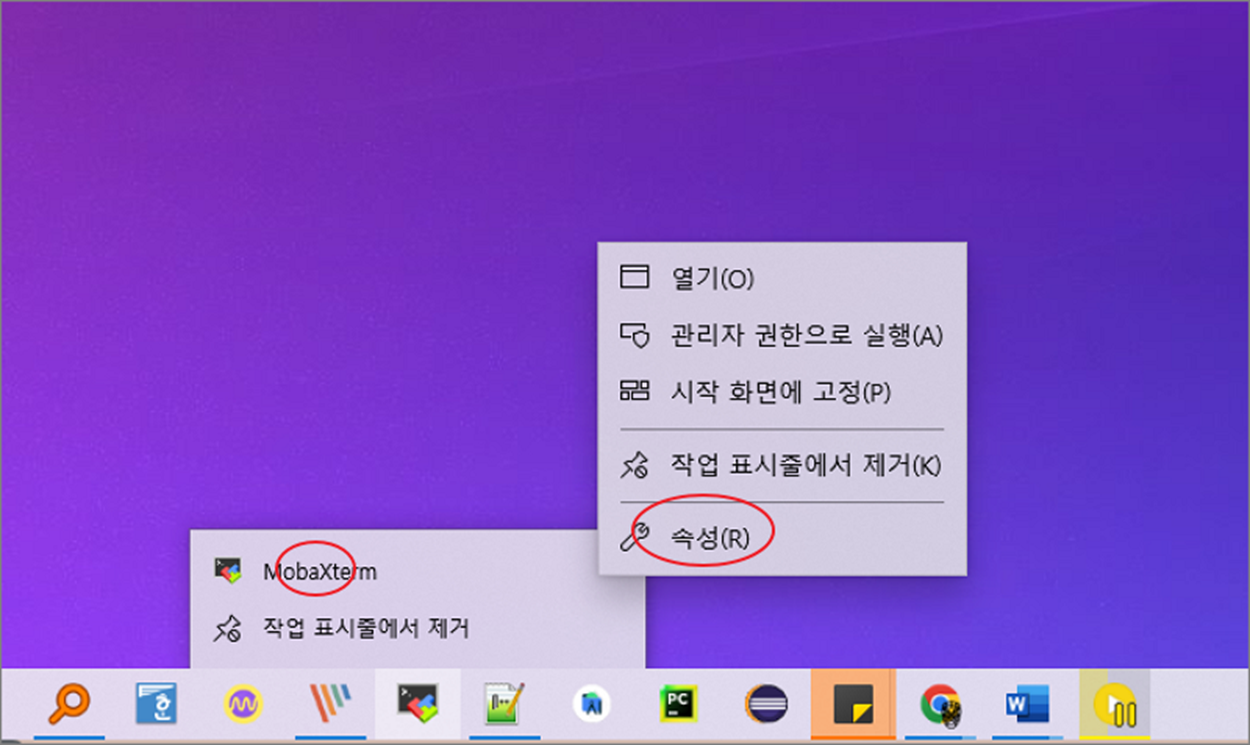
▼ 아이콘 속성창에서 바로 가기 탭으로 이동합니다. 화면 하단에 3개의 버튼 중 아이콘 변경을 클릭합니다.
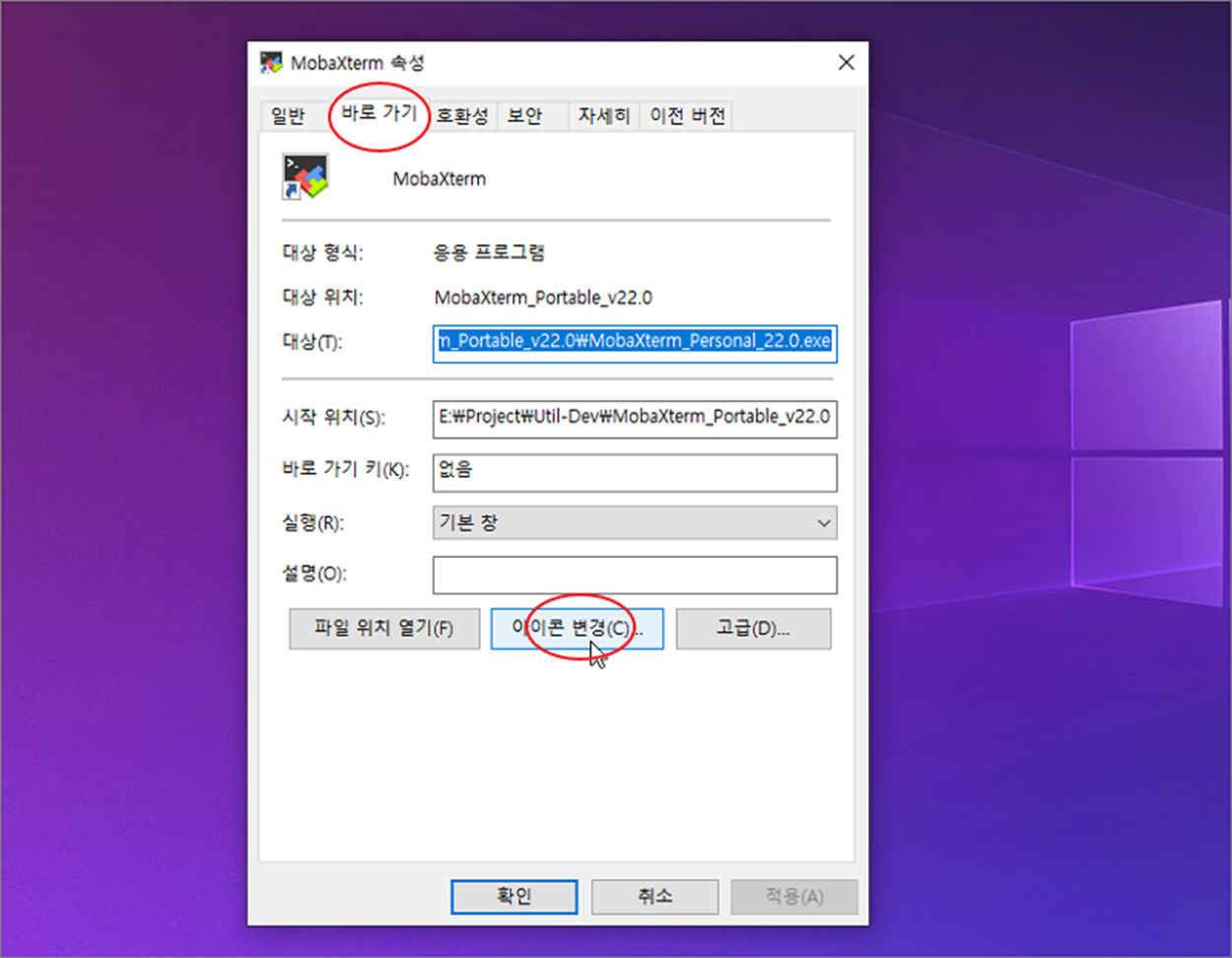
| ※ 아래는 참고하면 좋을 만한 글들의 링크를 모아둔 것입니다. ※ ▶ 윈도우10 작업표시줄 관리하기, 작업 표시줄의 모든 것 ▶ 윈도우10 작업 표시줄 날짜, 시간, 요일 표시하는 방법 ▶ 윈도우10 작업 표시줄 위치 와 두께 조절하기 ▶ 윈도우10 작업 표시줄 앱 고정하는 여러 가지 방법과 제거하기 ▶ 윈도우10 작업 표시줄 IME 입력기 표시 해제하기 |
▼ 아이콘 변경 창이 뜨면 “이 파일에서 아이콘 찾기” 란에 찾아 보기 버튼을 클릭합니다.
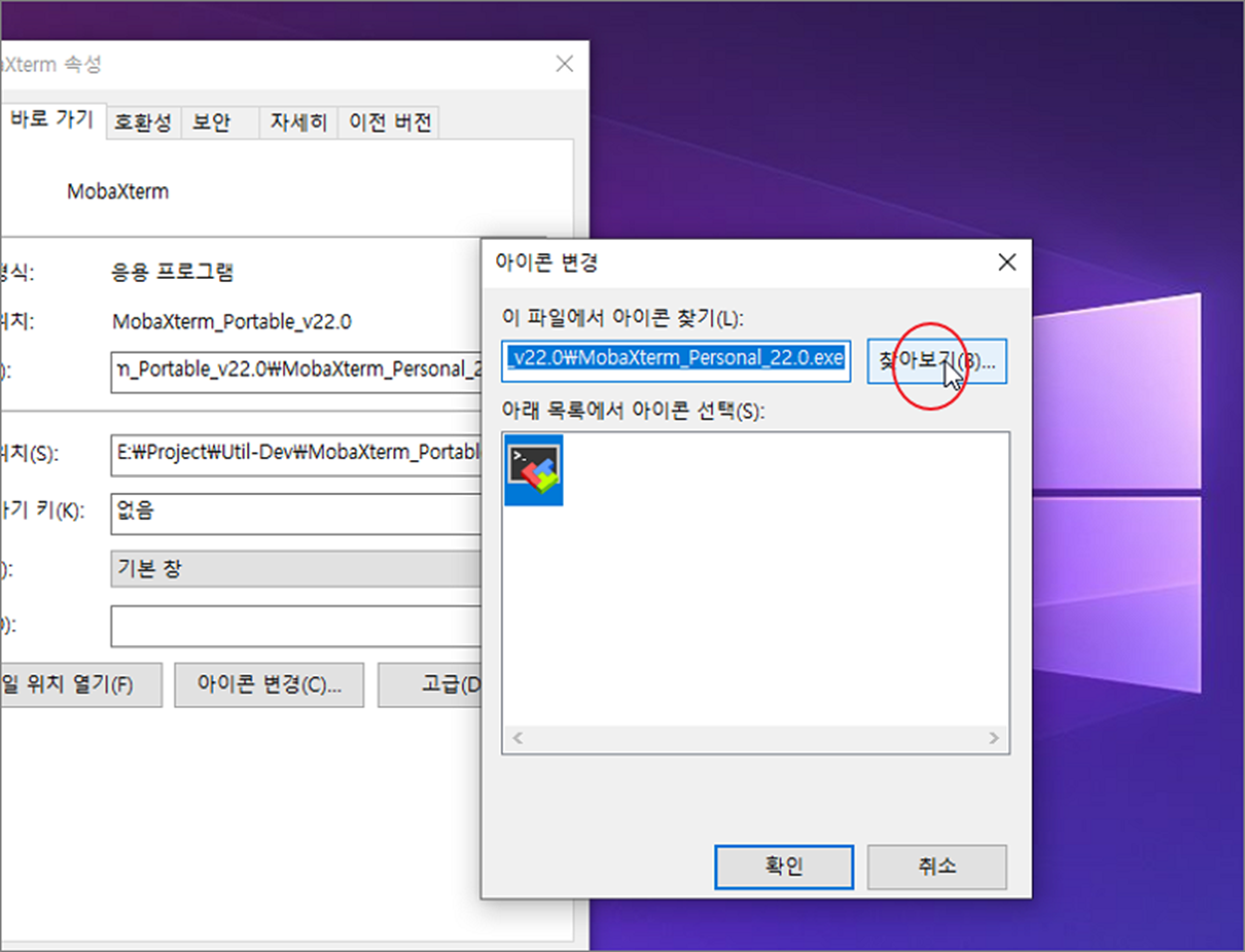
▼ 파일 선택 대화상자가 뜨면 다운받은 아이콘을 찾아 선택합니다.
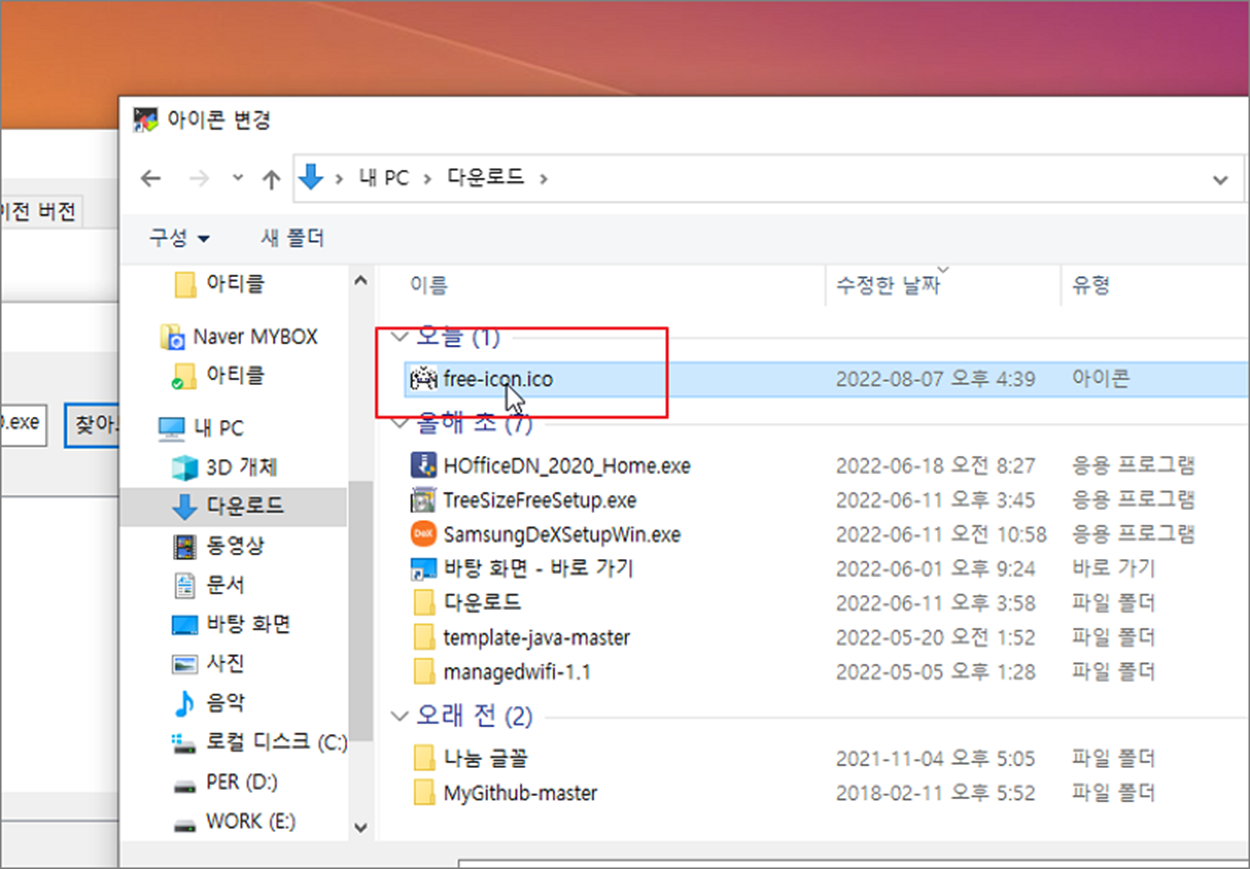
▼ 그림처럼 아이콘 변경 창 목록에 추가한 아이콘 이미지가 나타납니다. 자신이 선택한 아이콘이 맞는지 확인한 다음 창을 닫습니다.
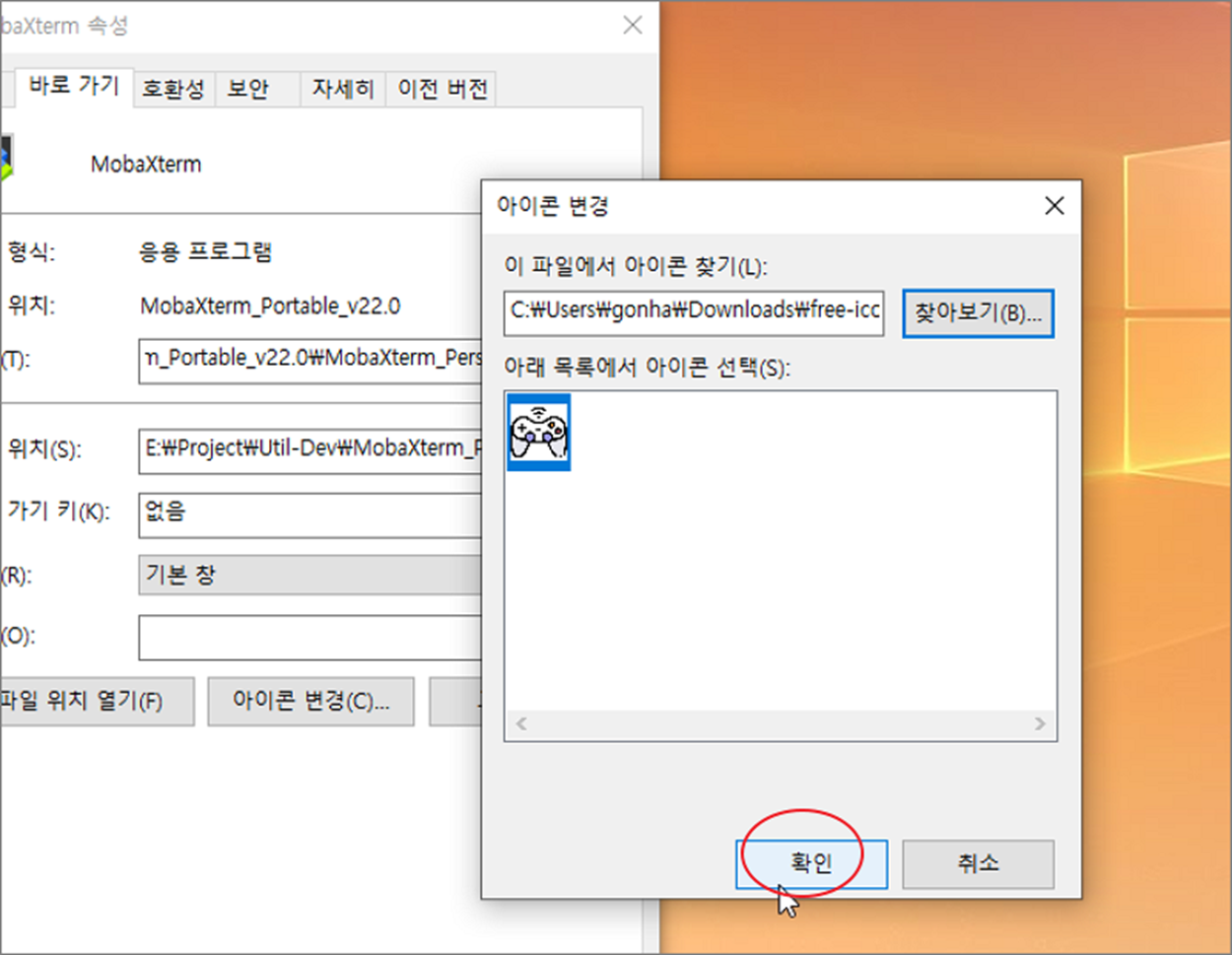
▼ 속성 창과 아이콘 변경 창을 모두 닫고 작업 표시줄로 갑니다. 사용자의 의도대로 아이콘이 변경되었는지 확인합니다.

| ※ 아래는 참고하면 좋을 만한 글들의 링크를 모아둔 것입니다. ※ ▶ 윈도우10 작업표시줄 관리하기, 작업 표시줄의 모든 것 ▶ 윈도우10 작업 표시줄 날짜, 시간, 요일 표시하는 방법 ▶ 윈도우10 작업 표시줄 위치 와 두께 조절하기 ▶ 윈도우10 작업 표시줄 앱 고정하는 여러 가지 방법과 제거하기 ▶ 윈도우10 작업 표시줄 IME 입력기 표시 해제하기 |
'윈도우10' 카테고리의 다른 글
| 윈도우10 안전모드 해제하기 (0) | 2023.11.22 |
|---|---|
| 윈도우10 (Windows10) Hyper-V 설치하기 (0) | 2023.11.21 |
| 윈도우10 사용자 계정 암호 설정하는 방법 (0) | 2023.11.18 |
| 윈도우10 다운로드 폴더 날짜 정렬 없애기 (0) | 2023.11.12 |
| 윈도우10 사용자 계정 사진 변경하기 (1) | 2023.11.11 |
| 윈도우10 게임 할 때 백그라운드 실행되는 불필요한 프로그램 종료하는 방법 (3) | 2023.11.10 |
| 자신의 모니터 인치 확인하는 여러 가지 방법 (0) | 2023.11.10 |
| 윈도우10 스카이프(Skype) 강제 삭제하기 (0) | 2023.11.08 |



