반응형
작업표시줄에 아이콘이 가득 차서 더 이상 넣을 수 없다면 어떻게 할까요? 아이콘은 계속 추가할 수 있지만 스크롤이 생겨서 불편합니다. 화면에 모든 아이콘이 나타나도록 하기 위해서는 작업 표시줄 두께를 늘여서 두 줄 이상 삽입할 수 있게 합니다. 작업 표시줄 두께 조절과 바탕화면 좌우와 위아래로 작업 표시줄을 옮기는 방법에 대해 알아보겠습니다.

| ◎ 작업 표시줄 두께 조절하기 |
▼ 작업 표시줄에 아이콘을 추가할 공간이 없다면 두께를 늘여서 두 줄로 배치해 보세요. 우선 오른쪽 마우스를 눌러 작업 표시줄 잠금을 풀어야 합니다. 메뉴를 클릭해서 체크를 해제합니다.
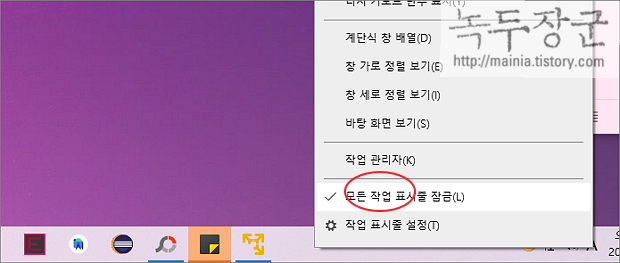
▼ 작업 표시줄 잠금이 해제된 상태에서 마우스로 경계를 잡고 위로 늘입니다. 그림처럼 한 줄을 넘어간 아이콘은 다음줄에 나타납니다. 바탕화면은 좁아지겠지만 더 많은 아이콘을 작업 표시줄에 추가할 수 있게 되었습니다.
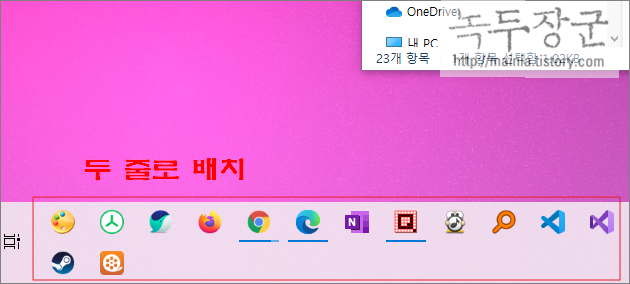
▼ 작업 표시줄의 두께는 계속해서 늘일 수 있습니다.
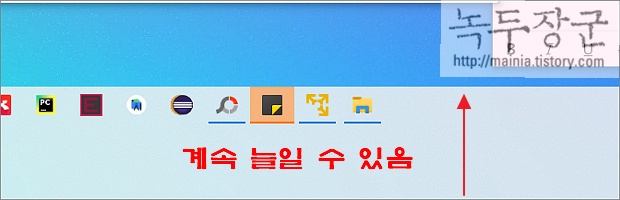
| ※ 아래는 참고하면 좋을 만한 글들의 링크를 모아둔 것입니다. ※ ▶ 윈도우10 작업표시줄 관리하기, 작업 표시줄의 모든 것 ▶ 윈도우10 작업 표시줄 실행 아이콘 그룹화, 개별 표시하기 ▶ 윈도우10 작업 표시줄 날짜, 시간, 요일 표시하는 방법 ▶ 윈도우10 작업 표시줄에 피플 표시 단추 삭제, 없애는 방법 ▶ 윈도우10 작업 표시줄 IME 입력기 표시 해제하기 |
| ◎ 위치 이동 |
▼ 작업 표시줄의 기본 위치는 화면 하단입니다. 경우에 따라서 마우스로 클릭하기 쉬운 위치인 양쪽 사이드에 배치하는 분들도 있습니다. 위치 이동을 위해서는 작업 표시줄 잠금을 풀어야 합니다.

▼ 작업 표시줄을 옮기는 방법은 간단합니다. 마우스로 끌어서 원하는 위치에 놓습니다.
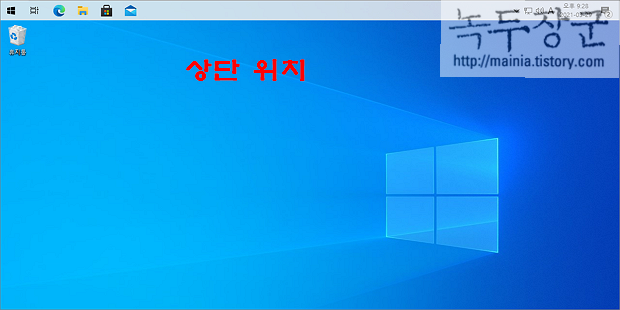
▼ 주로 마우스로 오른쪽에 있기 때문에 클릭하기 쉬운 오른쪽 사이드에 배치하는 분들도 많습니다.

| ※ 아래는 참고하면 좋을 만한 글들의 링크를 모아둔 것입니다. ※ ▶ 윈도우10 작업표시줄 관리하기, 작업 표시줄의 모든 것 ▶ 윈도우10 작업 표시줄 실행 아이콘 그룹화, 개별 표시하기 ▶ 윈도우10 작업 표시줄 날짜, 시간, 요일 표시하는 방법 ▶ 윈도우10 작업 표시줄에 피플 표시 단추 삭제, 없애는 방법 ▶ 윈도우10 작업 표시줄 IME 입력기 표시 해제하기 |
반응형
'윈도우10' 카테고리의 다른 글
| 윈도우10 파일, 폴더 삭제와 복원하는 방법 (1) | 2023.10.21 |
|---|---|
| 윈도우10 스케줄 관리 위해 시계 앱 여러 알림 만들고 받기 (0) | 2023.10.20 |
| 윈도우10 메모장 자동 줄 바꿈 설정하기 (1) | 2023.10.19 |
| 윈도우10 작업 표시줄 IME 입력기 표시 해제하기 (1) | 2023.10.19 |
| 윈도우10 탐색기 기본 폴더 위치 내 PC 로 변경하는 방법 (0) | 2023.10.18 |
| 윈도우10 제어판 찾는 여러가지 방법 소개 (0) | 2023.10.18 |
| 윈도우10 자주 사용하는 앱 단축키 설정 하기 (0) | 2023.10.18 |
| 윈도우10 탐색기 최근 사용 기록 삭제하는 방법 (0) | 2023.10.18 |



