윈도우10 에서 작업 표시줄 요일을 보기 위해서는 상세 화면을 봐야 합니다. 상세 화면은 마우스를 가져가면 나타나는 팝업창입니다. 이렇게 상세 화면이 아닌 작업 표시줄에 요일이 나타나게 할 방법은 없을까요? 작업 표시줄에 요일을 표시하기 위해서는 날짜 형식을 “자세한 날짜”로 변경해야 합니다. 그런데 윈도우10 의 날짜 및 시간 형식 변경 옵션에서는 변경 옵션이 없습니다. 이전 버전에서 사용하던 제어판의 “국가 또는 지역” 옵션에서 형식을 직접 만들어 줄 수 밖에 없습니다.

▼ 그림과 같이 요일 정보는 작업 표시줄이 아닌 마우스를 가져갔을 때 나타나는 상세 화면에서 나타납니다. 작업 표시줄에도 요일 정보가 나타나도록 설정해 보겠습니다.
▼ 먼저 윈도우10 에서 새로 구성된 날짜 및 시간 형식 변경 옵션으로 가 보겠습니다. 작업 표시줄의 시간 영역에 마우스를 가져간 후 오른 마우스를 눌러 [날짜/시간 조정] 메뉴를 선택합니다.

▼ 시간 및 언어 화면이 뜨면 형식 변경을 위해 오른쪽 화면에 있는 [날짜 및 시간 형식 변경] 버튼을 클릭합니다.
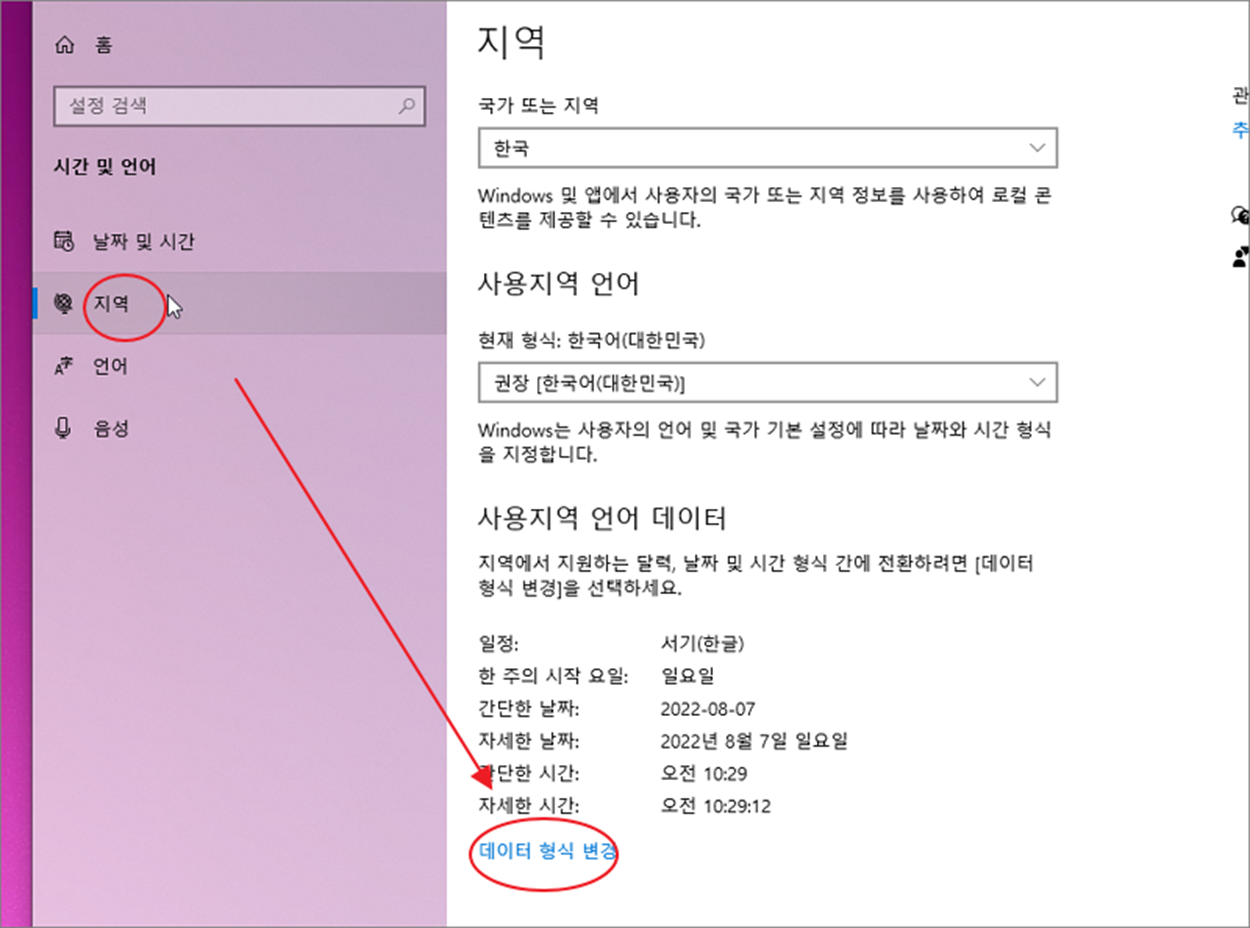
▼ 날짜 및 시간 형식 변경에서 작업 표시줄에 표현되는 값은 “간단한 날짜” 옵션에서 변경할 수 있습니다. 그런데 변경할 값에는 요일을 나타내는 형식이 없습니다. 요일 표시는 “dddd” 거든요. 요일까지 표시하려면 “yyyy-MM-dd dddd” 가 되어야 합니다. 요일 추가 방법은 아래에서 설명하겠습니다.
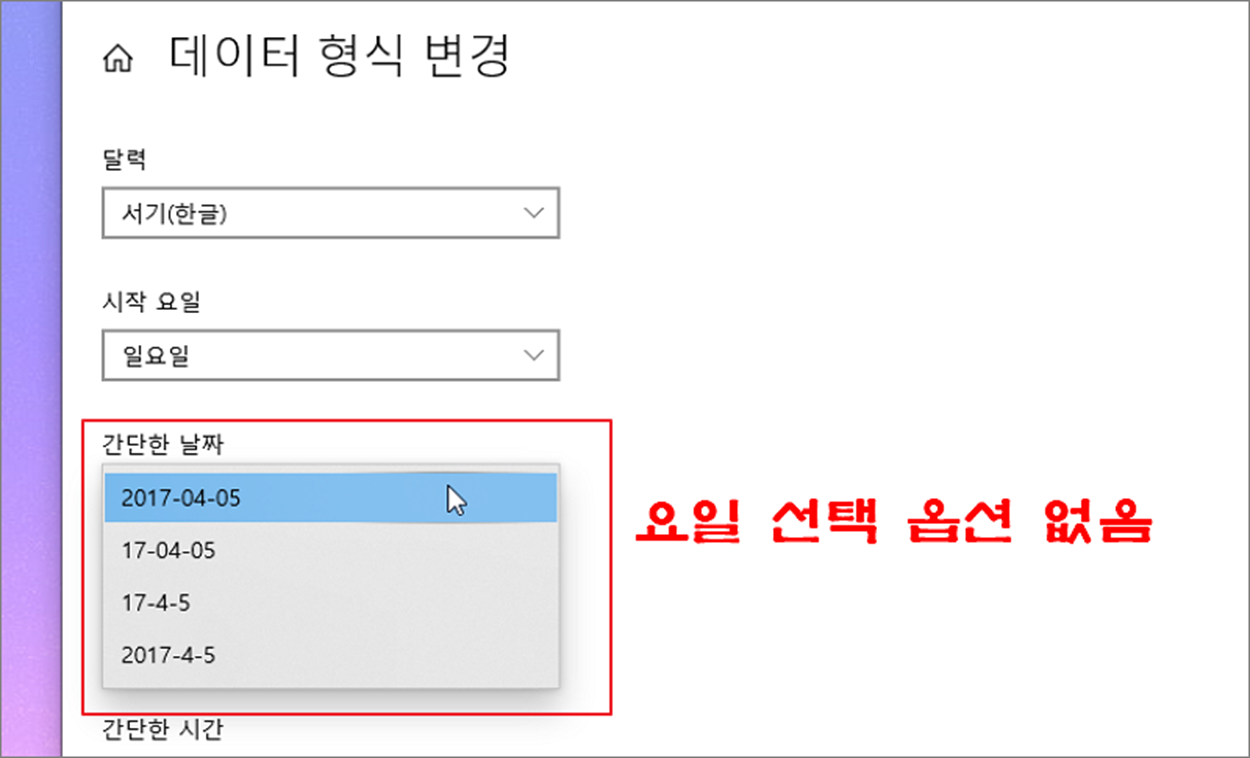
| ※ 아래는 참고하면 좋을 만한 글들의 링크를 모아둔 것입니다. ※ ▶ 윈도우10 작업표시줄 관리하기, 작업 표시줄의 모든 것 ▶ 윈도우10 작업 표시줄 실행 아이콘 그룹화, 개별 표시하기 ▶ 윈도우10 작업 표시줄에 피플 표시 단추 삭제, 없애는 방법 ▶ 윈도우10 작업 표시줄 위치 와 두께 조절하기 ▶ 윈도우10 작업 표시줄 IME 입력기 표시 해제하기 |
| ◎ 요일 추가하는 방법 |
▼ 윈도우10에서 제공하는 설정 옵션으로는 변경할 수 없기 때문에 제어판의 “국가 또는 지역” 옵션에 가야 합니다. 관련 설정란에서 [추가 날짜, 시간 및 지역 설정] 메뉴를 클릭합니다. 그럼 제어판을 거치지 않고 바로 갈 수 있습니다.

▼ [시계, 언어 및 국가별 옵션] 화면에서 다시 [날짜, 시간 또는 숫자 형식 변경] 버튼을 클릭합니다.
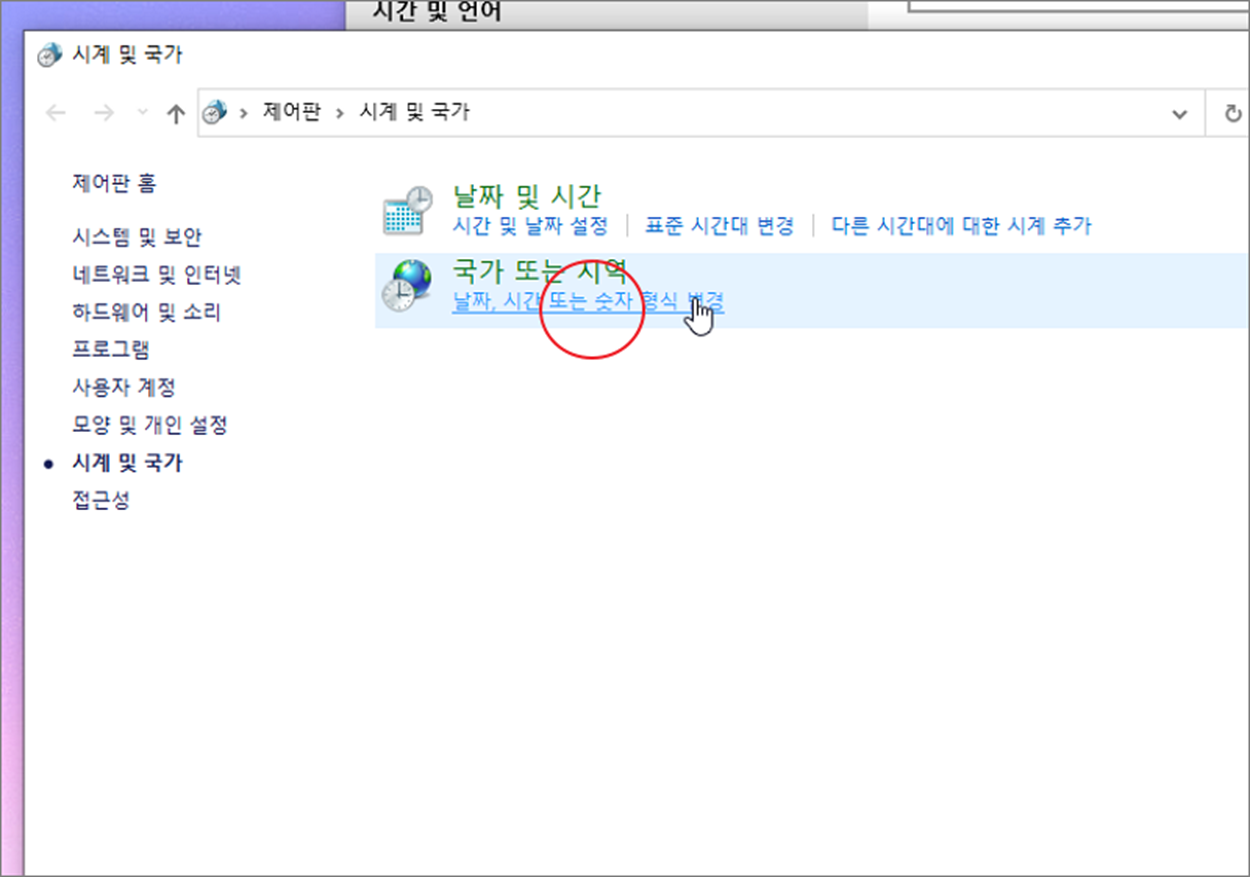
▼ 팝업 창이 뜨면 [형식] 탭으로 이동한 뒤 아래로 내려가 [추가 설정] 버튼을 클릭합니다.
▼ [형식 사용자 지정] 팝업 창이 뜨면 [날짜] 탭으로 이동합니다. 그리고 날짜 형식란에 있는 [간단한 날짜] 옵션을 “yyy-MM-dd” 에서 “yyy-MM-dd dddd” 로 변경합니다. 끝에 dddd 만 붙여 줍니다.
▼ 이제 확인해 봐야겠죠. 시계가 있는 작업 표시줄의 오른쪽 끝으로 갑니다. 날짜 옆에 요일이 표시되어 있네요. 이상으로 작업 표시줄 시계에 요일을 추가하는 방법에 대해 알아 보았습니다.
| ※ 아래는 참고하면 좋을 만한 글들의 링크를 모아둔 것입니다. ※ ▶ 윈도우10 작업표시줄 관리하기, 작업 표시줄의 모든 것 ▶ 윈도우10 작업 표시줄 실행 아이콘 그룹화, 개별 표시하기 ▶ 윈도우10 작업 표시줄에 피플 표시 단추 삭제, 없애는 방법 ▶ 윈도우10 작업 표시줄 위치 와 두께 조절하기 ▶ 윈도우10 작업 표시줄 IME 입력기 표시 해제하기 |
'윈도우10' 카테고리의 다른 글
| 윈도우10 화면 잠금 단축키와 시작 메뉴 (0) | 2023.09.19 |
|---|---|
| 윈도우10 ISO 파일에서 USB 부팅 디스크 쉽게 만드는 방법 (1) | 2023.09.18 |
| 윈도우10 전체 재설치 대신 C 드라이브만 초기화 하기 (0) | 2023.09.16 |
| 윈도우10 Numlock(넘버락) 키 부팅시 자동으로 켜지게 설정하는 방법 (6) | 2023.09.15 |
| 윈도우10 컴퓨터 화면 캡쳐하는 다양한 방법 (5) | 2023.09.13 |
| 윈도우10 절전 모드 해제 및 설정하는 방법 (0) | 2023.09.13 |
| 윈도우10 사용기록 삭제하는 방법 (0) | 2023.09.12 |
| 윈도우10 컴퓨터 이름 변경하는 방법 (0) | 2023.09.12 |







