윈도우 10에서 시계 앱은 업무와 일정을 더 효과적으로 관리하고 제어하는데 도움이 됩니다. 다양한 알림을 설정하여 중요한 회의, 기한, 일정을 우선 처리하고 계획적으로 작업을 수행할 수 있습니다. 또한 미리 알림을 설정함으로써 다음 일정에 대한 준비를 할 시간을 확보하고 놓치지 않게 도울 수 있습니다. 시간을 효율적으로 관리하며 여러 활동 간의 충돌을 피하고 공백 시간을 활용하여 생산성을 높입니다. 이를 통해 스케줄 관리와 업무를 효율적으로 관리하는데 사용해 보세요.

| ◎ 1. 시계 앱을 통해서 알림 받기 |
▼ 먼저 정해진 시간에 알림을 받을 수 있게 작업이 가능한 앱이 바로 윈도우 유틸리티인 “시계” 입니다. 검색을 통해 “시계” 앱을 찾아 실행합니다.

▼ “시계” 설정창이 뜨면 왼쪽 사이드에 “알람” 메뉴를 선택합니다. “알람” 기능을 이용해서 정기적인 메시지를 받을 수 있도록 설정해 보겠습니다.

▼ 오른쪽 화면에 기본 알람이 추가가 되었습니다. 시간을 클릭해서 알람 설정창을 띄웁니다.

▼ 화면에 뜬 알람 편집 창에서 시간과 메시지, 알람을 반복할 요일, 벨소리 종류, 반복 간격을 지정하고 “저장” 버튼을 눌러 알람을 생성합니다.

▼ 이렇게 추가한 알람 시간이 되면 오른쪽 하단 알림 메시지가 뜹니다. 사용자가 “해제” 를 누르면 알람은 끝나지만 “다시 알림” 버튼을 클릭하면 설정한 간격에 맞게 한번 더 알람이 발생합니다.

▼ “해제” 버튼 클릭 이후 “알람” 설정창을 보면 “1일 후” 로 바뀐 것을 볼 수 있습니다.

| ※ 아래는 참고하면 좋을 만한 글들의 링크를 모아둔 것입니다. ※ ▶ 윈도우10 최신 버전으로 업그레이드 하는 방법 ▶ 윈도우10 로컬 계정 암호 없이 자동으로 로그인 하기 ▶ 윈도우10 정품인증 확인하는 방법, 볼륨 정품 만료 날짜 확인 ▶ 윈도우10 설치된 모든 프로그램 보는 방법 ▶ 윈도우10 설정에서 업데이트 안될 때 수동 업데이트 하는 방법 |
| ◎ 2. 새로운 알람 추가하기 |
▼ 다음은 새로운 알람을 추가해 보겠습니다. 알람 오른쪽 하단에 “+” 버튼을 클릭해서 “새 알람 추가” 창을 띄웁니다. 이전처럼 알람에 필요한 정보를 입력하고 “저장” 버튼을 클릭합니다.
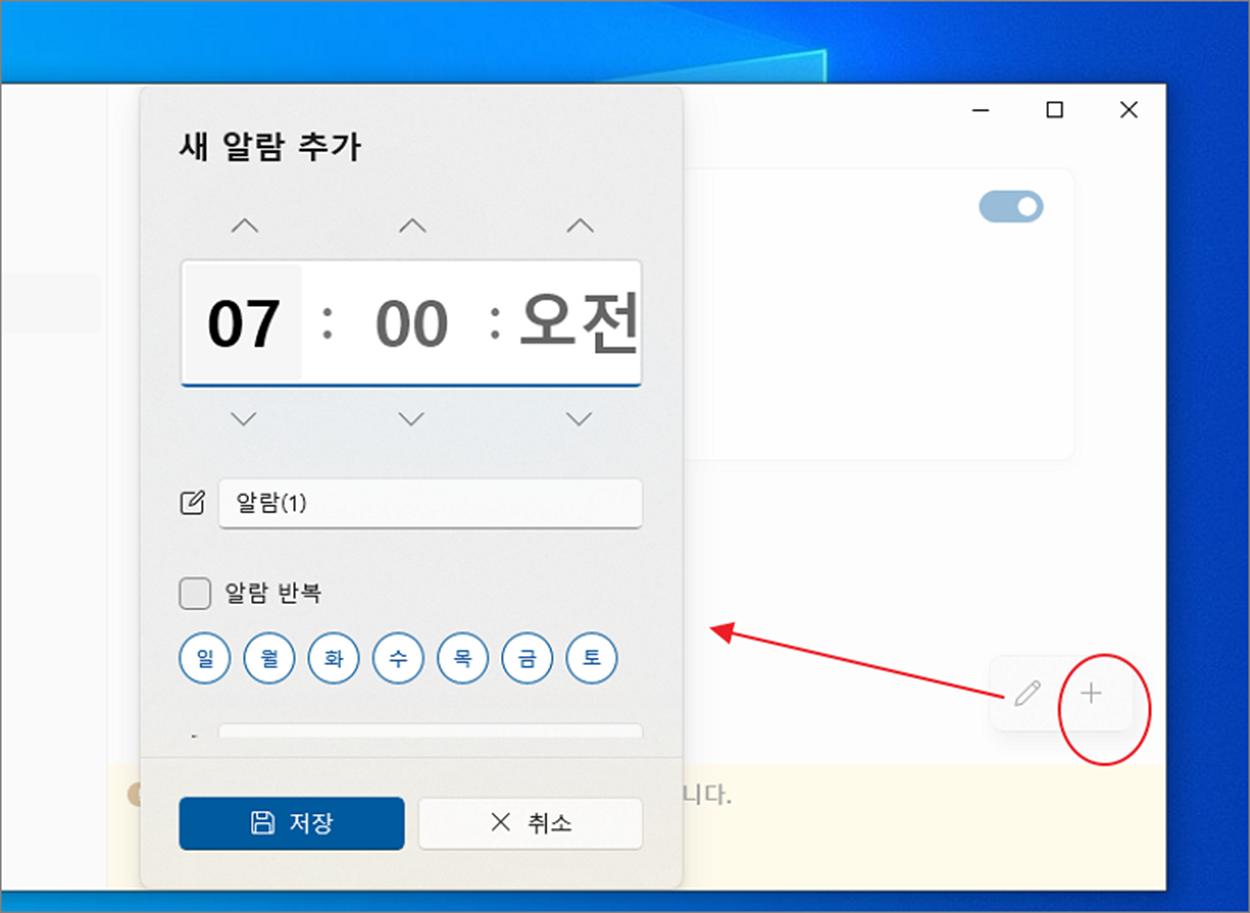
▼ 이제 관리하는 알람이 두개가 되었습니다. 이렇게 스케줄에 필요한 알람을 계속해서 추가할 수 있습니다.
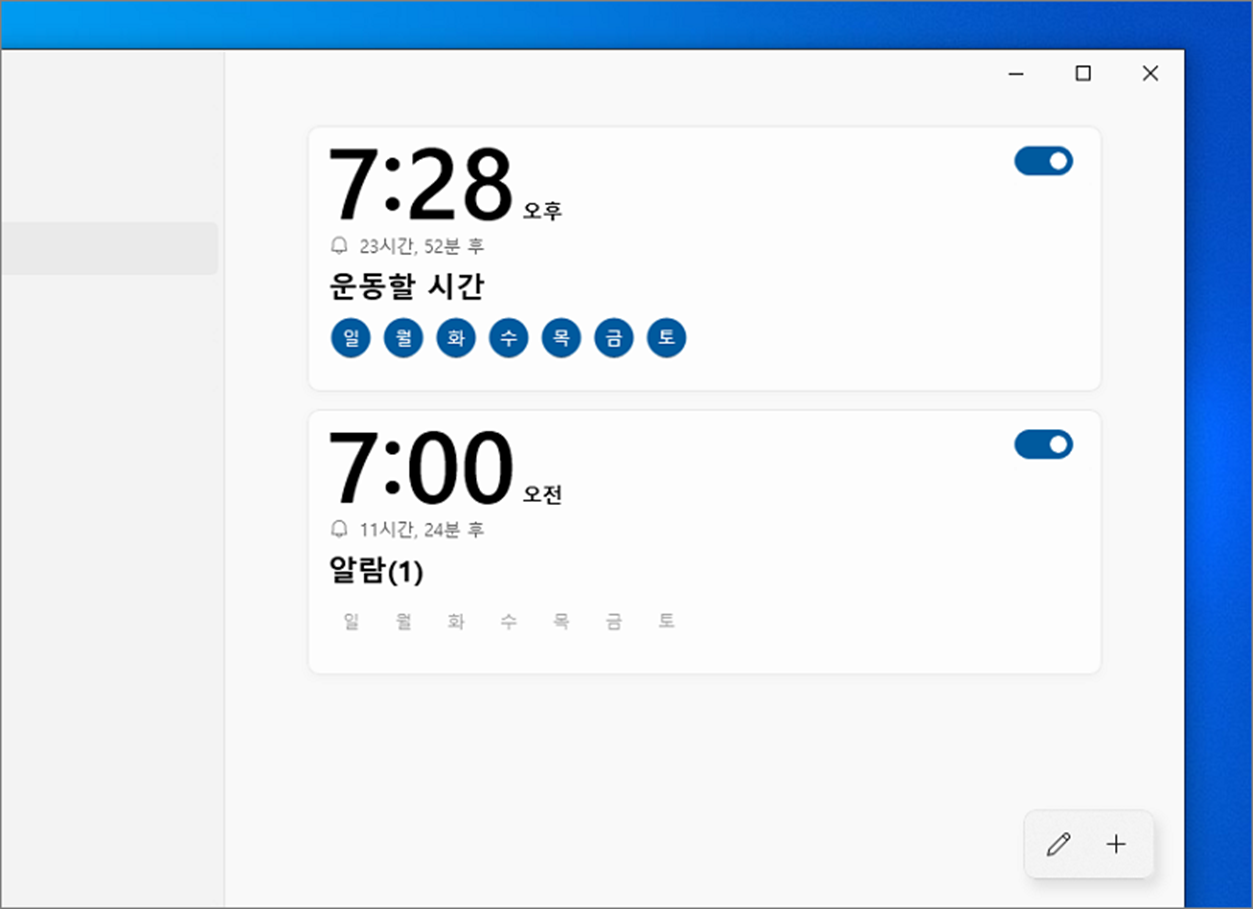
| ※ 아래는 참고하면 좋을 만한 글들의 링크를 모아둔 것입니다. ※ ▶ 윈도우10 최신 버전으로 업그레이드 하는 방법 ▶ 윈도우10 로컬 계정 암호 없이 자동으로 로그인 하기 ▶ 윈도우10 정품인증 확인하는 방법, 볼륨 정품 만료 날짜 확인 ▶ 윈도우10 설치된 모든 프로그램 보는 방법 ▶ 윈도우10 설정에서 업데이트 안될 때 수동 업데이트 하는 방법 |
'윈도우10' 카테고리의 다른 글
| 윈도우10 새 폴더 만들기 단축키와 파일명 바꾸기 단축키 사용 (0) | 2023.10.24 |
|---|---|
| 윈도우10 우클릭 빠른 실행 메뉴(컨텍스트 메뉴) 정리하는 방법 (0) | 2023.10.21 |
| 윈도우10 스토어 계정 확인하고 변경하는 방법 (0) | 2023.10.21 |
| 윈도우10 파일, 폴더 삭제와 복원하는 방법 (1) | 2023.10.21 |
| 윈도우10 메모장 자동 줄 바꿈 설정하기 (1) | 2023.10.19 |
| 윈도우10 작업 표시줄 IME 입력기 표시 해제하기 (1) | 2023.10.19 |
| 윈도우10 작업 표시줄 위치 와 두께 조절하기 (1) | 2023.10.19 |
| 윈도우10 탐색기 기본 폴더 위치 내 PC 로 변경하는 방법 (0) | 2023.10.18 |
녹두장군1님의
글이 좋았다면 응원을 보내주세요!



