윈도우10은 소셜 네트워크처럼 자신의 계정 프로필에 사진을 올릴 수 있습니다. 사용자 계정의 프로필 사진을 변경해 보세요. 방법은 두 가지입니다. 현재 PC 에 가지고 있는 사진 파일로 추가하거나 노트북일 경우 내장 카메라로 찍어서 올리는 방법입니다. 단, 로컬 계정의 사진을 변경하는 방법입니다.

| ◎ 기존 사진으로 교체하기 |
▼ 컴퓨터 계정 사진을 교체하기 위해서는 계정 관리 페이지로 작업해야 합니다. 검색창에서 설정 페이지를 찾아 이동합니다.
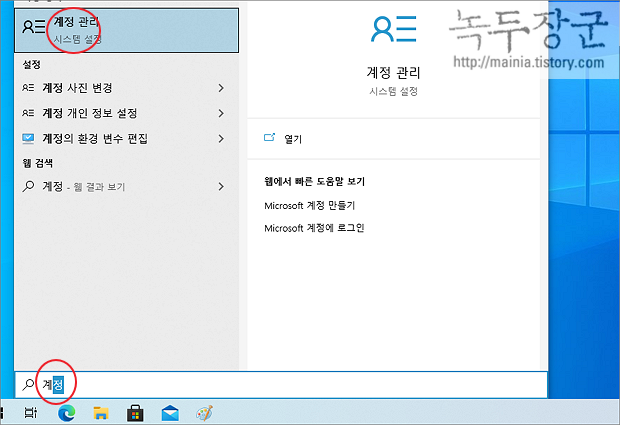
▼ 계정 > 사용자 정보 페이지에서 화면 아래로 이동합니다.
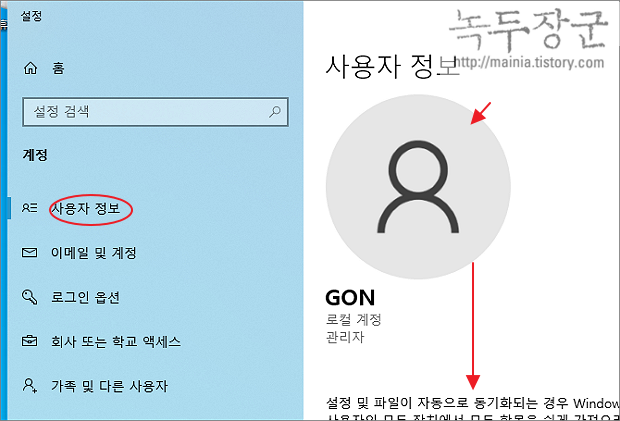
▼ 사진 만들기 항목에 "카메라" 와 "찾아보기" 버튼이 있습니다. 첫 번째 카메라는 컴퓨터에 연결된 카메라로 영상을 받아 스크린 샷을 찍어서 올리는 방법입니다. 웹 캠이 없는 컴퓨터는 사용할 수 없는 기능입니다. 두 번째는 찾아보기 메뉴를 눌러서 로컬에 저장된 사진을 추가하는 방법입니다.

▼ 카메라 버튼을 눌러 보세요. 그림처럼 새 창에 영상이 나오고 오른쪽 화면에 스크린샷 버튼을 눌러 계정 사진을 추가합니다.
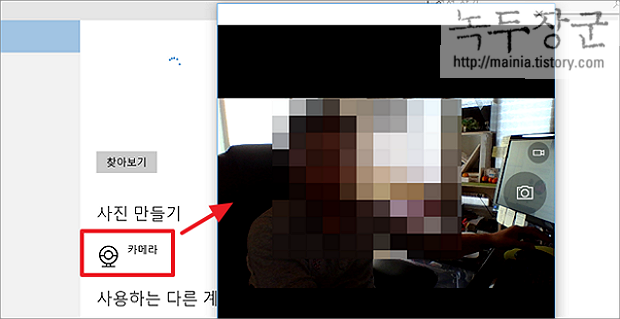
▼ 두 번째 찾아보기를 눌러 PC 에 저장된 사진을 추가합니다.
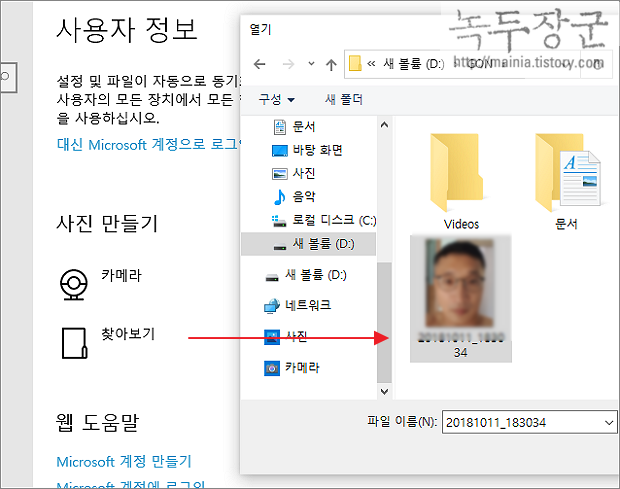
| ※ 아래는 참고하면 좋을 만한 글들의 링크를 모아둔 것입니다. ※ ▶ 윈도우10 사용자 계정 암호 설정하는 방법 ▶ 윈도우10 마이크로소프트 사용자 계정 암호, 비밀번호 찾는 방법 ▶ 윈도우10 로그인 암호 변경과 자동 로그인 하는 방법 ▶ 윈도우10 핀 번호 PIN 암호 설정하거나 삭제하기 ▶ 윈도우10 로컬 계정 암호 없이 자동으로 로그인 하기 |
▼ 사용자 정보 계정에 기존 이미지가 사라지고 선택한 사진이 들어갔습니다.
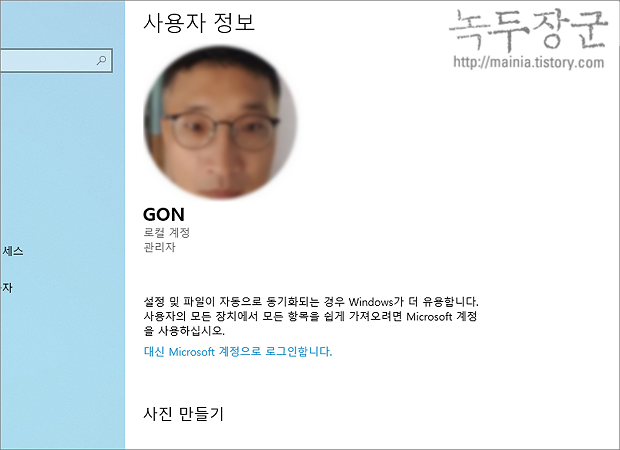
| ◎ 프로필 사진 삭제와 윈도우 기본 프로필 사진으로 교체하기 |
▼ 다음은 추가한 사진을 이전에 있던 기본 프로필 사진으로 교체해 보겠습니다. 기본 프로필 계정 아이콘은 숨김 폴더에 있습니다. 탐색기 상단에 보기 탭 > 표시/숨기기 그룹 > 숨긴 항목을 체크하고 C 드라이브에 ProgramData 폴더를 찾습니다. 아래 경로를 찾아서 들어갑니다.
C:\ProgramData\Microsoft\기본 계정 사진
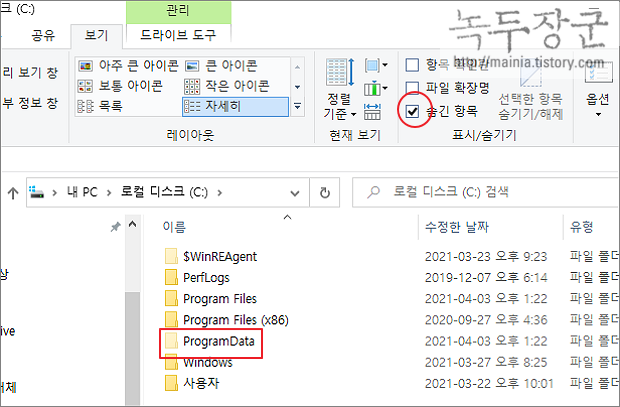
▼ "C:\ProgramData\Microsoft\기본 계정" 사진 폴더에는 기본 프로필 계정 이미지들이 있습니다. 이제 프로필 사진 추가 설정 페이지로 이동합니다.

▼ 찾아보기 버튼을 눌러 기본 프로필 이미지가 있는 경로를 찾아 들어갑니다. 그리고 목록에서 이미지를 선택합니다.
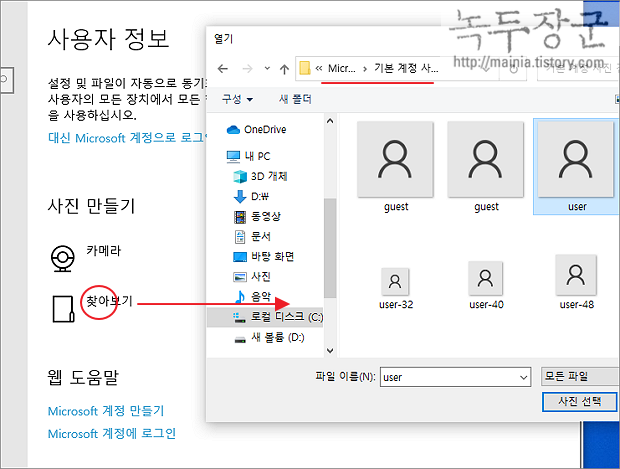
▼ 그림처럼 사용자 정보 계정의 액자에는 기존에 추가했던 사진이 사라지고 기본 프로필 이미지가 올라갔습니다.
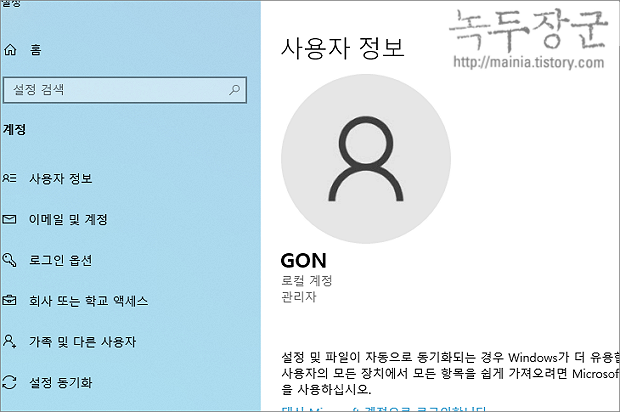
| ※ 아래는 참고하면 좋을 만한 글들의 링크를 모아둔 것입니다. ※ ▶ 윈도우10 사용자 계정 암호 설정하는 방법 ▶ 윈도우10 마이크로소프트 사용자 계정 암호, 비밀번호 찾는 방법 ▶ 윈도우10 로그인 암호 변경과 자동 로그인 하는 방법 ▶ 윈도우10 핀 번호 PIN 암호 설정하거나 삭제하기 ▶ 윈도우10 로컬 계정 암호 없이 자동으로 로그인 하기 |
'윈도우10' 카테고리의 다른 글
| 윈도우10 (Windows10) Hyper-V 설치하기 (0) | 2023.11.21 |
|---|---|
| 윈도우10 사용자 계정 암호 설정하는 방법 (0) | 2023.11.18 |
| 윈도우10 다운로드 폴더 날짜 정렬 없애기 (0) | 2023.11.12 |
| 윈도우10 작업 표시줄 아이콘 변경하기 (0) | 2023.11.11 |
| 윈도우10 게임 할 때 백그라운드 실행되는 불필요한 프로그램 종료하는 방법 (3) | 2023.11.10 |
| 자신의 모니터 인치 확인하는 여러 가지 방법 (0) | 2023.11.10 |
| 윈도우10 스카이프(Skype) 강제 삭제하기 (0) | 2023.11.08 |
| 윈도우10 제품키 변경 및 등록하기 (62) | 2023.11.08 |



