여백은 표 전체나 각각의 셀에 들어간 텍스트의 가독성을 높이기 위해 적절하게 사용할 필요가 있습니다. 여백이 없어서 텍스트와 표 테두리가 붙어 있으면 라인 때문에 읽는데 불편함을 줍니다. 표 안쪽과 바깥쪽 여백을 조절하는 방법을 알아봅니다.

| ◎ 표 전체 셀 안쪽 여백 조절하기 |
▼ 먼저 표 전체에 안쪽 여백을 조절하는 방법입니다. 표를 선택합니다.

▼ 표에서 오른쪽 마우스 > 개체 속성 메뉴를 선택합니다.

▼ 표 탭 > 모든 셀의 안 여백 항목으로 이동합니다. 위치별로 값을 조절할 수 있으며, 한 번에 값을 바꾸고 싶다면 오른쪽 끝에 모두 버튼을 이용합니다.

▼ 모든 셀에 적용한 여백의 결과는 아래와 같습니다. 붙어 있던 텍스트가 라인과 떨어져서 이전보다 구분하기가 쉬워졌습니다.

| ※ 아래는 참고하면 좋을 만한 글들의 링크를 모아둔 것입니다. ※ ▶ 한컴오피스 한글 표 만들기, 나누기, 합치기, 크기 조절, 추가, 삭제, 단축키 ▶ 한컴오피스 한글 표 보호 해제와 개체보호 해제 하기 ▶ 한컴오피스 한글 표와 관련된 단축키 모음 ▶ 한컴오피스 한글 표 대각선 그리는 방법 ▶ 한컴오피스 한글 표 간격을 조절하는 여러 가지 방법 |
| ◎ 표 전체 셀 안쪽 여백 리본 메뉴로 조절하기 |
▼ 표에서 빠른 실행메뉴가 아닌 리본메뉴에서 여백을 조절하는 방법입니다. 표를 선택하고 상단에 나타난 표 레이아웃 탭으로 이동합니다.

▼ 표 레이아웃 > 표 여백 리본 메뉴 화살표를 클릭해 보세요. 표 모든 셀의 안 여백 항목에 4가지 종류의 설정 값을 제공하고 있습니다. 클릭한번으로 바로 적용이 가능하기 때문에 빠르고 편합니다.

| ◎ 표 각각의 셀 여백 조절하기 |
▼ 다음은 표 전체가 아닌 개별 셀 여백을 조절하는 방법입니다. 먼저 Ctrl + 마우스 왼쪽 클릭으로 여백 조절이 필요한 셀을 선택합니다. 다음 오른쪽 마우스 > 표/셀 속성 메뉴를 클릭합니다.
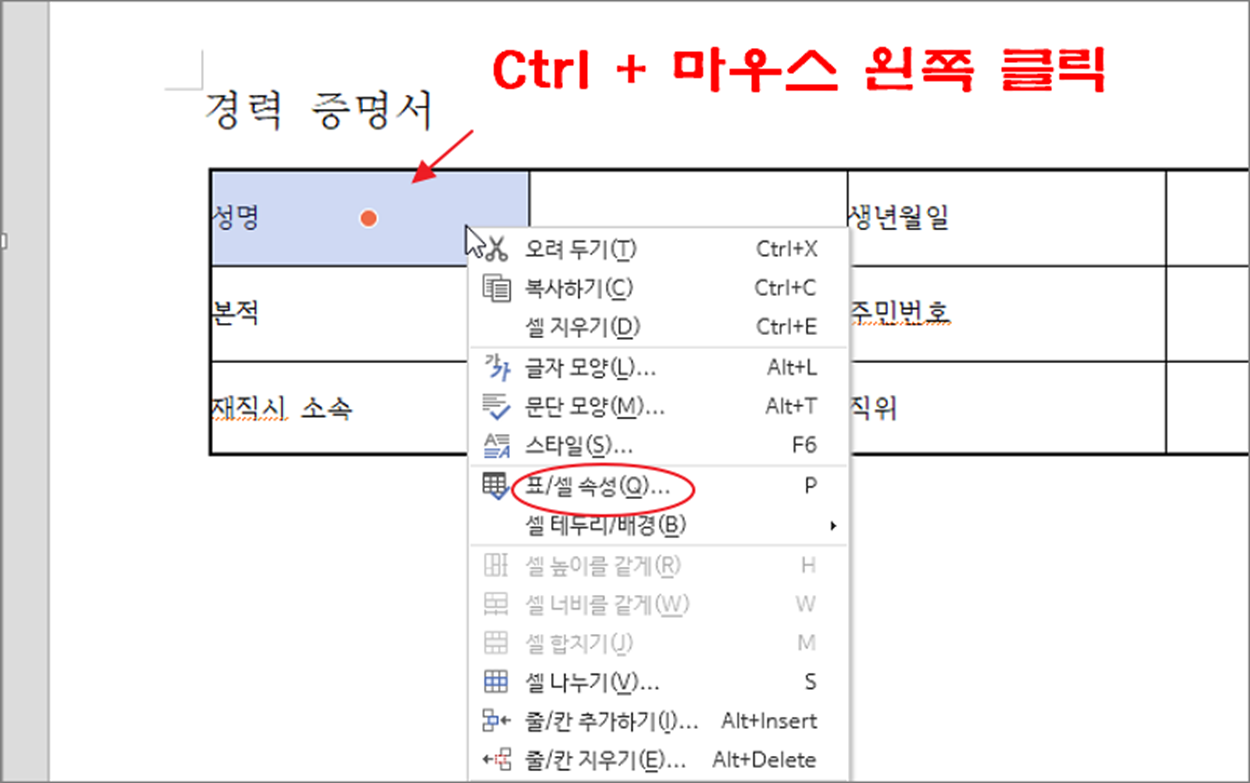
▼ 표/셀 속성 창에서 셀 탭으로 이동한 다음 안 여백 지정 옵션을 체크해서 활성화합니다. 원하는 여백 값을 입력한 후 설정 버튼을 눌러 적용합니다.

▼ 결과는 다음과 같습니다. 여백 적용한 셀과 아닌 셀을 확인할 수 있습니다.

| ◎ 표 바깥쪽 여백 조절하기 |
▼ 바깥쪽 여백은 편집 화면과 표의 관계를 말합니다. 입력한 여백 값에 맞춰서 표를 오른쪽과 아래쪽으로 이동합니다. 그림처럼 표 바깥쪽 여백이 없는 경우 쪽 여백과 동일한 곳에 위치합니다.
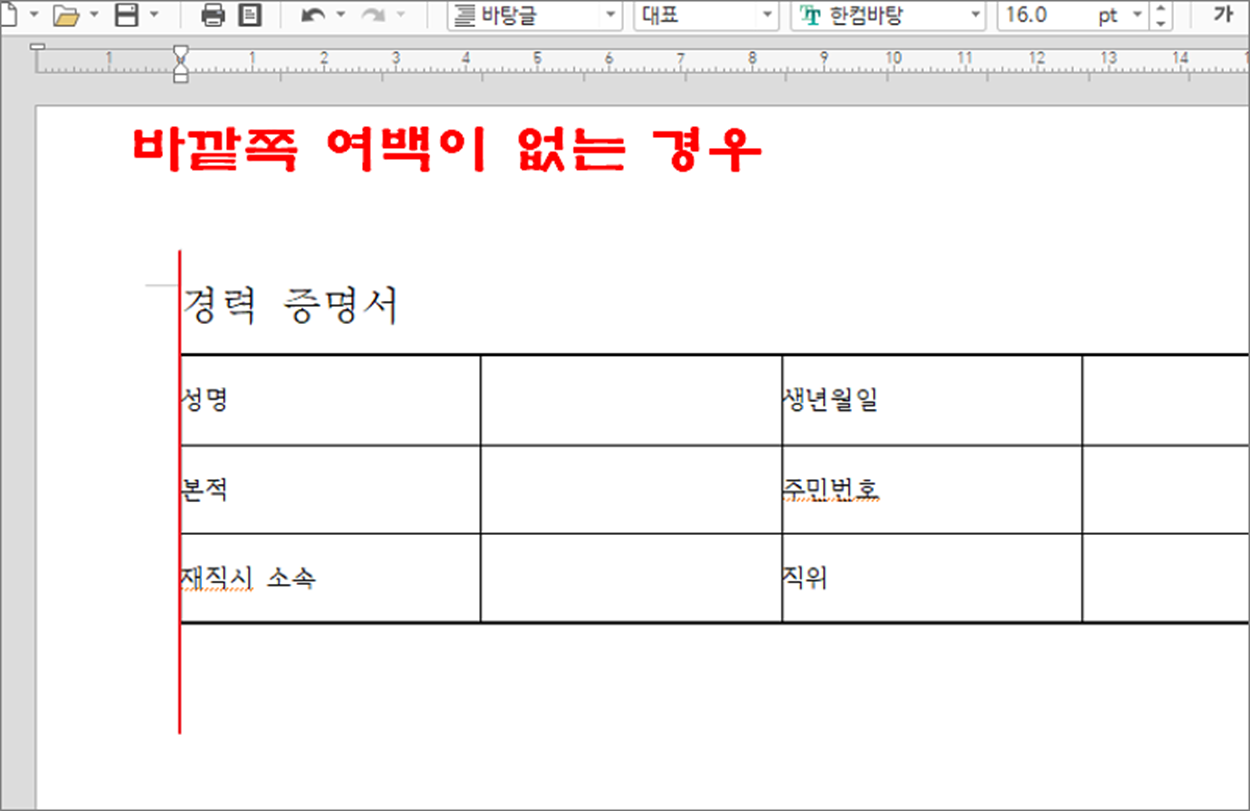
▼ 표 안쪽 여백을 조절했던 것과 동일하게 표/셀 속성창을 띄웁니다. 다음 여백/캡션 탭으로 이동합니다.

▼ 바깥 여백 항목에 원하는 값을 입력해서 여백을 조절합니다. 바깥 쪽 여백은 왼쪽과 위쪽이 우선 적용되기 때문에 오른쪽과 아래쪽은 설정할 필요가 없습니다.

| ◎ 표 바깥쪽 여백 리본메뉴에서 조절하기 |
▼ 바깥쪽 여백도 안쪽 여백처럼 리본 메뉴에서 클릭 한 번으로 바로 적용이 가능한 설정 값을 제공합니다. 표를 선택하고 표 레이아웃 > 표 여백 리본 메뉴를 클릭합니다.

▼ 표 바깥 여백 항목에서 제공하는 추천 여백 값인 보통/넓게/좁게/없음 중 하나를 클릭해서 적용합니다.

| ※ 아래는 참고하면 좋을 만한 글들의 링크를 모아둔 것입니다. ※ ▶ 한컴오피스 한글 표 만들기, 나누기, 합치기, 크기 조절, 추가, 삭제, 단축키 ▶ 한컴오피스 한글 표 보호 해제와 개체보호 해제 하기 ▶ 한컴오피스 한글 표와 관련된 단축키 모음 ▶ 한컴오피스 한글 표 대각선 그리는 방법 ▶ 한컴오피스 한글 표 간격을 조절하는 여러 가지 방법 |
'한컴오피스 > 한컴오피스(한글)' 카테고리의 다른 글
| 한컴오피스 한글 원하는 용지 크기에 맞춰서 인쇄하는 방법 (2) | 2023.10.27 |
|---|---|
| 한컴오피스 한글 2020 표 간격 일정하기 맞추는 방법 (0) | 2023.10.24 |
| 한컴오피스 한글 줄바꿈(엔터 표시) 화면에서 삭제하기 (5) | 2023.10.23 |
| 한컴오피스 한글 가운데점 표시하는 여러가지 방법 (0) | 2023.10.22 |
| 한컴오피스 한글 표 테두리 둥근 모서리 만드는 방법 (2) | 2023.10.16 |
| 한컴오피스 한글 캡션 달기, 표 제목 만드는 방법 (4) | 2023.10.15 |
| 한컴오피스 한글 단축키로 단락 줄, 표 안에서 줄 맞추는 방법 (1) | 2023.10.15 |
| 한컴오피스 한글 구역 나누기, 나눈 구역 삭제하기, 구역 이동하기 (0) | 2023.10.15 |


