한글 가운데점(middle dot) 은 여러 문장부호 중 하나입니다. 한글 문서에서 가운데 점은 여러 개의 항목을 나열하고 싶을 때 사용하거나 문장의 도입부 중간점 기호로 사용합니다. 때로 단어와 단어 사이나 숫자와 숫자사이 한글 가운데점 기호를 사용하기도 합니다. 이런 가운데점은 열거된 여러 단위가 대등하거나 밀접한 관계를 나타냅니다. 예를 들면 “3 ∙ 1절”, “가운데 ∙ 중앙” 처럼 숫자, 단어 사이에 가운데점을 넣어 구분합니다. 가운데점을 입력하는 방법으로 2가지를 정리했습니다. 문자표와 윈도우 특수문자를 이용해 입력하는 방법입니다.

| ◎ 문자표를 통한 가운데점 입력하기 |
▼ 첫 번째로 한글에서 지원하는 문자표를 이용한 입력 방법입니다. 상단 입력 탭 > 문자표 리본 메뉴나 단축키 Ctrl + F10 을 클릭합니다.

▼ 화면에 뜬 문자표에서 사용자 문자표 > 문자 영역으로 갑니다. 문자 영역 목록에서 기호1 을 선택하면 오른쪽 화면에 가운데점 3가지를 찾을 수 있습니다. 가운데점 개수에 따라 3가지로 구분되는데 하나를 선택하고 오른쪽 상단에 넣기 버튼을 클릭합니다.

▼ 가운데점을 입력한 결과는 다음과 같습니다.

▼ 문자표에는 또 다른 가운데점들이 있습니다. 문자 영역 > 특수기호 및 딩뱃기호 항목을 선택합니다. 오른쪽 화면에 이전보다 점의 크기가 큰 가운데점이 있습니다.

| ※ 아래는 참고하면 좋을 만한 글들의 링크를 모아둔 것입니다. ※ ▶ 한컴오피스 한글 특수문자 입력하기 ▶ 한컴오피스 한글 표 데이터 가로/세로/가운데 정렬하는 방법 ▶ 한컴오피스 한글 위첨자, 아래첨자, 제곱을 쓰는 방법과 단축키 ▶ 한컴오피스 한글 조직도 만드는 방법 ▶ 한컴오피스 한글 표 간격을 조절하는 여러 가지 방법 |
▼ 선택한 가운데점을 넣어서 결과를 확인합니다.

▼ 다음 가운데 점은 문장부호에서 찾을 수 있습니다. 지금까지 문자표에서 소개한 가운데점 중에 크기가 중간에 속합니다.
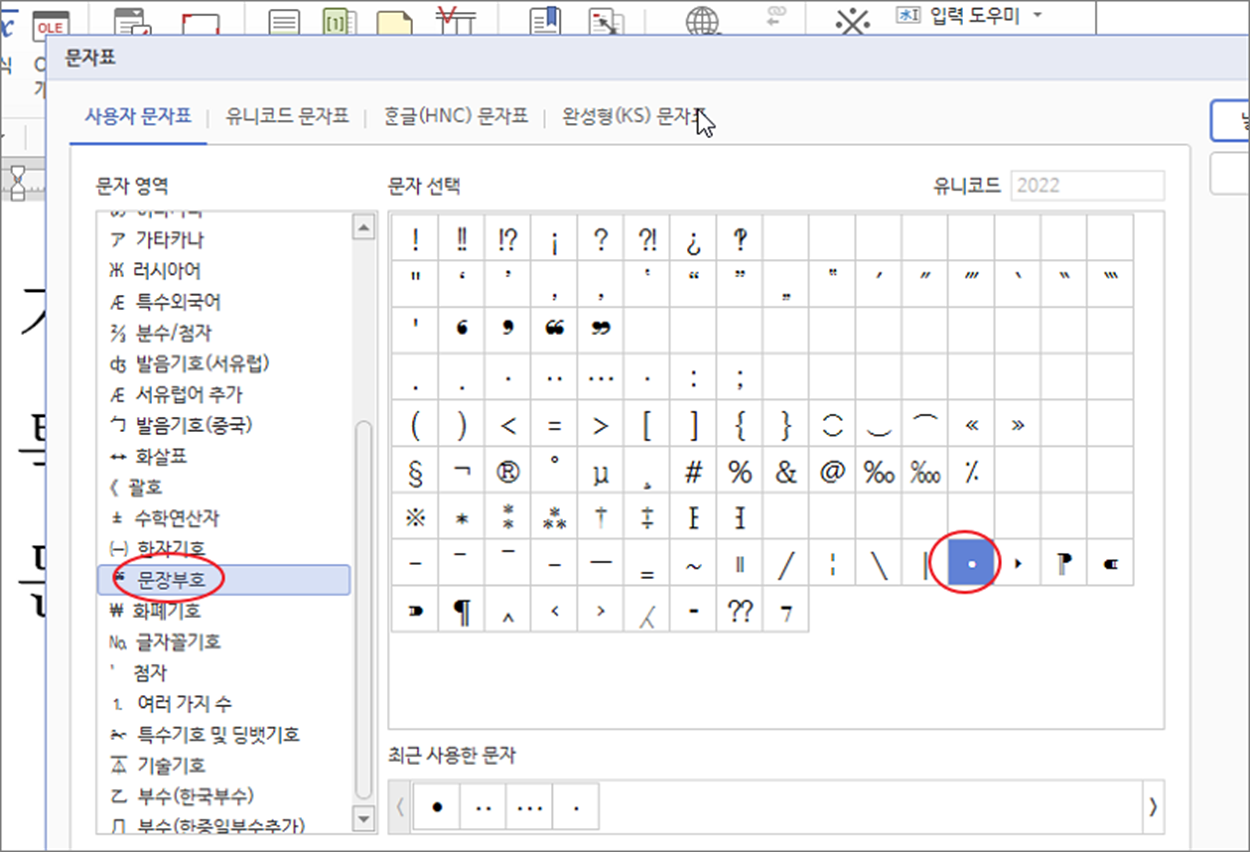
▼ 3가지의 가운데점을 나열해 보았습니다. 특수기호에서 추가한 가운데점이 제일 크고 기호1 의 부호가 제일 작습니다. 3개의 가운데점을 비교해 보시고 적당한 것을 골라 추가해 보세요.
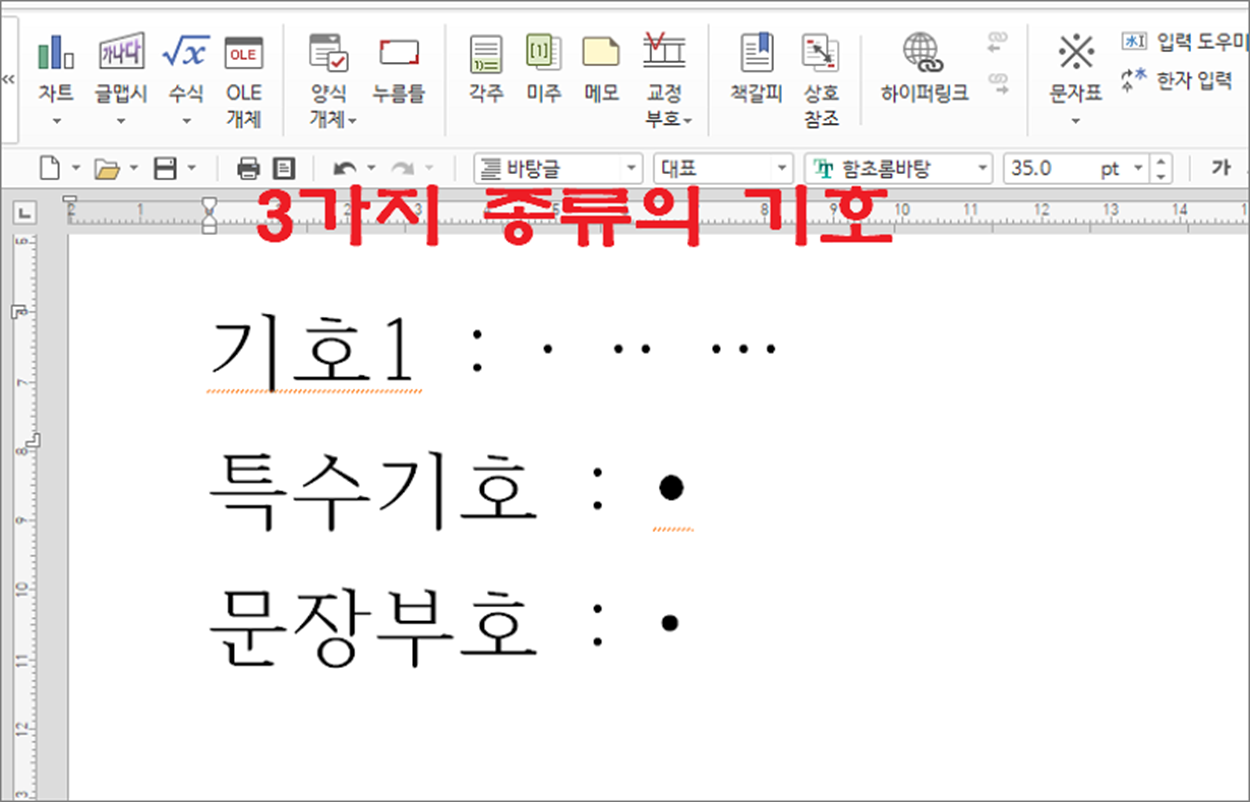
| ◎ ㄱ + 한자키 이용해서 입력하기 |
▼ 다음은 윈도우에서 지원하는 특수문자 기능을 이용한 방법입니다. 첫 번째 방법보다 빠르고 간단합니다. 가운데점을 추가할 곳에 커서를 두고 “ㄱ” 을 입력합니다. 그리고 키보드에서 “한자” 키를 찾아 클릭합니다.
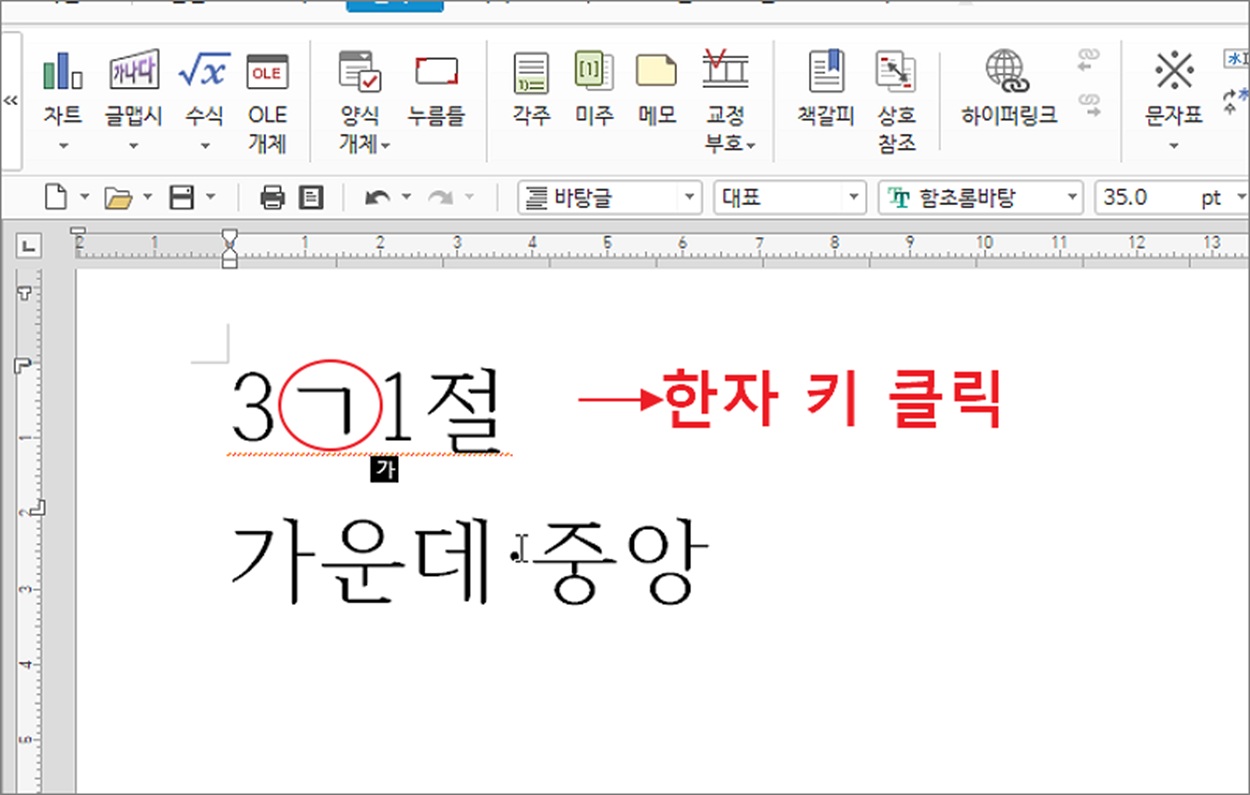
▼ 특수 문자로 바꾸기 창이 뜨면 가운데점을 찾아 선택하고 바꾸기 버튼을 클릭합니다.

| ※ 아래는 참고하면 좋을 만한 글들의 링크를 모아둔 것입니다. ※ ▶ 한컴오피스 한글 특수문자 입력하기 ▶ 한컴오피스 한글 표 데이터 가로/세로/가운데 정렬하는 방법 ▶ 한컴오피스 한글 위첨자, 아래첨자, 제곱을 쓰는 방법과 단축키 ▶ 한컴오피스 한글 조직도 만드는 방법 ▶ 한컴오피스 한글 표 간격을 조절하는 여러 가지 방법 |
'한컴오피스 > 한컴오피스(한글)' 카테고리의 다른 글
| 한컴오피스 한글 단축키로 페이지 찾아가는 방법 (0) | 2023.10.30 |
|---|---|
| 한컴오피스 한글 원하는 용지 크기에 맞춰서 인쇄하는 방법 (2) | 2023.10.27 |
| 한컴오피스 한글 2020 표 간격 일정하기 맞추는 방법 (0) | 2023.10.24 |
| 한컴오피스 한글 줄바꿈(엔터 표시) 화면에서 삭제하기 (5) | 2023.10.23 |
| 한컴오피스 한글 표 안쪽, 바깥쪽 여백 조절하는 방법 (2) | 2023.10.22 |
| 한컴오피스 한글 표 테두리 둥근 모서리 만드는 방법 (2) | 2023.10.16 |
| 한컴오피스 한글 캡션 달기, 표 제목 만드는 방법 (4) | 2023.10.15 |
| 한컴오피스 한글 단축키로 단락 줄, 표 안에서 줄 맞추는 방법 (1) | 2023.10.15 |
녹두장군1님의
글이 좋았다면 응원을 보내주세요!



