엑셀은 시트에서 수많은 데이터 중 같은 값을 찾는 방법으로 여러가지를 제공합니다. 데이터 관리를 위해 반드시 필요하고 자주 사용하는 기능이므로 아래 설명을 잘 읽고 습득하시기 바랍니다.

| ◎ 1. 검색 기능 이용하기 |
▼ 먼저 검색으로 중복값을 찾는 방법입니다. Ctrl + F 또는 Ctrl + H 를 눌러 찾기 및 바꾸기 창을 띄웁니다.

▼ 찾기 탭으로 이동해서 “찾을 내용” 에 검색어를 입력합니다. 그리고 화면 아래에 다음 찾기 버튼을 눌러 검색을 시작합니다.

| ◎ 2. 조건부 서식 이용하기 |
▼ 두 번째는 조건부 서식을 이용하는 방법입니다. “조건부 서식” 이란 설정한 조건에 맞는 셀이 있는 경우 사용자가 지정한 서식으로 변경하는 기능입니다. 한 눈에 중복값을 찾아 보고 싶을 때 주로 사용합니다. 홈 탭 > 조건부 서식 리본 메뉴를 클릭합니다.

▼ 다음 조건부 서식 > 셀 강조 규칙 > 같음 메뉴를 차례대로 클릭합니다.

▼ “같음” 설정창이 뜨면 검색할 중복값이 있는 셀을 지정하고 오른쪽으로 가서 서식을 변경한 후 확인 버튼을 눌러 조건부 서식을 완성합니다.

▼ 결과는 다음과 같습니다. 조건부 서식의 “같음” 에 입력한 값이 든 셀이 지정한 서식으로 바뀐 것을 확인할 수 있습니다.
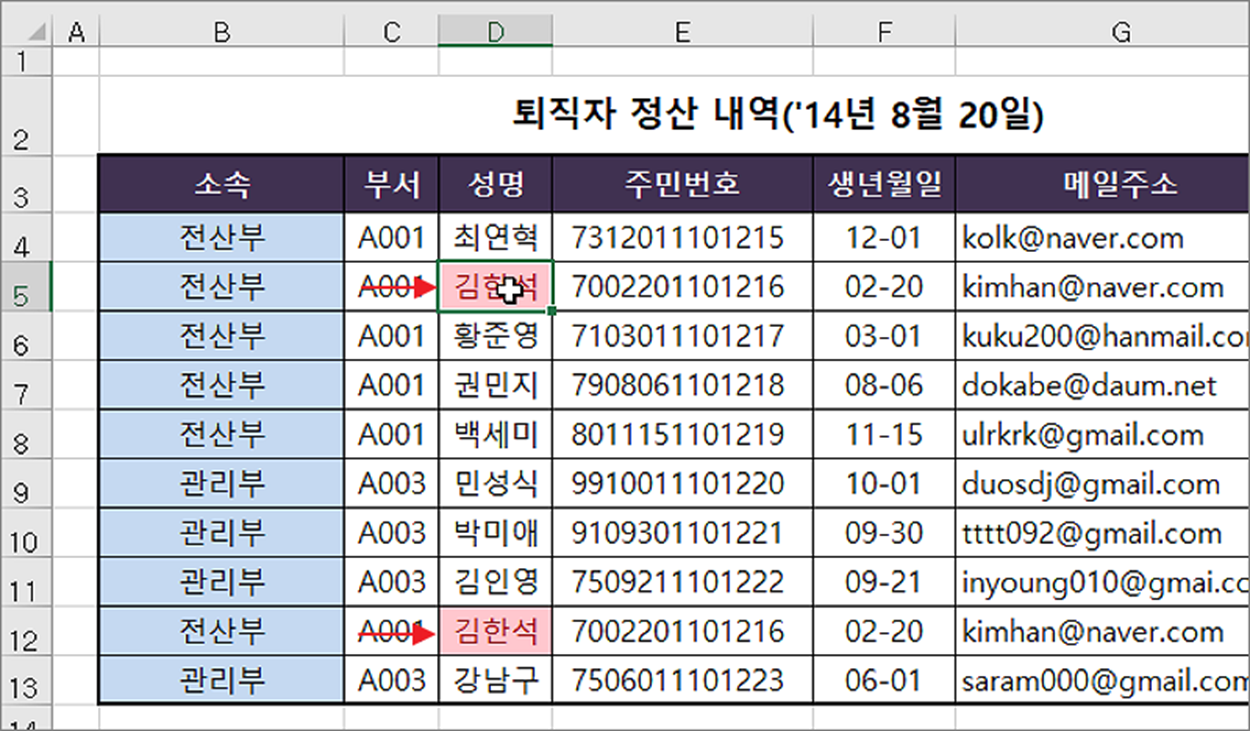
▼ 두 번째 조건부 서식에서 사용할 만한 기능은 “중복 값” 입니다. 검색할 대상이 정해져 있지 않은 경우 주로 사용합니다. 전체 데이터에서 2개 이상 중복 값을 모두 찾아 표시합니다. 조건부 서식 > 셀 강조 규칙 > 중복 값 리본 메뉴를 선택합니다.
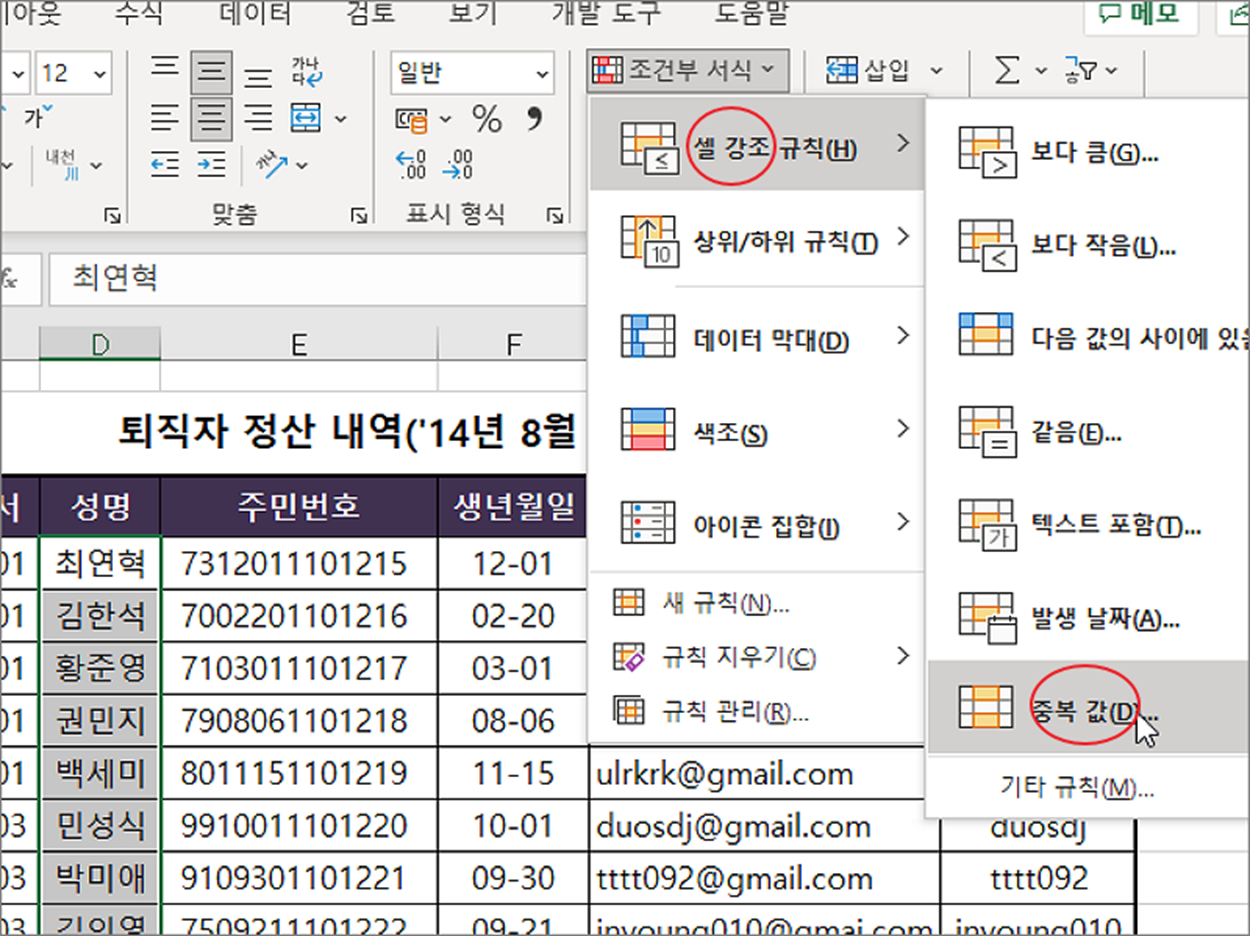
▼ 중복 값 창이 뜨면 왼쪽 옵션이 중복으로 선택되어 있는지 확인하고 서식을 정한 후 확인 버튼을 클릭합니다.
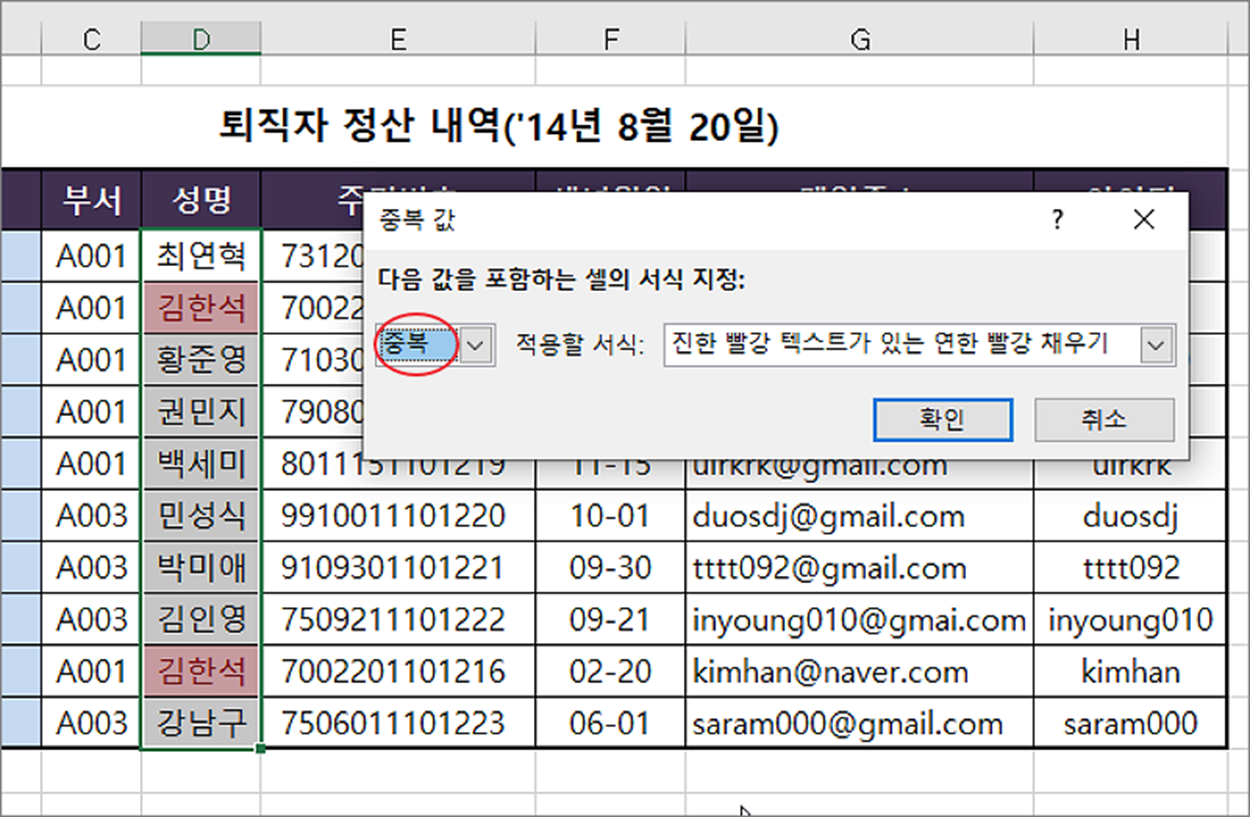
| ※ 아래는 참고하면 좋을 만한 글들의 링크를 모아둔 것입니다. ※ ▶ 엑셀 Excel 중복 데이터 없애기 ▶ 엑셀 Excel 쉽게 중복 값 찾는 여러 가지 방법 ▶ 엑셀 Excel 중복 값 찾기 COUNTIF 함수 와 조건부 서식 이용하기 ▶ 엑셀 Excel 다중 조건 중복 데이터 찾아서 삭제하는 방법 ▶ 엑셀 Excel 중복 값 합치는 방법, 여러 영역을 합치기 |
| ◎ 3. 중복된 항목 제거 기능 이용하기 |
▼ 세 번째는 중복된 데이터를 삭제하는 기능을 이용해 보겠습니다. 조건부 서식과 달리 같은 값을 표시해서 확인하는 것이 아니라 바로 삭제하고 싶을 때 많이 이용합니다. 데이터 탭 > 데이터 도구 그룹 > 중복된 항목 제거 리본 메뉴를 클릭합니다.
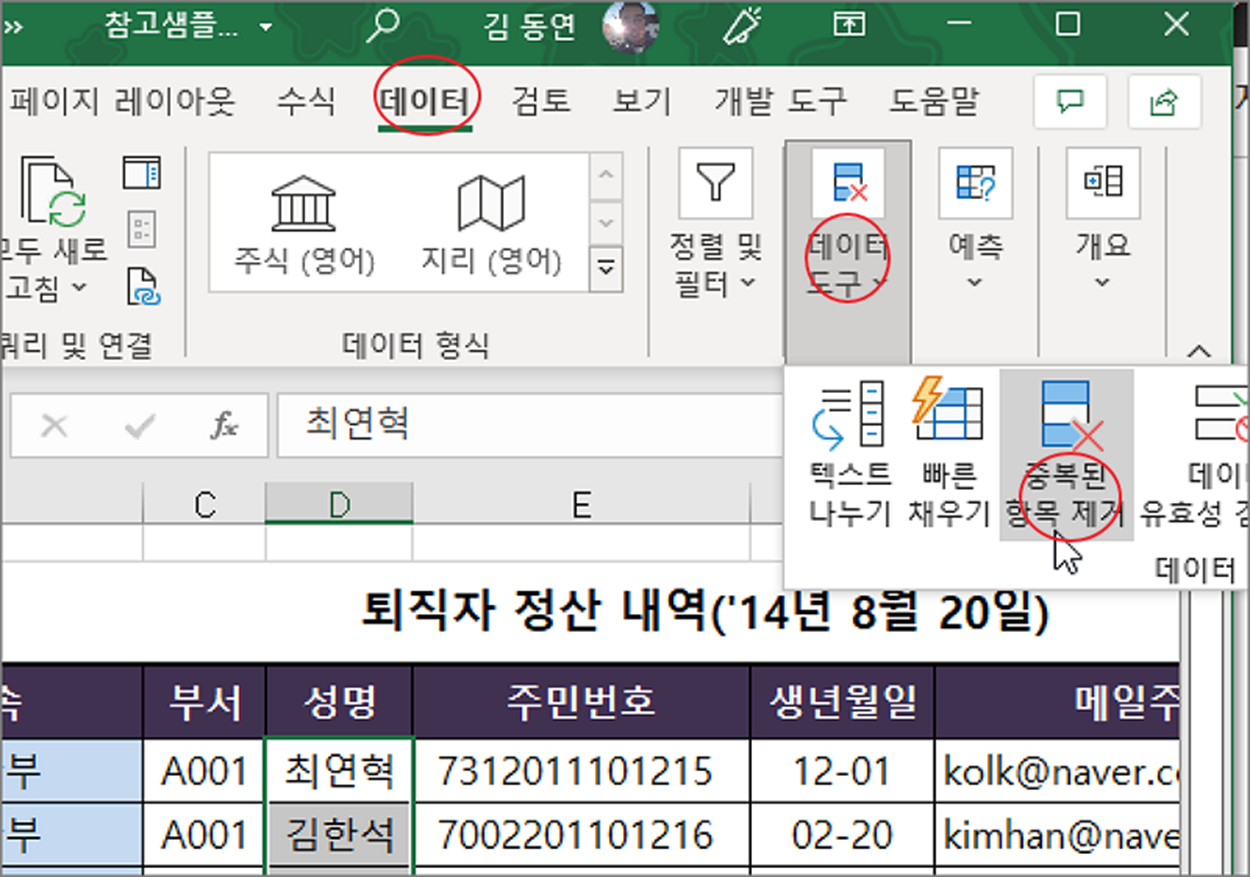
▼ 화면에는 영역을 확장할 것인지 묻는 창이 나타납니다. 옵션을 선택하고 중복된 항목 제거 버튼을 클릭합니다.
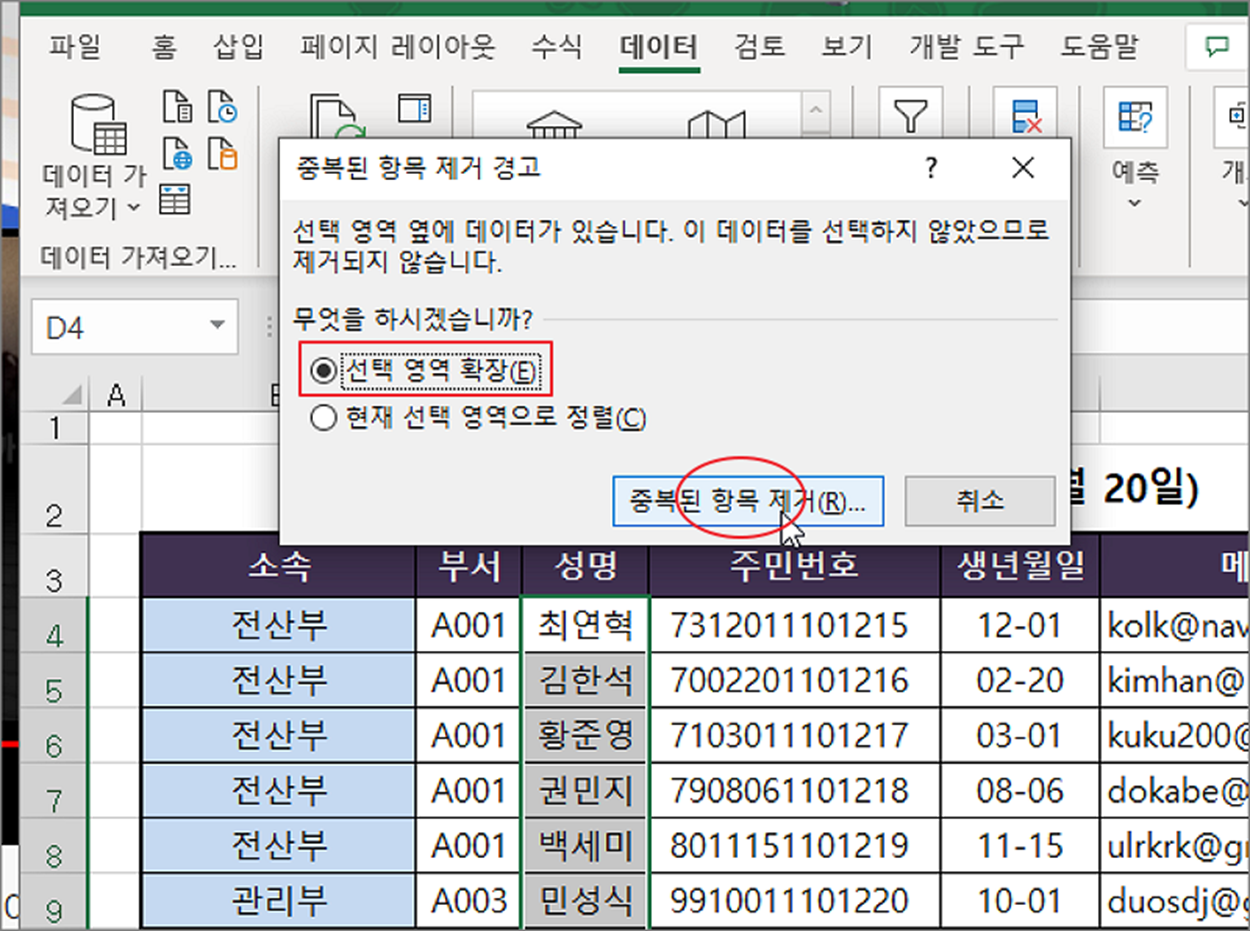
▼ 다음 화면에서는 중복 값이 있는 열을 선택해야 합니다. 필요한 열을 체크하고 확인 버튼을 클릭합니다.
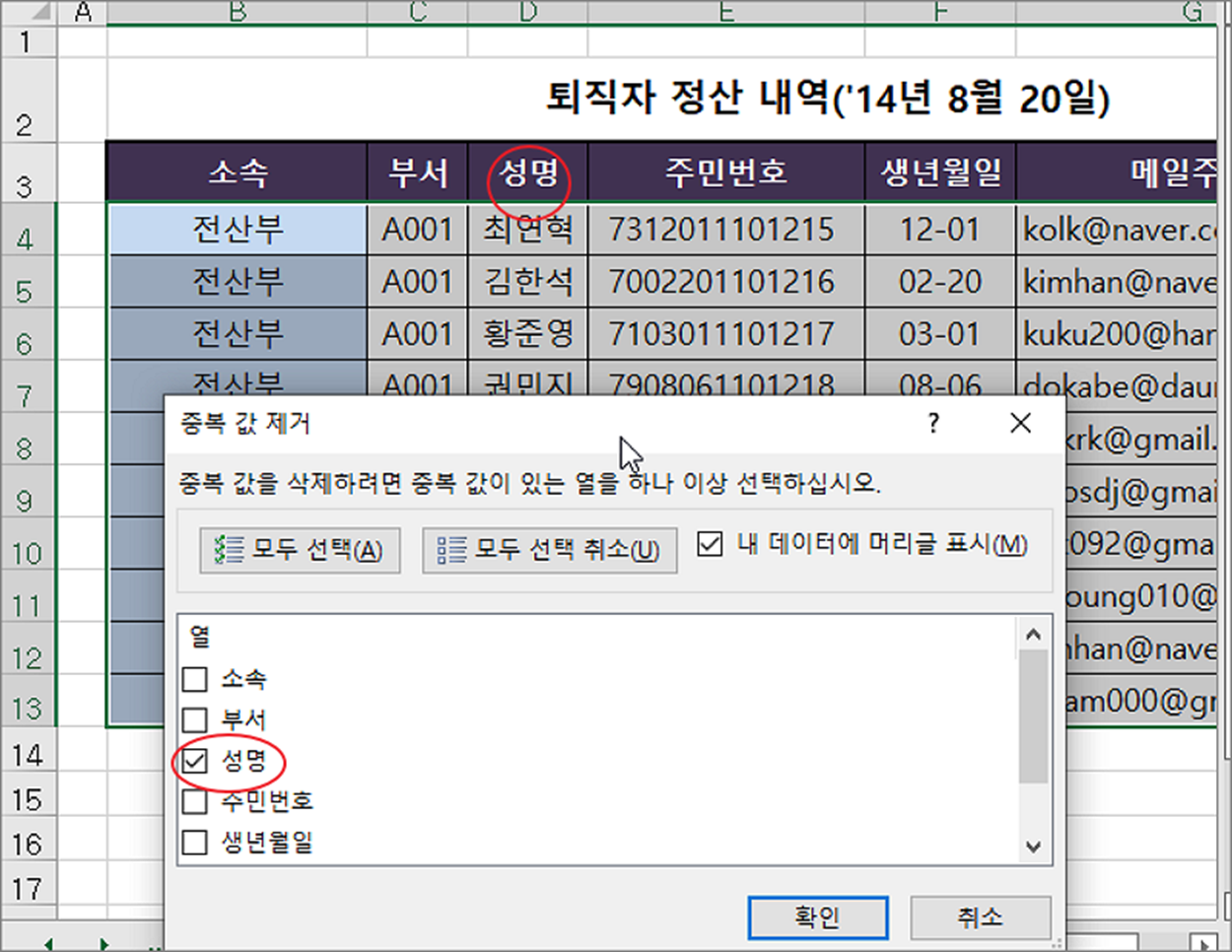
▼ 결과는 다음과 같습니다. 화면에는 중복 값을 삭제한 결과 메시지를 보여줍니다. 표 형태인 경우 해당하는 중복 값이 있는 열 전체를 삭제합니다.
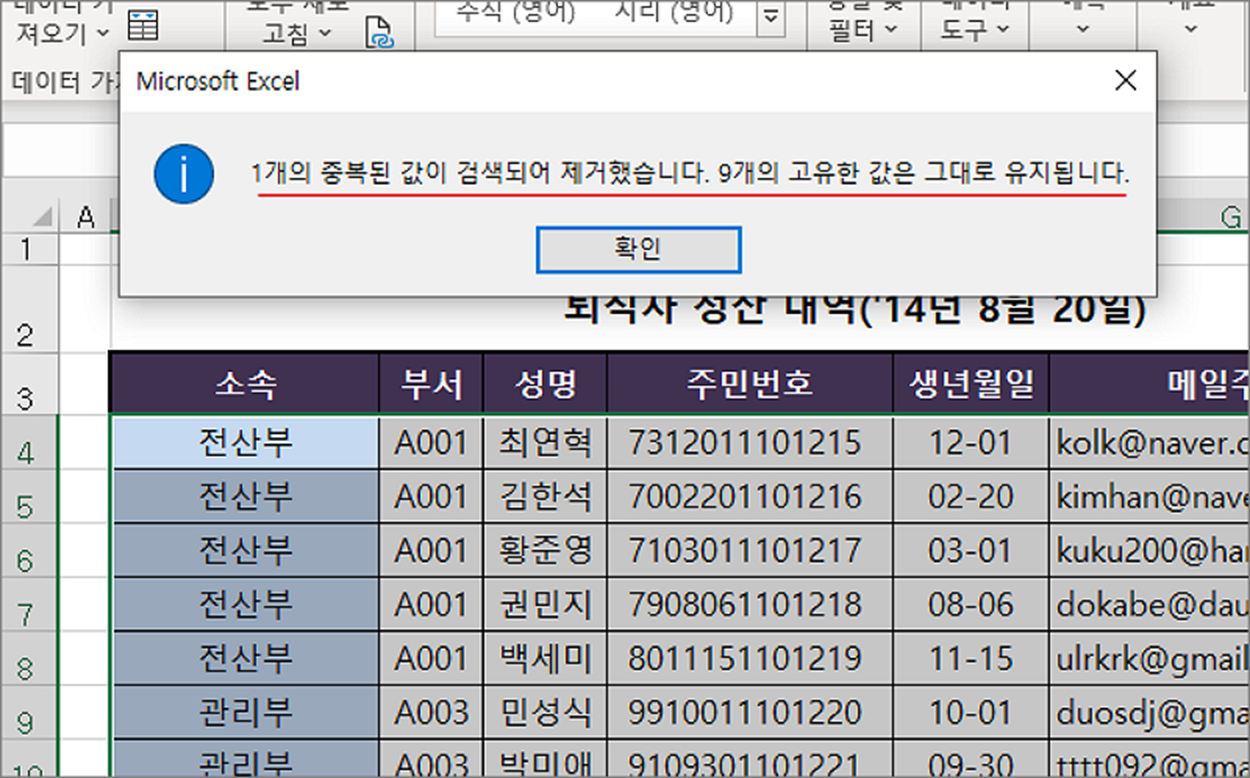
| ※ 아래는 참고하면 좋을 만한 글들의 링크를 모아둔 것입니다. ※ ▶ 엑셀 Excel 중복 데이터 없애기 ▶ 엑셀 Excel 쉽게 중복 값 찾는 여러 가지 방법 ▶ 엑셀 Excel 중복 값 찾기 COUNTIF 함수 와 조건부 서식 이용하기 ▶ 엑셀 Excel 다중 조건 중복 데이터 찾아서 삭제하는 방법 ▶ 엑셀 Excel 중복 값 합치는 방법, 여러 영역을 합치기 |
'엑셀(Excel) > Excel' 카테고리의 다른 글
| 엑셀 Excel 주민번호 성별(남,여) 구분하는 방법 (0) | 2023.05.11 |
|---|---|
| 엑셀 Excel 표 만들고 해제하기 및 서식 적용하기 (1) | 2023.05.11 |
| 엑셀 Excel 함수 HLOOKUP 사용하기 (0) | 2023.05.10 |
| 엑셀 Excel 페이지 나누기 미리 보기로 인쇄 영역 조절하기 (1) | 2023.05.10 |
| 엑셀 Excel EOMONTH 함수 퇴사일, 월 마지막 날 구하기 (1) | 2023.05.09 |
| 엑셀 Excel 사라진 스크롤바 다시 표시하기 (5) | 2023.05.09 |
| 엑셀 Excel 셀에 대각선 긋기, 사선을 그어서 제목을 분리하기 (0) | 2023.05.09 |
| 엑셀 Excel 함수 CONVERT 단위 변환하기 (1) | 2023.05.08 |
녹두장군1님의
글이 좋았다면 응원을 보내주세요!



