엑셀은 네모난 박스인 셀 단위로 데이터를 입력할 수 있습니다. 하지만 기본적으로 텍스트는 한 줄로 표현되기 때문에 긴 경우 셀 크기를 벗어나도 그대로 둡니다. 셀의 가로 크기에 맞게 텍스트를 맞추고 싶다면 줄 바꿈 기능을 이용해야 합니다.

| ◎ 1. 줄 바꿈 명령 사용하기 |
▼ 기본적으로 줄 바꿈 하지 않은 텍스트는 긴 경우 셀의 범위를 벗어날 수 있습니다.

▼ 셀의 크기에 텍스트를 맞추고 싶다면 홈 탭 > 맞춤 그룹 > 자동 줄 바꿈 리본 메뉴를 클릭합니다. 셀의 가로 크기가 바뀌면 자동으로 줄 바꿈이 이루어집니다.

▼ 줄 바꿈이 필요한 모든 셀을 선택하고 자동 줄 바꿈 명령을 실행해서 한 번에 적용할 수도 있습니다.

▼ 단, 이렇게 줄 바꿈이 적용된 셀은 텍스트에 맞게 높이가 자동으로 조절되지 않습니다. 가려진 텍스트를 정상적으로 화면에 나타내고 싶다면 왼쪽 셀 번호 라인에 마우스로 더블 클릭을 합니다. 그러면 자동으로 높이 조절이 됩니다.
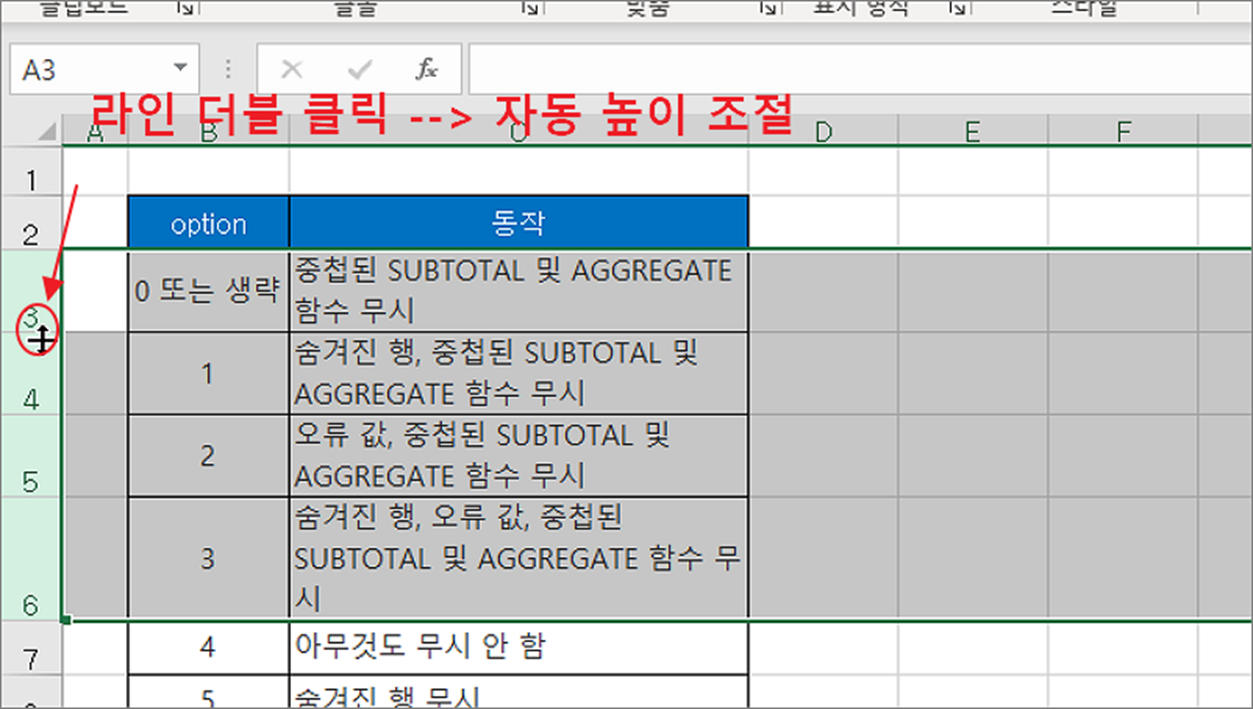
| ※ 아래는 참고하면 좋을 만한 글들의 링크를 모아둔 것입니다. ※ ▶ 엑셀 Excel 줄 바꿈 CLEAN 함수, 텍스트 줄 바꿈 ▶ 엑셀 Excel 셀 줄 바꿈 찾아서 한번에 삭제하기 ▶ 엑셀 Excel 여러 줄 입력된 데이터 나누어서 셀에 넣기 ▶ 엑셀 Excel 함수 CHAR 여러 셀의 내용을 줄 바꿈으로 표현하기 ▶ 엑셀 Excel 수식 입력기 강제 줄바꿈으로 보기 쉬운 수식 만들기 |
| ◎ 2. 원하는 위치에서 줄 바꿈 하기 |
▼ 다음은 원하는 텍스트 위치에서 줄 바꿈 하는 방법입니다. 줄 바꿈이 필요한 위치에 커서를 두고 Alt + Enter 를 누릅니다. 그림처럼 한 줄이었던 텍스트는 두 줄로 바뀌었습니다.
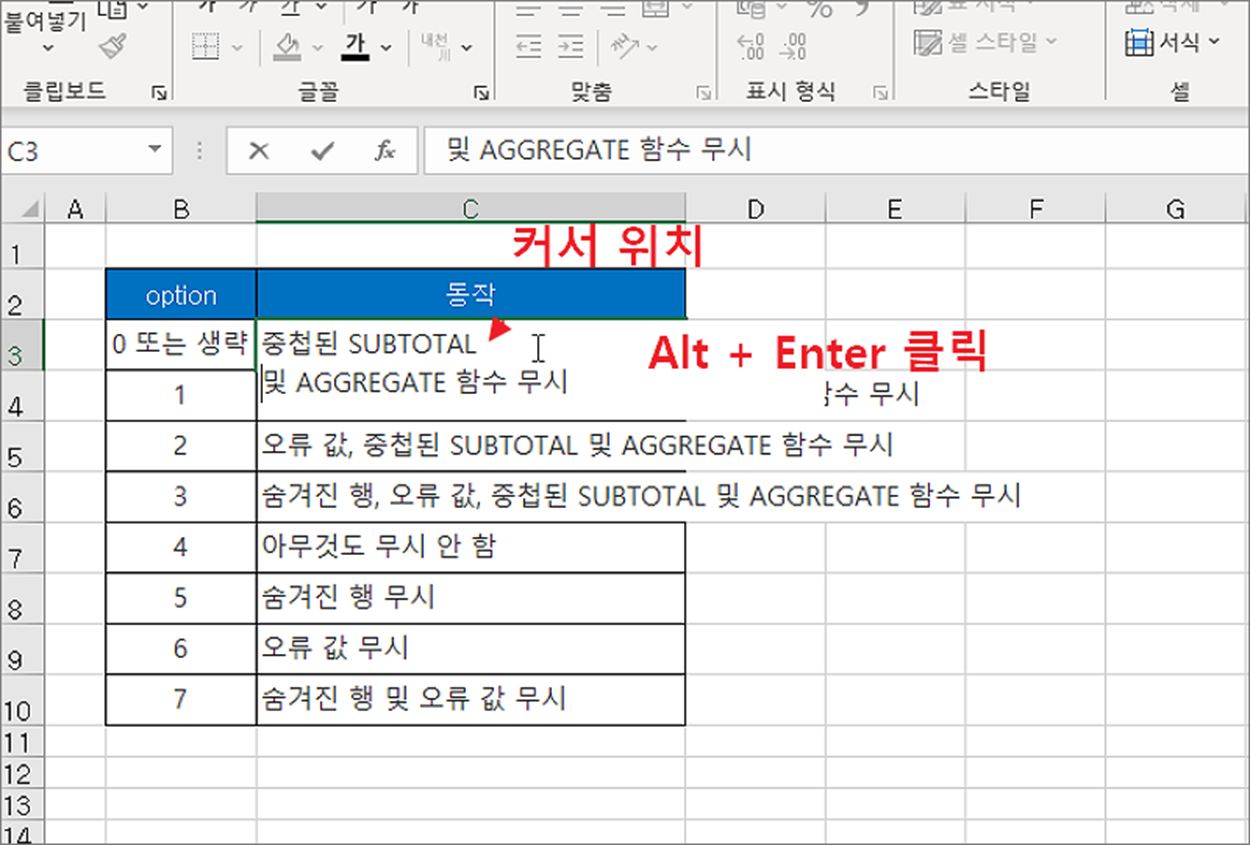
▼ 이렇게 줄 바꿈을 해도 셀 너비의 크기에 따라 자동으로 조절이 됩니다.
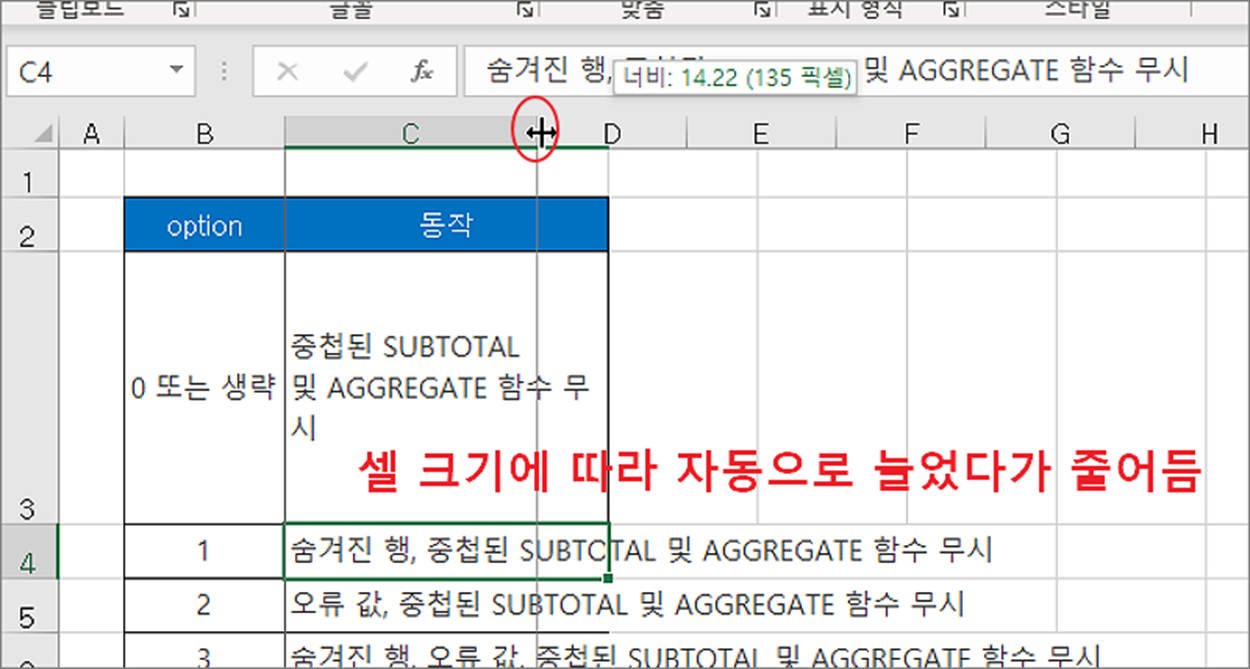
| ◎ 3. 수식 편집기에서 줄 바꿈 하기 |
▼ 수식 편집기에서도 동일하게 줄 바꿈을 할 수 있습니다. 보통 수식이 긴 경우 가독성을 높이기 위해 많이 사용합니다. 줄 바꿈을 좀 더 편하게 하기 위해 수식 편집기 화면을 확장합니다.
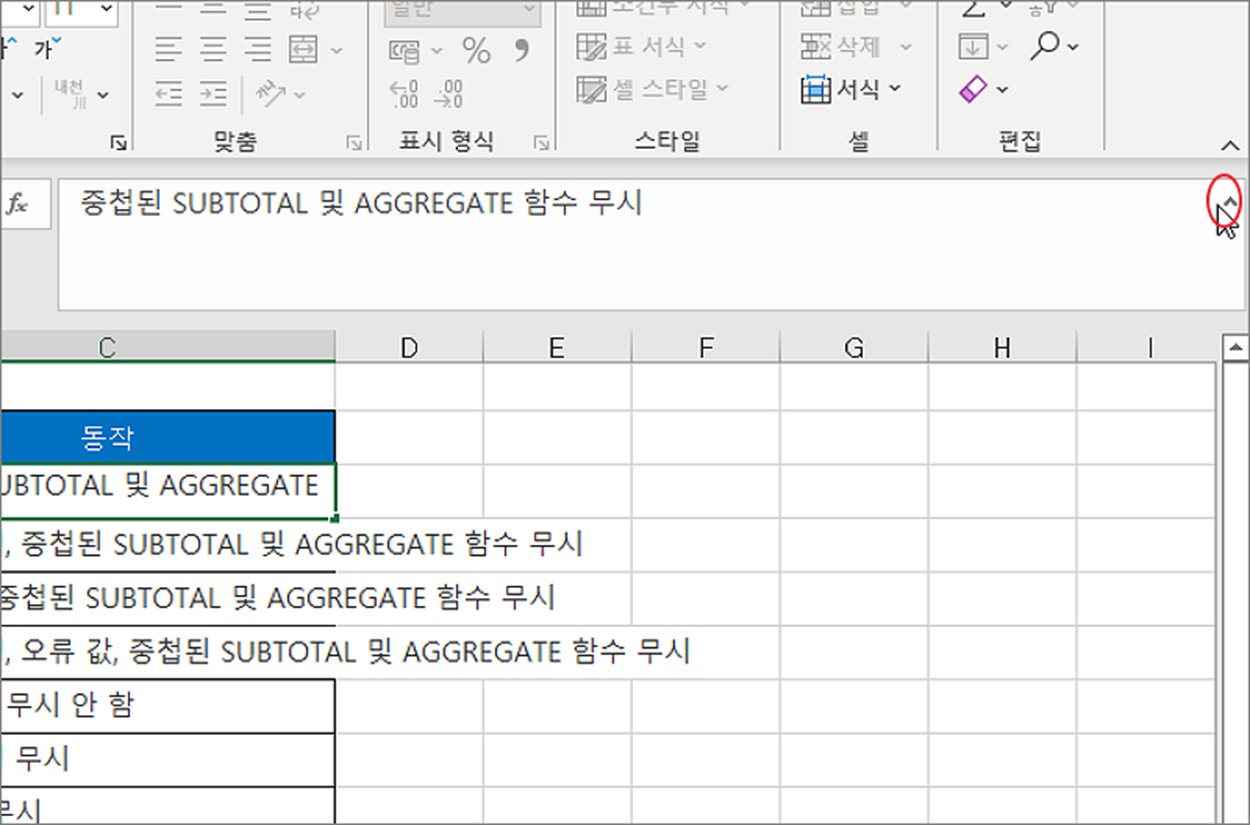
▼ 입력한 텍스트에서 줄 바꿈이 필요한 위치에 커서를 두고 Alt + Enter 를 클릭합니다. 그림처럼 줄 바꿈이 이루어졌습니다.
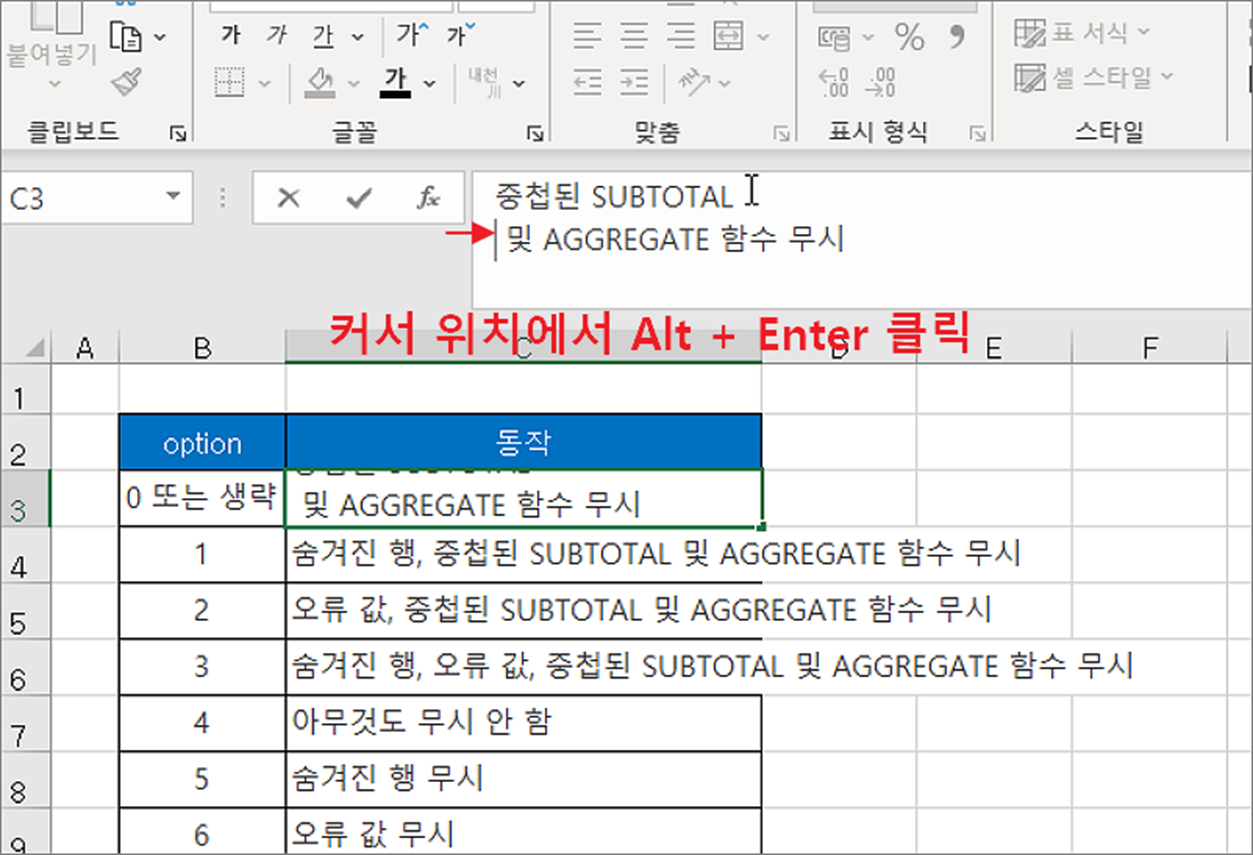
| ※ 아래는 참고하면 좋을 만한 글들의 링크를 모아둔 것입니다. ※ ▶ 엑셀 Excel 줄 바꿈 CLEAN 함수, 텍스트 줄 바꿈 ▶ 엑셀 Excel 셀 줄 바꿈 찾아서 한번에 삭제하기 ▶ 엑셀 Excel 여러 줄 입력된 데이터 나누어서 셀에 넣기 ▶ 엑셀 Excel 함수 CHAR 여러 셀의 내용을 줄 바꿈으로 표현하기 ▶ 엑셀 Excel 수식 입력기 강제 줄바꿈으로 보기 쉬운 수식 만들기 |
'엑셀(Excel) > Excel' 카테고리의 다른 글
| 엑셀 Excel 빠른 실행 도구에 메뉴를 추가해서 편하게 작업하기 (0) | 2023.05.08 |
|---|---|
| 엑셀 Excel 하이퍼링크 한 번에 제거하기, VBA 코드로 제거하기 (2) | 2023.05.08 |
| 엑셀 Excel 선택창을 이용해서 그림, 이미지를 숨기기 (1) | 2023.05.03 |
| 엑셀 Excel 지정한 달 마지막 날짜 EOMONTH 함수 사용하기 (1) | 2023.05.03 |
| 엑셀 Excel 이메일 아이디와 사이트 주소 추출하기, FIND 함수 사용 (0) | 2023.05.02 |
| 엑셀 Excel 하이퍼링크 제거하는 3가지 방법 (0) | 2023.04.30 |
| 엑셀 Excel 마이크로소프트 템플릿 사이트 서식 파일 다운로드 (0) | 2023.04.30 |
| 엑셀 Excel 거듭제곱, 거듭제곱근 POWER, EXP, SQRT 함수 사용하기 (0) | 2023.04.30 |
녹두장군1님의
글이 좋았다면 응원을 보내주세요!



