엑셀에서 편집하기 귀찮고 매번 반복하는 작업은 매크로에 맡기는 것이 좋습니다. 시트에서 하이퍼링크 제거하는 작업도 이에 속합니다. 물론 시트에 있는 모든 하이퍼링크를 한 번에 제거하는 방법이 매크로만 있는 것은 아닙니다. 셀에 걸려 있는 하이퍼링크를 하나씩 제거하는 무식한 방법 외에 어떤 것들이 있는지 알아보겠습니다.

| ◎ 시트 전체 선택으로 하이퍼링크 한 번에 삭제하기 |
▼ 첫 번째 방법은 하이퍼링크가 걸려 있는 셀 영역 전체를 선택해서 한 번에 제거하는 방법입니다. 우선 하나씩 제거하는 방법을 알아보겠습니다. 하이퍼링크를 제거하기 위해서는 셀을 선택하고 오른쪽 마우스를 눌러 하이퍼링크 제거 메뉴를 선택해야 합니다. 이 과정에서 실수로 링크를 클릭해서 인터넷 브라우저 창이 열리는 등 불편한 점이 있습니다.

▼ 한 번에 삭제하는 방법은 링크가 걸린 영역 전체를 선택해서 제거하는 것입니다. 하이퍼링크기 걸려 있는 영역을 드래그해서 선택하고 오른쪽 마우스를 눌러 하이퍼링크 제거 메뉴를 클릭합니다.

▼ 영역 전체에 걸쳐 있어서 드래그하기 힘든 경우 "열 머리글" , "행 머리글" 시작 지점에 있는 모두 선택 버튼을 눌러 시트 전체를 선택합니다.

▼ 다음은 시트에서 오른쪽 마우스를 눌러 하이퍼링크 제거 메뉴를 선택합니다. 시트 전체를 선택했기 때문에 모든 하이퍼링크가 삭제됩니다.

| ※ 아래는 참고하면 좋을 만한 글들의 링크를 모아둔 것입니다. ※ ▶ 엑셀 Excel 자동 하이퍼링크 표시되지 않게 설정하기 ▶ 엑셀 VBA 문서에 포함된 하이퍼링크 한번에 삭제하기 ▶ 엑셀 Excel 하이퍼링크 연결과 설명 글 추가하기 ▶ 엑셀 Excel 하이퍼링크 클릭 했을 때 링크 오류가 나는 경우 ▶ 엑셀 Excel 통합문서 공유 해제하는 방법 |
| ◎ VBA 코드로 하이퍼링크 삭제하기 |
▼ 두 번째 방법은 매크로를 이용하는 것입니다. 시트의 넓은 영역에 걸쳐서 하이퍼링크가 걸려 있는 경우 VBA 를 이용해서 한번에 삭제할 수 있습니다.
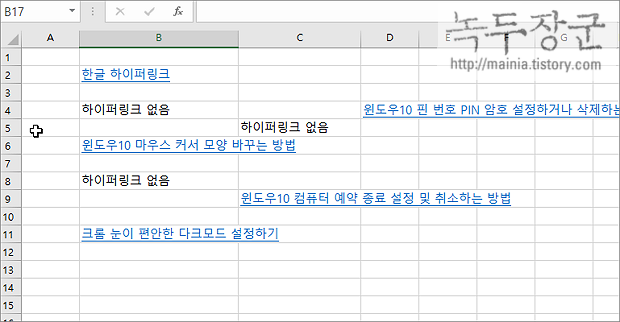
▼ 먼저 작업을 실행할 매크로를 만들겠습니다. 개발 도구 탭 > 매크로 리본 메뉴를 클릭합니다. 엑셀 개발 도구 탭이 보이지 않는다면 아래 포스팅을 참고하세요.
엑셀 Excel VBA 개발을 위한 개발 도구 탭 추가하는 방법
엑셀 Excel VBA 개발을 위한 개발 도구 탭 추가하는 방법 환경: Microsoft Excel 2013 VBA 개발을 위해서는 개발 도구 탭이 있어야 합니다. 그런데 VBA 에 전혀 관심이 없던 분들은 상단 탭에 개발 도구가 없
mainia.tistory.com
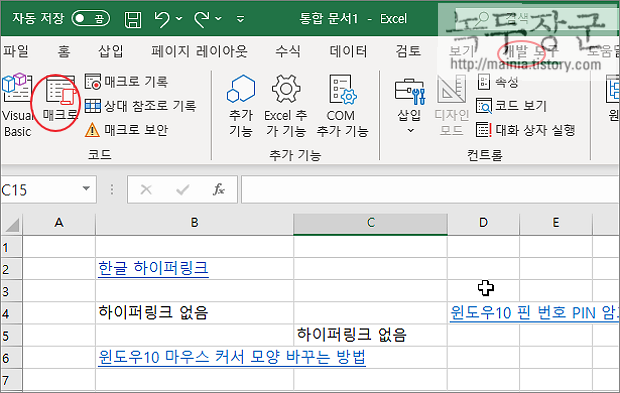
▼ 매크로 관리 팝업창이 뜨면 "매크로 이름" 란에 이름을 입력하고 만들기 버튼을 클릭합니다.
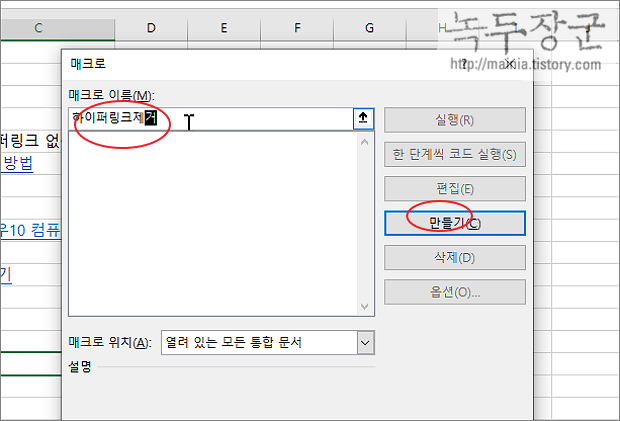
▼ 매크로를 생성하면 VBA 편집창이 뜨고 Sub [매크로이름] 함수가 만들어집니다. 작업을 수행할 코드는 Sub ~ End Sub 사이에 입력해야 합니다. 코드는 다음과 같습니다. ActiveSheet.Hyperlinks.Delete 입니다. 아주 간단하게 한 줄만으로 시트에 있는 모든 하이퍼링크 제거가 가능합니다. 소스를 간단하게 설명하겠습니다. ActiveSheet 는 현재 열려 있는 시트를 말합니다. 매크로 실행전에 삭제할 하이퍼링크가 있는 시트로 이동해야 합니다. 만약 시트를 지정하고 싶다면 Worksheets 를 사용해야 합니다. Hyperlinks 는 시트에 있는 모든 하이퍼링크를 가리킵니다. 마지막 Delete 는 삭제 함수입니다.

▼ 이렇게 만들어진 매크로는 필요할 때 매크로 편집창을 열러 실행합니다.
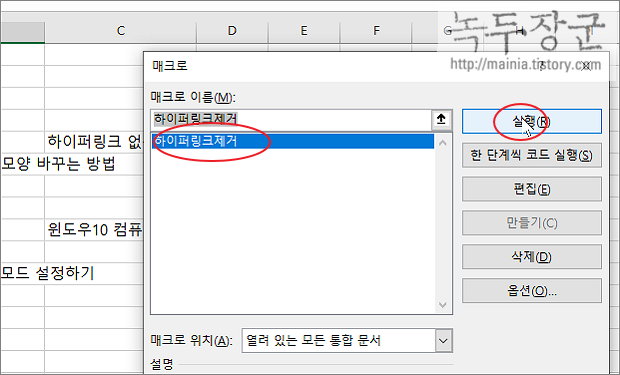
| ※ 아래는 참고하면 좋을 만한 글들의 링크를 모아둔 것입니다. ※ ▶ 엑셀 Excel 자동 하이퍼링크 표시되지 않게 설정하기 ▶ 엑셀 VBA 문서에 포함된 하이퍼링크 한번에 삭제하기 ▶ 엑셀 Excel 하이퍼링크 연결과 설명 글 추가하기 ▶ 엑셀 Excel 하이퍼링크 클릭 했을 때 링크 오류가 나는 경우 ▶ 엑셀 Excel 통합문서 공유 해제하는 방법 |
'엑셀(Excel) > Excel' 카테고리의 다른 글
| 엑셀 Excel 셀에 대각선 긋기, 사선을 그어서 제목을 분리하기 (0) | 2023.05.09 |
|---|---|
| 엑셀 Excel 함수 CONVERT 단위 변환하기 (1) | 2023.05.08 |
| 엑셀 Excel 자주 사용하는 서식 파일 관리로 작업 효율을 올려 보자. (3) | 2023.05.08 |
| 엑셀 Excel 빠른 실행 도구에 메뉴를 추가해서 편하게 작업하기 (0) | 2023.05.08 |
| 엑셀 Excel 선택창을 이용해서 그림, 이미지를 숨기기 (1) | 2023.05.03 |
| 엑셀 Excel 지정한 달 마지막 날짜 EOMONTH 함수 사용하기 (1) | 2023.05.03 |
| 엑셀 Excel 텍스트 줄 바꿈 하는 방법 (0) | 2023.05.03 |
| 엑셀 Excel 이메일 아이디와 사이트 주소 추출하기, FIND 함수 사용 (0) | 2023.05.02 |
녹두장군1님의
글이 좋았다면 응원을 보내주세요!



