반응형
현재 진행되고 있는 날짜와 시간을 시트에 입력할 수 있는 함수는 두 가지입니다. TODAY 와 NOW 입니다. 매개변수는 없으며 함수를 실행하면 그 시점에 시간 날짜를 출력할 수 있습니다.

| ◎ 함수를 이용해서 입력하기 |
▼ 먼저 TODAY 함수입니다. 그림처럼 수식 입력란에 =TODAY() 함수를 입력하고 Enter 를 누르면 현재 날짜가 나타납니다. NOW 함수와 다른 점은 시간을 출력하지 않습니다.

▼ 수식 입력란에 NOW 함수를 넣고 Enter 를 눌러보세요. 날짜와 시간까지 출력되는 것을 알 수 있습니다.

▼ 만약 시간만 표시하고 싶거나 형식을 변경하고 싶다면 사용자 정의 서식을 이용합니다. Ctrl + 1 단축키를 눌러 셀 서시 창을 띄운 후 범주 목록에서 사용자 지정으로 이동합니다. 사용자 지정에서 원하는 시간 표시 형식을 선택합니다.

▼ 그림처럼 사용자 지정에서 시간 표시 형식대로 변경이 되었습니다.

| ◎ 단축키 이용해서 날짜와 시간 입력하기 |
▼ 함수를 입력하지 않고 단축키를 이용해서 간단하고 빠르게 현재 시간과 날짜를 출력해 보겠습니다. 현재 날짜는 Ctrl + ; (세미콜론) 입니다. 현재 시간은 Ctrl + Shift + ; (세미콜론) 입니다.
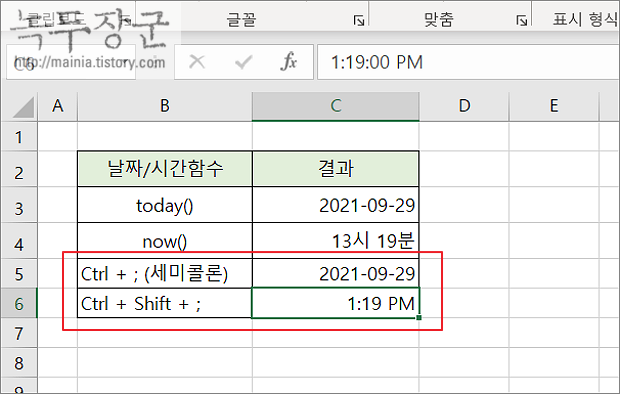
▼ 날짜와 시간을 동시에 입력하고 싶다면 두 가지 단축키를 조합합니다. Ctrl + ; 다음 한 칸 띄우고 Ctrl + Shift + ; 를 입력합니다.
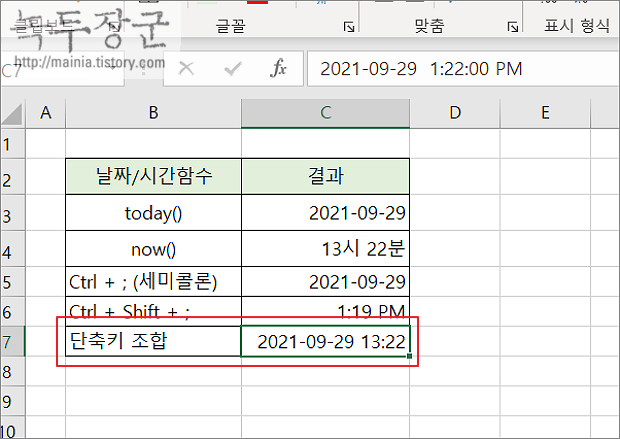
반응형
'엑셀(Excel) > Excel' 카테고리의 다른 글
| 엑셀 Excel 같은 행에 값이 변경된 셀만 한번에 찾기 (1) | 2023.03.08 |
|---|---|
| 엑셀 Excel 사용 가능한 추가 기능, 해 찾기 추가하기 (0) | 2023.03.08 |
| 엑셀 Excel 실행 상태에서 파일 열고 닫기 (0) | 2023.03.06 |
| 엑셀 Excel 근무시간 일당 계산, TIME, CEILING, FLOOR 함수 사용 (1) | 2023.03.06 |
| 엑셀 Excel 삼각함수 CEILING 원하는 배수로 올림 처리하기 (0) | 2023.03.06 |
| 엑셀 Excel 작은 따움표 셀에 표시하기 (0) | 2023.03.05 |
| 엑셀 Excel 모든 창 한번에 닫는 방법 (1) | 2023.03.02 |
| 엑셀 Excel 표준편차 함수 이용하지 표본 표준편차 구하는 방법 – 2부 (0) | 2023.03.02 |



