하드디스크에는 윈도우 OS 뿐만 아니라 복구 파티션 이라는 영역도 자동으로 생성됩니다. 이곳은 윈도우10 복원에 사용되는 영역으로 대부분 사용하지 않습니다. 문제가 생겼을 때 이 외에도 다양한 복구 기능들이 있고 다시 설치하는 것이 성능에 좋다고 생각하기 때문입니다. 복구 파티션의 용량은 대략 500MB 정도입니다. 소중한 SSD 공간을 복구 파티션 삭제로 늘여 보겠습니다.

▼ 파티션 분할과 확장에 관한 상세 내용은 아래 포스팅을 참고하세요.
윈도우10 드라이브 나누기, 파티션 분할 하기
보통 OS 를 설치할 때 하드디스크 공간을 C 와 D 로 나눕니다. 운영체제가 있는 C 공간과 데이터를 저장할 D 로 구분해서 사용합니다. 그런데 처음 생각했던 것과 달리 프로그램을 설치하다 보면 C
mainia.tistory.com
▼ 파티션 분할 삭제를 하기 위해서는 디스크 관리 설정 화면으로 가야 합니다. 윈도우키 + X 버튼을 눌러 메뉴 목록을 띄웁니다. 왼쪽 하단에 뜨는 메뉴 목록에서 디스크 관리 를 클릭합니다.

▼ 그림처럼 디스크 끝에 복구 파티션이 보입니다. 이것을 삭제하도록 하겠습니다. 대략 530MB 정도 됩니다.

| ◎ 명령프롬프트에서 삭제하기 |
▼ 명령프롬프트에서 diskpart 유틸리티로 삭제를 진행할 예정입니다. 검색창에서 명령프롬프트를 찾아 관리자 권한으로 실행합니다.

▼ 명령프롬프트에 diskpart 프로그램을 실행합니다. 화면에는 디스크 관리 쉘 명령어 입력란이 나타납니다.

▼ 명령어로 작업할 디스크를 선택해야 합니다. 우선 어떤 디스크가 있는지 조회합니다.
> list disk
다음은 디스크 번호를 입력해서 작업 대상으로 지정해야 합니다. 디스크 번호는 0 번입니다.
> select disk 0
세 번째는 현재 선택한 디스크에 어떤 파티션이 있는지 조회합니다. 복구 파티션의 번호를 알기 위해서 입니다.
> list partition
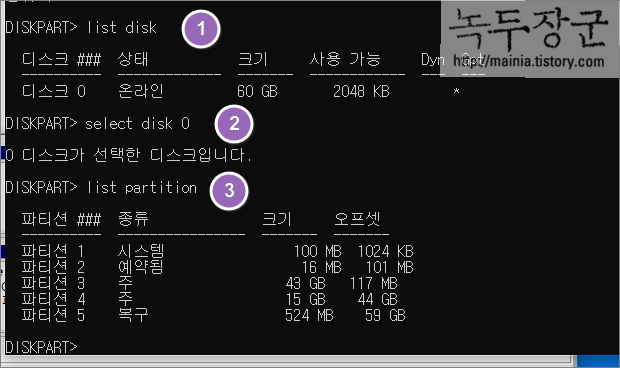
▼ list partiton 명령어로 조회한 목록에서 복구 파티션이 5번 입니다. 삭제를 위해 복구 파티션의 번호를 입력해서 선택합니다.
> select partition 5
마지막으로 아래 명령어를 입력해서 선택한 파티션을 삭제합니다.
> delete partition override

▼ 명령 프롬프트를 이용해서 복구 파티션을 제대로 삭제했는지 확인해 보겠습니다. 다시 디스크 관리 화면으로 이동합니다. 윈도우가 설치된 디스크의 복구 파티션이 할당되지 않음으로 변경이 되었습니다. 이것은 파티션이 삭제되었다는 의미이며, 다른 파티션과 합칠 수 있습니다.

| ◎ 볼륨 확장하기 |
▼ 삭제한 복구 파티션을 다른 파티션과 합치겠습니다. 바로 옆에 붙은 드라이브와 합칠 수 있습니다. 오른쪽 마우스를 눌러 볼륨 확장 메뉴를 선택합니다.

▼ 선택한 디스크가 이전에 삭제한 복구 파티션인지 확인합니다. 공간 선택에 전체 영역인지 수치를 확인하고 다음 버튼을 눌러 진행합니다.
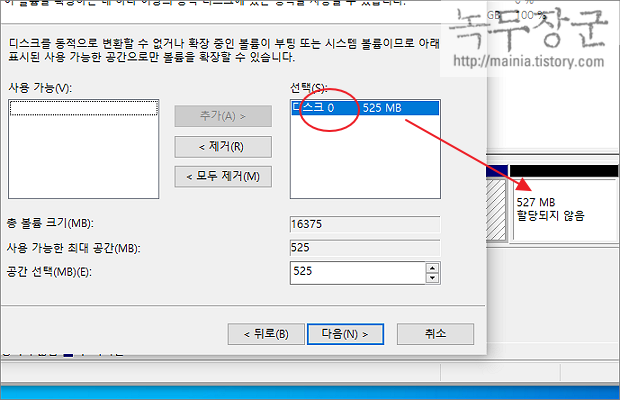
▼ 결과는 다음과 같습니다. D 파티션에 복구 파티션을 합쳤습니다. C 공간을 늘이기 위해서는 D 를 삭제하고 C 와 합친 후 다시 쪼개야 합니다.
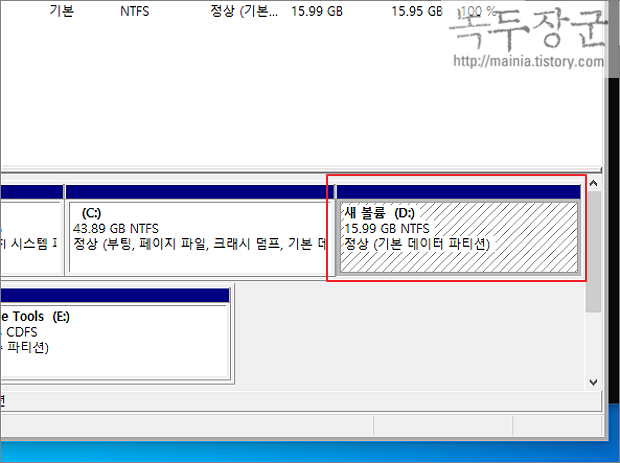
'윈도우10' 카테고리의 다른 글
| 윈도우10 아파치 웹 서버 설치하기 (2) | 2024.08.28 |
|---|---|
| 윈도우10 엣지(Edge) 유용한 단축키 모음 (4) | 2024.08.28 |
| 윈도우10 장치 관리자 찾는 여러 가지 방법 (0) | 2024.08.27 |
| 윈도우10 프린트 인쇄 강제 취소하는 방법 (1) | 2024.08.27 |
| 윈도우10 블루스크린, 다운 원인 정보 찾는 방법 (0) | 2024.08.26 |
| 윈도우10 화면 보호기 활성화 하는 방법 (0) | 2024.08.26 |
| 윈도우10 탐색기에 휴지통 추가하기 (0) | 2024.08.21 |
| 윈도우10 사용자 이름 변경하기, 기존 이름을 변경하고 싶을 때 (12) | 2024.08.21 |
녹두장군1님의
글이 좋았다면 응원을 보내주세요!



