보통 OS 를 설치할 때 하드디스크 공간을 C 와 D 로 나눕니다. 운영체제가 있는 C 공간과 데이터를 저장할 D 로 구분해서 사용합니다. 그런데 처음 생각했던 것과 달리 프로그램을 설치하다 보면 C 공간이 부족합니다. 윈도우에 파티션 나누기를 이용하면 이미 만들어진 공간을 늘이거나 줄일 수 있습니다. 해당 기능은 이전 버전과 크게 달라지지 않았습니다. 오늘은 윈도우 10 에서 자신의 하드디스크 공간을 어떻게 늘이고 줄이는지 알아보겠습니다.

| ¤ 디스크 나누기 |
▼ 단축키 [윈도우키 + X] 를 눌러 고급 기능 메뉴를 띄운 후 [디스크 관리]를 선택합니다. 고급 기능 메뉴에는 컴퓨터를 이용하면서 자주 사용하는 모든 기능들이 들어가 있습니다. 그래서 단축키를 자주 사용하게 될 겁니다.
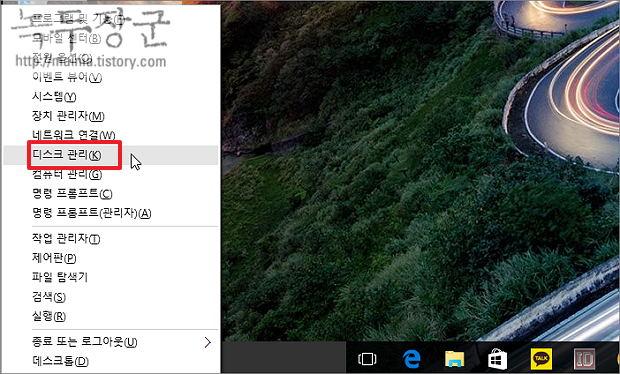
▼ [디스크 관리]로 이동하시면 현재 시스템의 디스크 상세 정보를 볼 수 있습니다. 여기서는 드라이브 문자 변경 뿐만 아니라 볼륨을 축소하거나 늘이는 등의 파티션 관리가 가능합니다. 그럼 현재 하나로 된 C 드라이브 영역을 줄여서 분할해 보겠습니다. 보통 대용량의 하드디스크를 구매해서 영역을 나눈 뒤에 OS 가 설치된 이외의 공간은 파일 저장공간으로 사용합니다. 하나의 영역으로 이루어진 C 드라이브 영역을 나누기 위해 오른 마우스를 눌러 [볼륨 축소] 메뉴를 선택합니다.
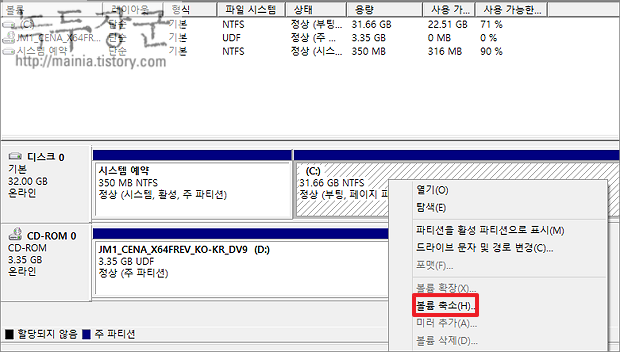
▼ 그럼 잠깐 동안 축소 공간을 계산하는 과정이 진행됩니다. 이런 진행 과정이 끝나면 하드디스크 계산을 위한 입력란이 나타나죠.
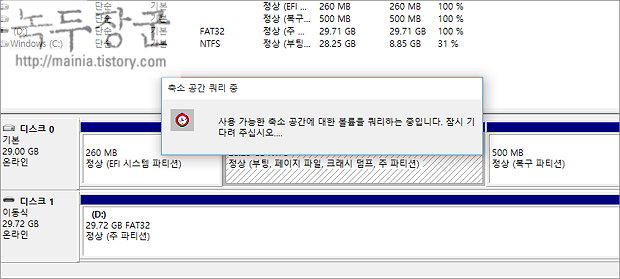
▼ 전체 축소할 수 있는 공간이 23G 정도가 됩니다. 그럼 윈도우가 설치된 파티션은 10G 정도가 남겠죠. 이것은 윈도우 OS 가 설치된 공간이 적으므로 축소할 공간을 줄입니다. 10G 정도로 낮추고 [축소] 버튼을 클릭합니다.
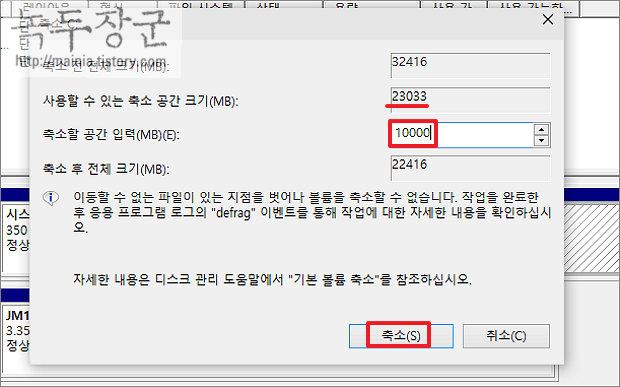
| ※ 아래는 참고하면 좋을 만한 글들의 링크를 모아둔 것입니다. ※ ▶ 윈도우10 탐색기 파일 내용 검색으로 쉽게 찾기 ▶ 윈도우10 탐색기 최근 사용한 파일 목록 즐겨 찾기 추가하기 ▶ 윈도우10 탐색기 기본 화면 전환하기, 즐겨찾기 내PC 바꾸기 ▶ 윈도우10 탐색기에서 사진 미리 보기 설정하거나 해제 하기 ▶ 윈도우10 파일 탐색기 다크모드로 변경하기 |
| ¤ 볼륨 할당과 포맷하기 |
▼ 윈도우 OS 가 설치된 공간은 줄고 여유공간 10G 가 나왔습니다. 이것을 볼륨 설정해 주면서 포맷을 해야 사용할 수 있습니다. 포맷을 하기 위해 할당되지 않은 볼륨에 오른 마우스를 눌러 [새 단순 볼륨] 메뉴를 선택합니다.
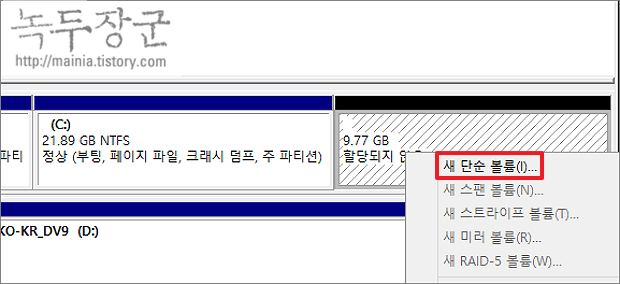
▼ [새 단순 볼륨]을 선택하게 되면 파티션 크기를 지정하는 팝업창이 뜨게 됩니다. 볼륨의 전체 크기를 포맷해야 되므로 숫자를 변경할 필요는 없겠죠. 그대로 둔 상태에서 다음을 눌러 페이지 이동을 합니다.

▼ 두 번째는 포맷할 볼륨에 드라이브 문자를 할당하는 것입니다. 보통 C 부터 알파벳 순으로 시작하는데 현재 시스템에서 사용한 문자는 제외하고 나머지가 나오게 됩니다.
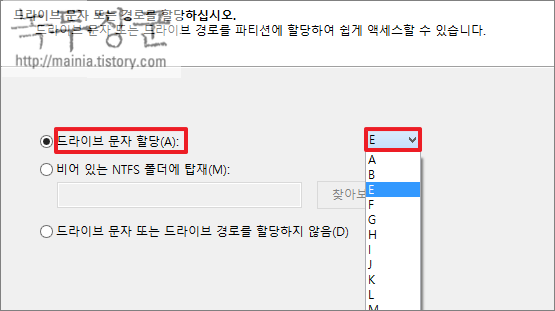
▼ 세 번째는 파일 시스템을 지정하는 것입니다. 요즘은 NTFS 로 통일되어 있으므로 변경할 것이 없습니다. 기본 세팅값 그대로 두고 다음을 눌러 설정 페이지를 이동합니다.

▼ 포맷할 공간, 문자열 항당, 파일 시스템 설정이 끝나면 새 볼륨에 포맷이 진행됩니다. 포맷이 끝나면 아래 그림과 같이 “할당되지 않은 볼륨” 에서 “정상” 으로 변경 되어 있을 겁니다. 이제부터 탐색기를 열어서 파일을 보관하시면 됩니다.
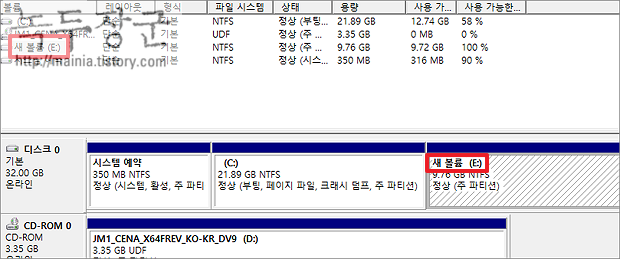
◎ 분할한 파티션 합치기 |
▼ 파티션을 합치기 전에 할 일이 있습니다. 파티션을 삭제할 것이기 때문에 해당 드라이버에 있는 파일은 모두 옮겨야 합니다. 백업이 모두 끝났다면 [디스크 관리] 창을 띄웁니다. 그리고 삭제할 파티션을 선택하고 오른쪽 마우스를 누릅니다. 빠른 실행 메뉴 목록에서 [볼륨 삭제] 를 선택합니다.
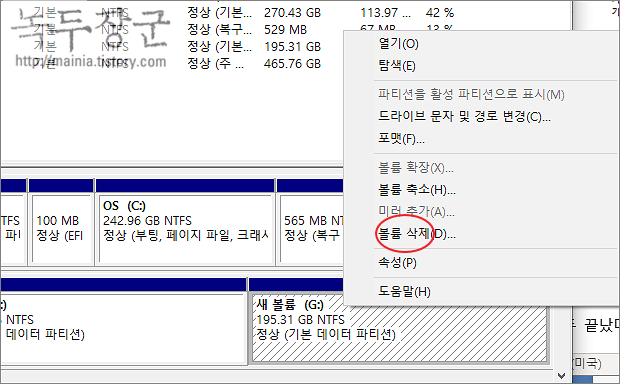
▼ 팝업창으로 정말 볼륨을 삭제할 것인지 묻습니다. 만약 모르고 데이터 백업을 하지 않았다면 아니오 버튼을 눌러 취소하시기 바랍니다.
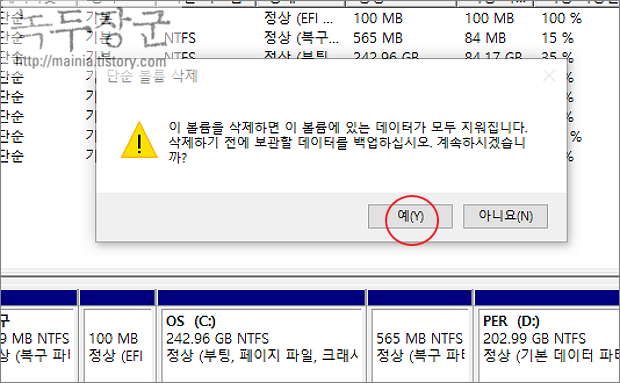
▼ 비활성화가 되어 있던 볼륨확장 버튼이 활성화 되었습니다. 이것은 확장할 공간이 생겼다는 의미이며, 분할했던 볼륨을 삭제했기 때문입니다.
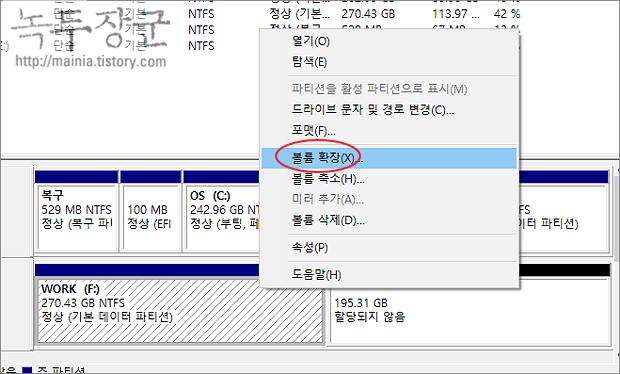
▼ 볼륨 확장 마법사 창에서 확장 대상이 오른쪽에 선택되어 있는지 확인합니다. 아래로 내려가서 다음 버튼을 클릭합니다.
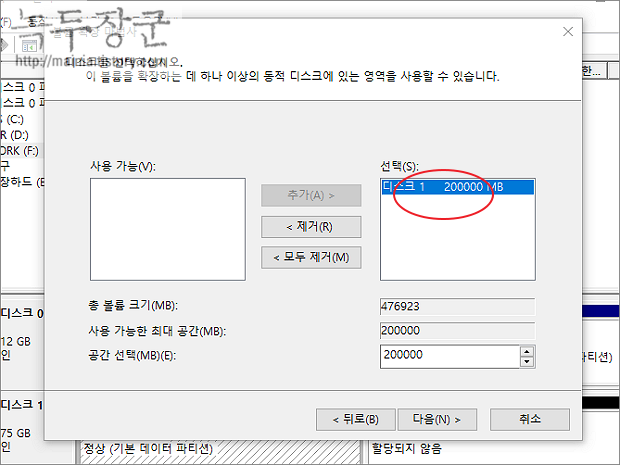
▼ 볼륨 확장 마지막 페이지에서 선택한 디스크가 정확한지 한번 더 확인하고 아래로 내려가서 마침 버튼을 클릭합니다.
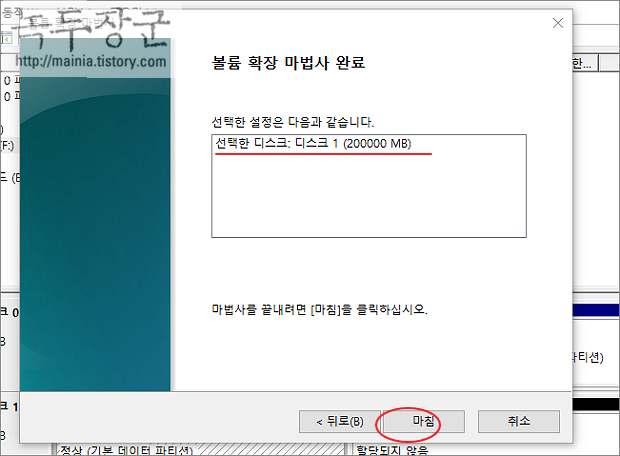
▼ 하나의 디스크에서 나눠져 있던 두 개의 볼륨이 합쳐졌습니다.

| ※ 아래는 참고하면 좋을 만한 글들의 링크를 모아둔 것입니다. ※ ▶ 윈도우10 탐색기 파일 내용 검색으로 쉽게 찾기 ▶ 윈도우10 탐색기 최근 사용한 파일 목록 즐겨 찾기 추가하기 ▶ 윈도우10 탐색기 기본 화면 전환하기, 즐겨찾기 내PC 바꾸기 ▶ 윈도우10 탐색기에서 사진 미리 보기 설정하거나 해제 하기 ▶ 윈도우10 파일 탐색기 다크모드로 변경하기 |
'윈도우10' 카테고리의 다른 글
| 윈도우10 스카이프(Skype) 강제 삭제하기 (0) | 2023.11.08 |
|---|---|
| 윈도우10 제품키 변경 및 등록하기 (62) | 2023.11.08 |
| 윈도우10 작업표시줄 관리하기, 작업 표시줄의 모든 것 (0) | 2023.11.06 |
| 윈도우10 눈 보호를 위한 야간 모드로 블루 라이트 차단하는 방법 (0) | 2023.11.04 |
| 윈도우10 시작 메뉴 오류 발생할 경우(먹통) 여러 가지 조치 방법 (5) | 2023.10.31 |
| 윈도우10 내 컴퓨터 바탕화면, 시작화면에 꺼내는 방법 (4) | 2023.10.28 |
| 윈도우10 PC 화면 캡쳐, 녹화해서 GIF 이미지 파일로 만드는 방법 (0) | 2023.10.28 |
| 윈도우10 프로그램 응답 없을 때 강제 종료하기 (1) | 2023.10.25 |



