윈도우10 에는 설치된 게임을 최적화해서 즐길 수 있도록 돕는 게임 모드 기능이 있습니다. 사실 여러 측정 결과를 놓고 의견이 분분합니다. 실제로 도움이 안된다는 의견도 많습니다. 하지만 다양한 게임과 환경적인 요인이 있기 때문에 성능을 단정적으로 이야기 할 수는 없습니다. 앞으로 마이크로소프트에서도 이슈에 대해 잘 파악해서 좀 더 나은 성능을 위해 노력할 것입니다.

▼ 윈도우 설정으로 가면 게임 메뉴가 있습니다. 게임 모드는 이곳에서 관리합니다.

▼ 게임 설정화면에 첫 번째 메뉴인 [Xbox Game Bar]를 선택합니다. 게임 바는 게임 실행화면에 뜨는 컨트롤 바를 말합니다. 게임 모드 컨트롤을 바 형태의 창에서 마우스 클릭으로 제어할 수 있게 해 주는 팝업창입니다. 상단에 켬으로 바꾸고 단축키 Win(윈도우키) + G 를 누르면 게임바를 오픈할 수 있습니다. 바로 아래에는 게임 바와 관련된 여러 단축키들을 볼 수 있습니다.

| ※ 아래는 참고하면 좋을 만한 글들의 링크를 모아둔 것입니다. ※ ▶ 윈도우10 이전 카드 게임(프리셀) 설치하는 방법 ▶ 윈도우10 추억의 지뢰찾기 게임 설치해서 하는 방법 ▶ 윈도우10 내장 컴퓨터 화면 녹화 프로그램 Xbox Game Bar ▶ 윈도우10 자녀 컴퓨터 사용시간 제한하는 방법 ▶ 윈도우10 게임녹화, 캡처 간단하게 하는 방법 |
▼ 두 번째 메뉴인 캡처 는 크린샷 및 게임 클립, 녹화한 영상의 위치를 지정합니다. 그리고 녹화할 때 오디오와 비디오의 옵션을 조절하는 곳입니다.

▼ 바로 아래로 내려가서 "백그라운드 녹화" 혹은 "녹음된 오디오" 관련 옵션도 살펴보세요.

▼ 게임 모드는 윈도우의 백그라운드에서 돌아가는 서비스 항목을 끄고 게임 환경을 우선으로 합니다. 특정 게임 및 시스템에 따라 더욱 안정적인 프레임 속도를 올릴 수 있으므로 성능에 민감한 분들은 반드시 켜기 바랍니다.

▼ 그림은 게임 모드 바를 실행한 결과화면입니다. Win + G 키를 누르면 띄울 수 있습니다.
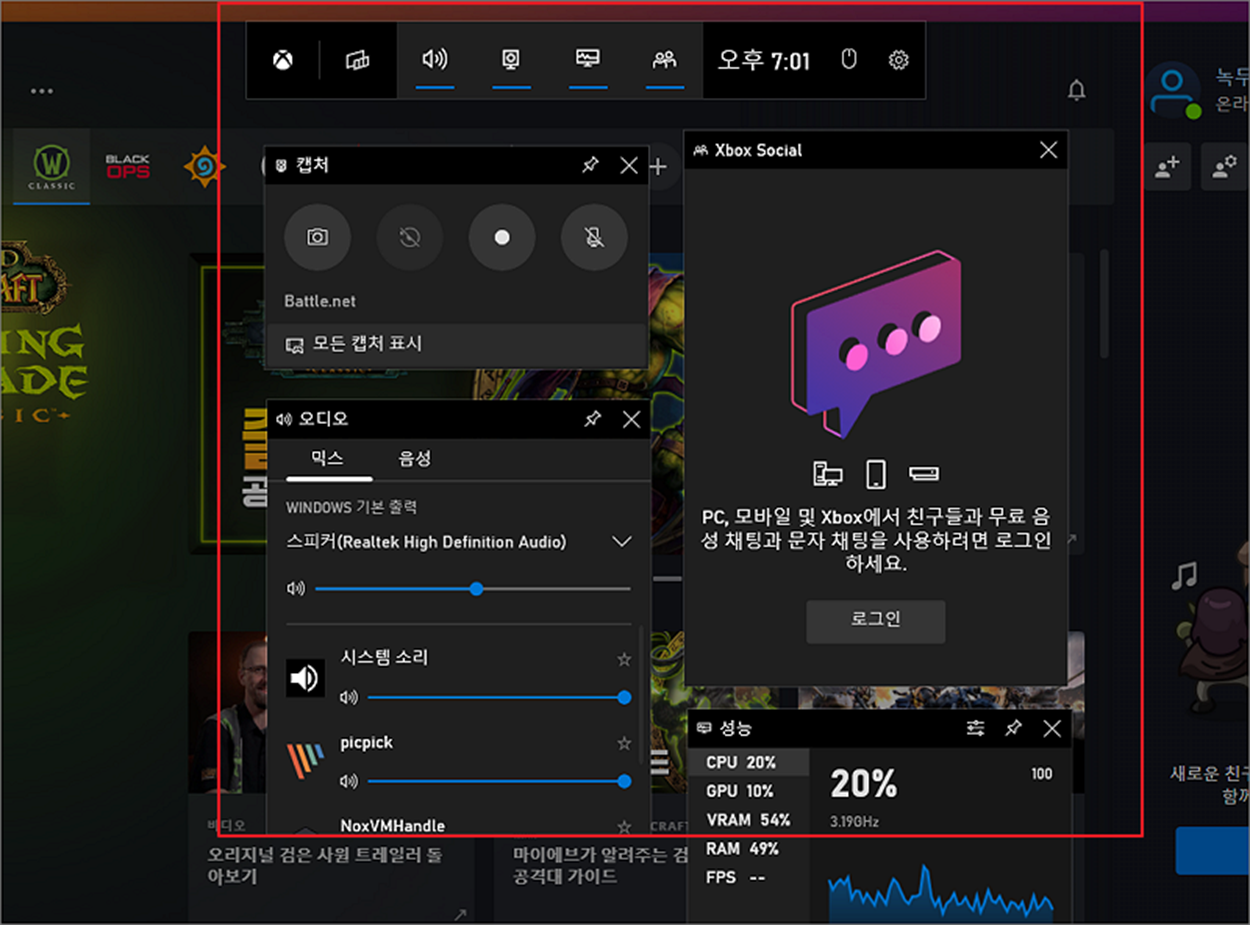
| ※ 아래는 참고하면 좋을 만한 글들의 링크를 모아둔 것입니다. ※ ▶ 윈도우10 이전 카드 게임(프리셀) 설치하는 방법 ▶ 윈도우10 추억의 지뢰찾기 게임 설치해서 하는 방법 ▶ 윈도우10 내장 컴퓨터 화면 녹화 프로그램 Xbox Game Bar ▶ 윈도우10 자녀 컴퓨터 사용시간 제한하는 방법 ▶ 윈도우10 게임녹화, 캡처 간단하게 하는 방법 |
'윈도우10' 카테고리의 다른 글
| 윈도우10 바탕화면 사라진 휴지통, 네트워크, 내 컴퓨터 기본 아이콘 복구하기 (2) | 2023.12.11 |
|---|---|
| 윈도우10 폰트, 글꼴 추가하는 방법 (11) | 2023.12.11 |
| 윈도우10 탐색기 숨김 파일, 폴더 찾기 및 숨기기 (0) | 2023.12.11 |
| 윈도우10 스크린샷 저장 하는 방법과 폴더 위치 찾는 방법 (4) | 2023.12.10 |
| 윈도우10 메일 앱 아웃룩 계정 추가하는 방법 (0) | 2023.12.07 |
| 윈도우10 프로그램 바로가기 실행 파일 위치 폴더 확인하기 (0) | 2023.12.05 |
| 윈도우10 다시 시작 후 이전 작업들을 다시 띄우기 (0) | 2023.12.04 |
| 윈도우10 표준사용자에서 관리자(Administrator) 계정으로 전환하기 (5) | 2023.12.03 |
녹두장군1님의
글이 좋았다면 응원을 보내주세요!



