윈도우10 탐색기에서 파일 및 폴더를 찾고 숨기는 이유는 데이터 관리와 개인 정보 보호를 위해서입니다. 보통 숨김 파일은 OS 설치 파일에 많습니다. 기본적으로 중요한 시스템 파일을 보호하고, 사용자 데이터의 보안을 강화하기 위해 숨기는 경우가 많습니다. 그러나 일부 사용자는 특정 파일을 숨겨야 할 필요가 있을 수 있으며, 숨김 파일 및 폴더를 찾아야 할 때도 있습니다. 파일 검색을 통해 원하는 파일을 찾고, 필요하지 않은 파일을 숨기면 불필요한 혼란을 방지하고 작업 효율을 향상시킬 수 있습니다. 파일이나 폴더를 숨기고 찾는 간단한 방법을 알아보겠습니다.

| ◎ 1. 폴더 파일 숨기기 |
▼ 시스템 관련 폴더나 자신이 숨기기한 폴더를 보기 위해 탐색기를 띄웁니다. 탐색기를 띄우는 방법은 단축키 [윈도우키 + E] 나 작업 표시줄에 추가되어 있는 파일 탐색기 아이콘을 클릭합니다.

▼ 탐색기에서 파일을 숨겨 보겠습니다. 숨기고 싶은 파일을 선택하고 오른쪽 마우스 > 속성 메뉴를 선택합니다.

▼ 속성 창에서 일단 탭으로 이동합니다. 그리고 화면 하단의 특성 항목으로 가시면 숨김 옵션을 볼 수 있습니다. 숨김 옵션을 체크하고 오른쪽 하단 적용 버튼을 클릭합니다. 탐색기에서 보이던 “숨김파일” 폴더는 더 이상 보이지 않게 됩니다.
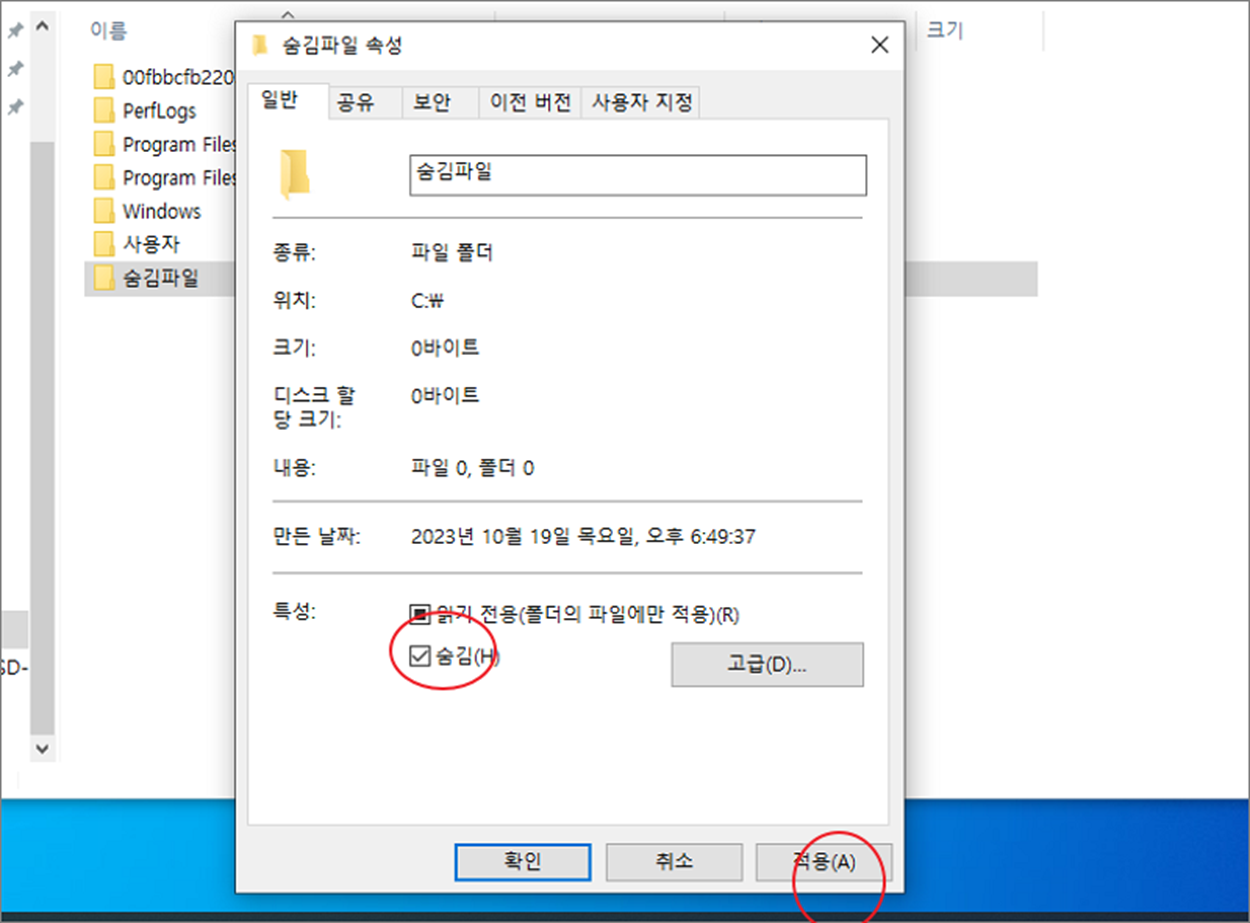
| ※ 아래는 참고하면 좋을 만한 글들의 링크를 모아둔 것입니다. ※ ▶ 윈도우10 최신 버전으로 업그레이드 하는 방법 ▶ 윈도우10 로컬 계정 암호 없이 자동으로 로그인 하기 ▶ 윈도우10 정품인증 확인하는 방법, 볼륨 정품 만료 날짜 확인 ▶ 윈도우10 설치된 모든 프로그램 보는 방법 ▶ 윈도우10 설정에서 업데이트 안될 때 수동 업데이트 하는 방법 |
| ◎ 2. 숨김 파일 표시하기 |
▼ 다음은 숨김 파일을 다시 탐색기에 표시해 보겠습니다. 파일 탐색기를 띄운 후 상단에 있는 메뉴 중 [보기] 탭을 클릭합니다. [보기] 탭의 오른쪽 끝으로 가 보시면 [파일/숨기기] 그룹이 있습니다. 그 속에 있는 [숨긴 항목]을 체크해 줍니다. 숨긴 폴더나 파일을 보겠다는 것입니다.

▼ 메뉴에서 숨김 옵션을 체크하고 나면 이전에 보이지 않던 파일이나 폴더가 나타납니다. 숨김 파일인지 여부는 폴더 아이콘의 색상으로 구분할 수 있습니다. 약간 희미하게 투명한 색이 숨김 폴더입니다.

▼ 만약 파일 탐색기의 상단 리본 메뉴가 보이지 않는다면 단축키 [Ctrl + F1]을 누르거나 탐색기 오른쪽 상단 끝에 있는 화살표를 클릭해 줍니다. 그럼 상단 리본 메뉴가 확장되어서 내려옵니다.

| ◎ 3. 폴더, 파일 숨김 해제하기 |
▼ 마지막으로 숨김 적용이 된 파일을 다시 숨지 않도록 설정을 이전으로 돌려보겠습니다. 이전과 동일하게 파일을 선택하고 속성 창을 띄웁니다.
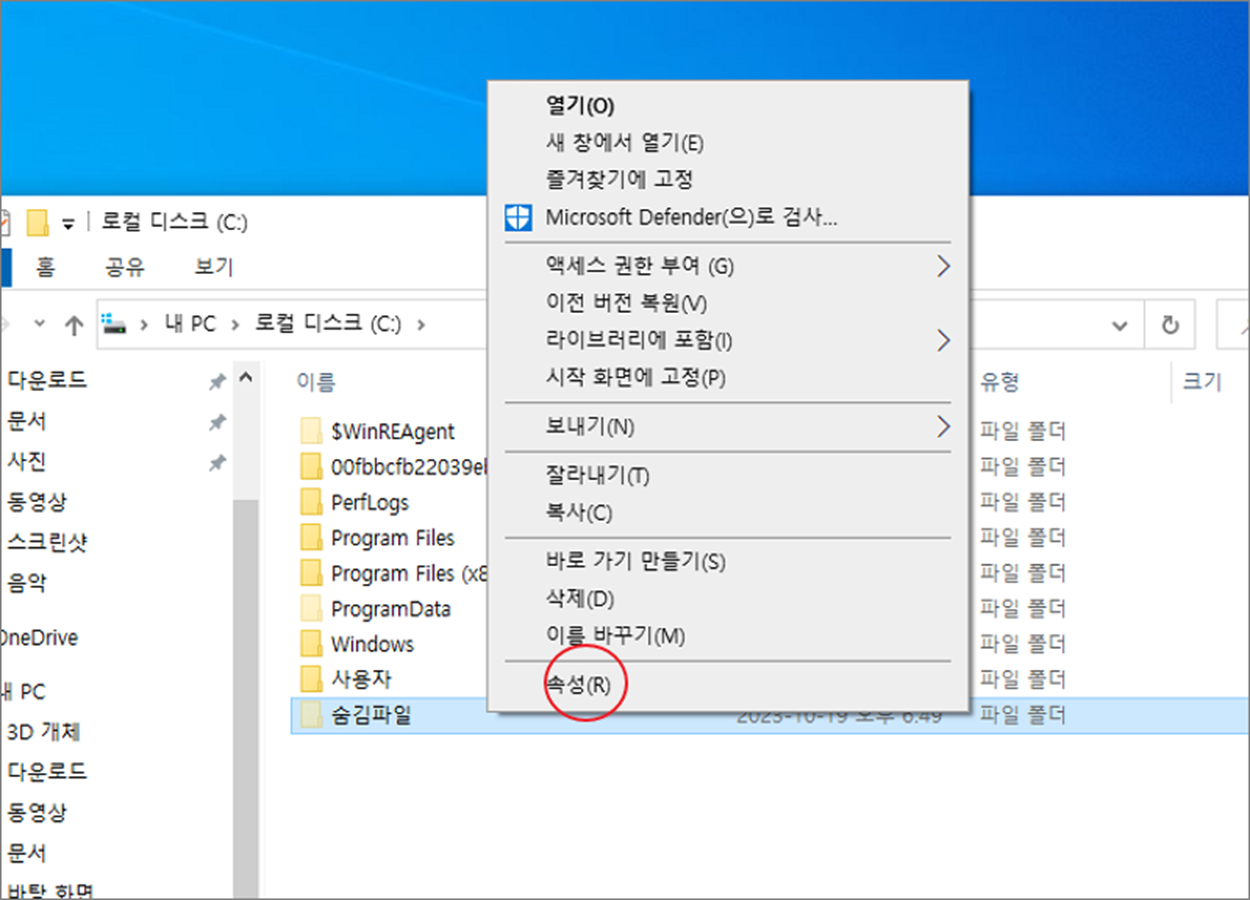
▼ 폴더 속성 창에서 특성 항목에 체크되어 있는 숨김 옵션을 해제합니다. 그리고 적용 버튼을 눌러 숨김 해제 합니다.

| ※ 아래는 참고하면 좋을 만한 글들의 링크를 모아둔 것입니다. ※ ▶ 윈도우10 최신 버전으로 업그레이드 하는 방법 ▶ 윈도우10 로컬 계정 암호 없이 자동으로 로그인 하기 ▶ 윈도우10 정품인증 확인하는 방법, 볼륨 정품 만료 날짜 확인 ▶ 윈도우10 설치된 모든 프로그램 보는 방법 ▶ 윈도우10 설정에서 업데이트 안될 때 수동 업데이트 하는 방법 |
'윈도우10' 카테고리의 다른 글
| 윈도우10 컴퓨터 소리 증폭 유틸리티 Sound Booster 사용하기 (2) | 2023.12.12 |
|---|---|
| 윈도우10 그림판 위치 찾기와 다운로드 하기 (1) | 2023.12.11 |
| 윈도우10 바탕화면 사라진 휴지통, 네트워크, 내 컴퓨터 기본 아이콘 복구하기 (2) | 2023.12.11 |
| 윈도우10 폰트, 글꼴 추가하는 방법 (11) | 2023.12.11 |
| 윈도우10 스크린샷 저장 하는 방법과 폴더 위치 찾는 방법 (4) | 2023.12.10 |
| 윈도우10 게임 모드 끄기/켜기 전환하기 (1) | 2023.12.08 |
| 윈도우10 메일 앱 아웃룩 계정 추가하는 방법 (0) | 2023.12.07 |
| 윈도우10 프로그램 바로가기 실행 파일 위치 폴더 확인하기 (0) | 2023.12.05 |



