윈도우10 에서는 컴퓨터의 다른 사용자들을 위한 계정 추가 기능이 있습니다. 그 중에서 가족 구성원 추가는 온라인에서 자녀들을 보호하기 위한 기능에 초점이 맞춰져 있습니다. 자녀의 온라인 활동 보고서를 받아 보거나 컴퓨터 사용시간을 제한하고 부적절한 웹 사이트 또는 앱, 게임 등을 차단할 수 있습니다. 오늘은 자녀 계정 추가에 이어 컴퓨터 사용 시간을 제어하는 방법에 대해 알아 보겠습니다. 이 기능 설정은 컴퓨터 내에 있는 것이 아니라 마이크로소프트 홈페이지에서 이루어 집니다.

▼ 먼저 컴퓨터에 자녀 계정 추가와 마이크로소프트 계정으로 로그인 한 상태여야 합니다. 그리고 아래 링크를 클릭해서 계정 관리 페이지로 접속합니다. [로그인] 버튼을 눌러 자신의 마이크로소프트 계정으로 로그인합니다. 자녀 계정으로 로그인 하는 것이 아닙니다.
http://account.microsoft.com/family

| ◎ 가족 구성원 추가 |
▼ 먼저 구성원으로 가족 계정을 추가해야 합니다. 관리자 페이지 아래에 보시면 가족 구성원 추가 버튼이 있습니다.

▼ 사용자 추가 화면이 뜨면 초대할 대상의 이메일이나 전화번호를 입력하고 아래에 다음 버튼을 클릭합니다.

▼ 다음 화면에서는 구성원의 역할을 정해야 합니다. 관리자에 해당하는 "이끌이" 와 일반 "구성원" 으로 나눠집니다. "이끌이" 는 관리자에 해당하며 그에 맞는 권한이 있습니다. "구성원" 은 관리자 권한이 없는 일반 사용자입니다. 자녀들은 구성원에 해당되겠죠.

▼ 추가한 이메일 혹은 전화번호로 초대장을 보냈습니다. 초대장을 받은 상대방이 수락하면 구성원이 구가가 됩니다.

| ◎ 윈도우10 로그인 설정 수락 |
▼ 다음은 추가한 구성원이 사용할 컴퓨터에 로그인이 가능하도록 설정을 변경해야 합니다. 설정 > 가족 및 다른 사용자 메뉴를 선택하고 오른쪽 화면의 가족 구성원 추가로 이동합니다.

▼ 추가되어 있는 구성원이 PC 에 로그인할 수 있도록 허용 버튼을 클릭합니다.

| ◎ 윈도우 사용 시간 조절하기 |
▼ 추가한 구성원의 컴퓨터 사용 시간을 조절해 보겠습니다. 구성원 계정 정보에 추가한 가족 카드를 클릭합니다.

▼ 구성원 계정 상세 페이지에서 오른쪽 메뉴 화면 시간 을 클릭합니다.

▼ 일별 사용 가능 시간 및 허용 시간은 요일 별로 제어가 가능합니다. 총 사용시간을 측정해서 제한하거나 특정 사용시간을 지정해 주는 두 가지 방식이 있습니다. 시간을 설정할 요일을 클릭해서 설정 화면을 띄웁니다.
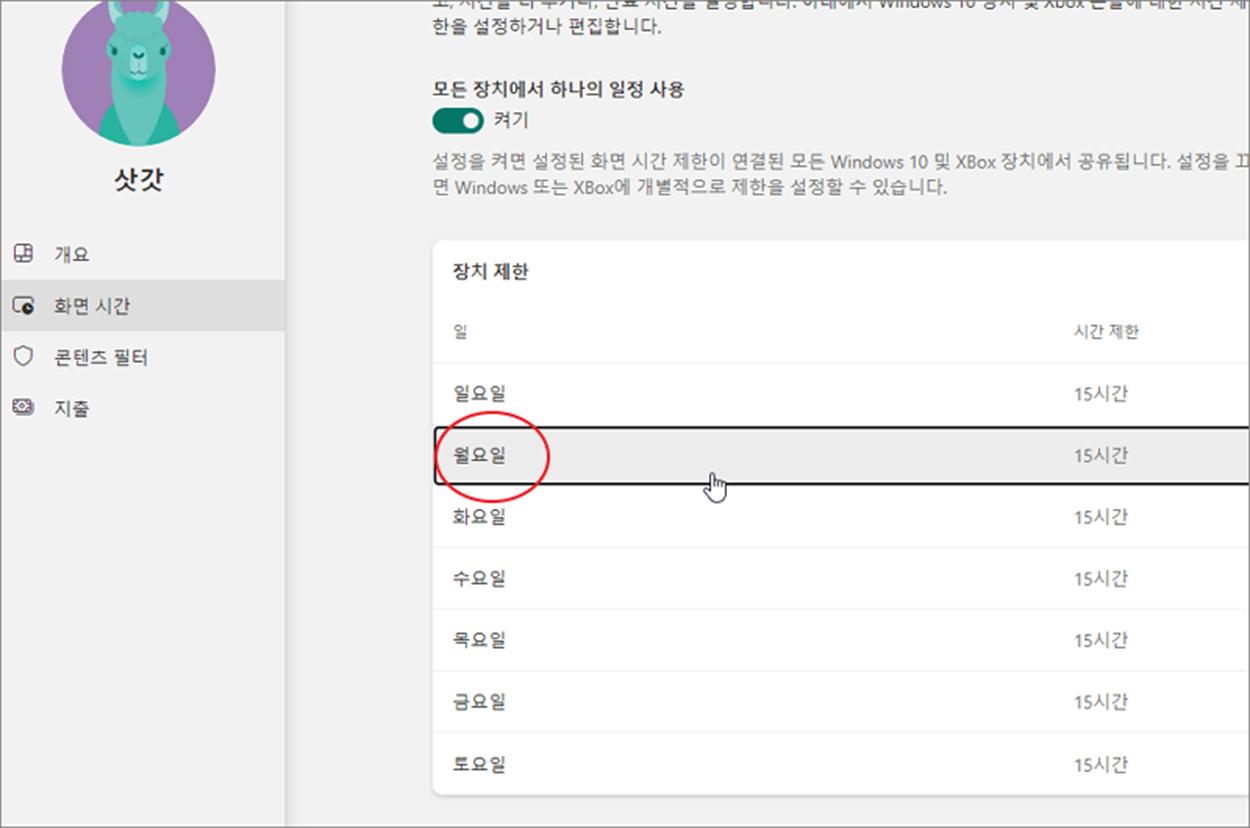
▼ 화면에 나타난 시간 제한 편집 팝업창에서 번호 순서대로 옵션을 조절합니다. 요일과 사용할 시간, 사용 가능한 시간대 영역을 지정합니다. 설정이 끝났다면 오른쪽 하단 완료 버튼을 클릭합니다. 이런 식으로 모든 요일에 자녀가 사용가능한 시간대와 시간을 지정합니다.
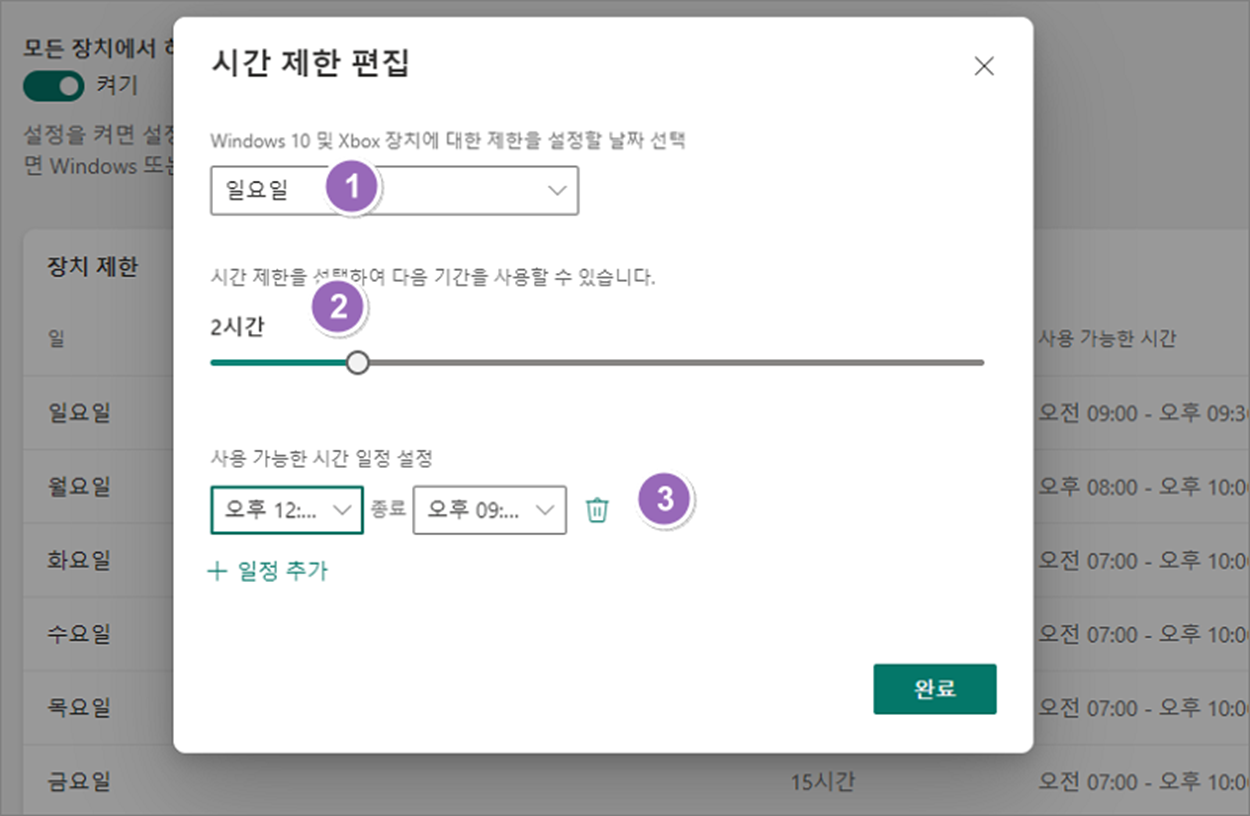
▼ 자녀에게 컴퓨터 사용 시간을 정해 주고 나서 제한 시간을 벗어나면 어떻게 차단이 되는 걸까요? 그림과 같이 “시간이 다 되었습니다.” 라는 메시지 창이 뜨고 가족 설정 때문에 잠겨 있다는 내용이 나옵니다. 주의할 점은 자녀와 상의 후 시간 제한을 설정해야 한다는 것입니다. 대부분 청소년들이 하는 게임들은 갑자기 컴퓨터가 닫혔을 때 곤란한 상황이 벌어지기 때문에 입니다.

'윈도우10' 카테고리의 다른 글
| 윈도우 netstat 기본 사용법 (5) | 2023.09.06 |
|---|---|
| 윈도우10 컴퓨터 화면 글자 크기 조정하는 방법 (0) | 2023.09.06 |
| 윈도우10 부팅속도 빠르게 설정하기, 윈도우 속도 향상 방법 (4) | 2023.09.02 |
| 윈도우 10 마이크로소프트 스토어 동작하지 않을 때 (0) | 2023.09.02 |
| 윈도우10 특정 앱 방화벽 해제하는 방법 (0) | 2023.08.31 |
| 윈도우10 UltraISO 를 사용하여 부팅 USB 만들기 (0) | 2023.08.31 |
| 윈도우10 노트북 모델명, 제품명 확인하는 방법 (0) | 2023.08.28 |
| 윈도우10 Windows Defender(윈도우 디펜더) 끄는 방법 (8) | 2023.08.28 |
녹두장군1님의
글이 좋았다면 응원을 보내주세요!



