컴퓨터에서 강의 영상을 만들거나 게임을 녹화할 때 다른 유료/무료 유틸리티 대신 Xbox Game Bar 기능을 사용해 보세요. 제목에 Xbox 가 들어가 있어서 오해할 수 있지만 컴퓨터 화면의 녹화와 마이크로 입력된 음성 녹음이 가능합니다. 특별한 기능이 아니라면 Xbox Game Bar 대부분 해결이 됩니다.

Xbox Game Bar 를 이용해서 게임 영상 녹화는 아래 포스팅을 참고하세요.
윈도우10 게임녹화, 캡처 간단하게 하는 방법
윈도우10 게임녹화, 캡처 간단하게 하는 방법 환경: windows 10 64bit 게임 영상을 촬영하는 프로그램들은 아주 많습니다. 반디캠, 오캠, 캠타시오 같은 무료뿐만 아니라 유료를 결재해야 뛰어나 성능
mainia.tistory.com
| ◎ 녹화 프로그램 Xbox Game Bar 시작하기 |
▼ 먼저 윈도우10 자체 내장되어 있는 Xbox Game Bar 를 사용하기 위해서는 설정에서 켜야 합니다. Xbox Game Bar 는 Xbox 게임 외에 모든 게임에도 사용할 수 있습니다. 이름 때문에 오해하지 마세요. 윈도우키 + I 를 눌러 설정창을 띄웁니다. 메뉴 목록에서 게임을 클릭합니다.

▼ Xbox Game Bar 메뉴를 클릭한 후 오른쪽 화면으로 가서 게임 녹화바(Xbox Game Bar) 를 켬으로 전환합니다. 그리고 화면 아래로 내려가면 키보드 바로 가기 항목에 단축키나 나와 있습니다.

▼ 키보드 바로 가기 목록에서 기억해야 할 단축키는 다음과 같습니다. 게임바 실행 단축키는 알아 두시는 것이 좋습니다.
l 윈도우키 + G : 게임바 실행
l 윈도우키 + Alt + PrtScrn : 스크린샷 생성
l 윈도우키 + Alt + G : 플레이를 녹화
l 윈도우키 + Alt + R : 플레이 녹화중지/재시작

▼ 다음은 캡처 설정 화면으로 이동합니다. 이곳에서는 게임 스크린샷 위치를 변경할 수 있으며, 백그라운드 녹화를 켜서 게임이 시작되는 순간 녹화 진행이 가능하도록 설정할 수 있습니다.

| ◎ 녹화하기 |
▼ 녹화를 위한 Xbox Game Bar 프로그램의 세팅이 끝났습니다. 이제 컴퓨터 화면 녹화를 시작해 보겠습니다. 단축키 윈도우키 + G 를 눌러 녹화 프로그램을 띄웁니다. Xbox Game Bar 각 버튼의 기능 설명은 아래와 같습니다.
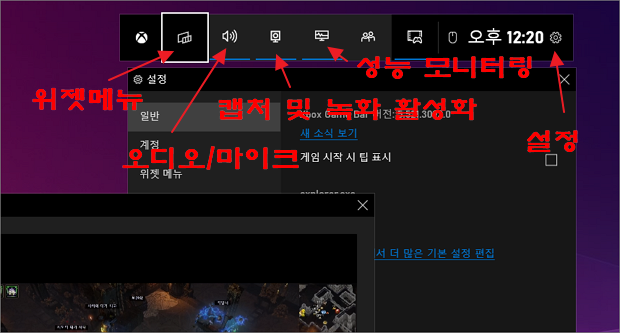
▼ 캡처 및 녹화 메뉴를 눌러 캡처 컨트롤 대화상자를 띄웁니다. 왼쪽에서 3번째가 녹화 버튼입니다.
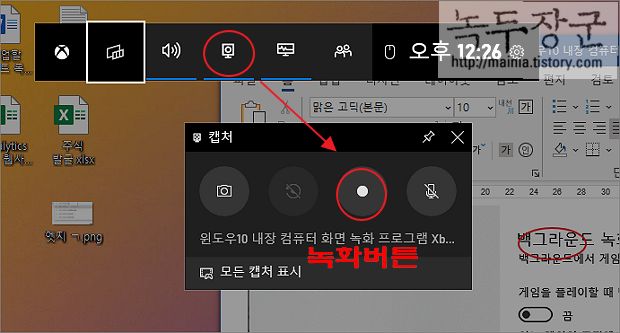
▼ 녹화를 시작하면 진행 상황을 보여주는 조그마한 창이 나타납니다. 캡처 상태 창에는 녹화 시간과 중지 버튼, 음성 녹음 여부를 선택하는 버튼이 있습니다.
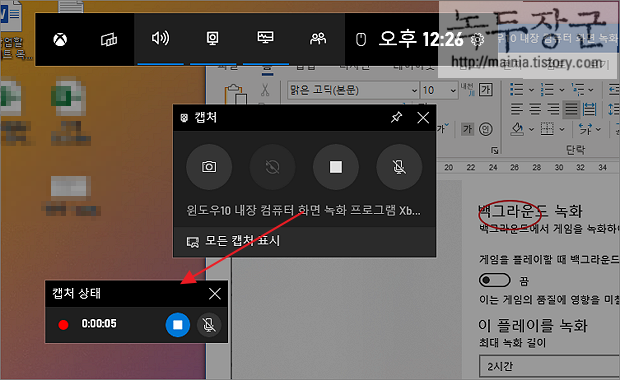
▼ 녹화가 끝나면 지정된 공간에 파일이 저장됩니다. 녹화 영상은 갤러리 메뉴에서 확인이 가능합니다. 위젯 > 갤러리 메뉴를 선택해서 창을 띄웁니다.
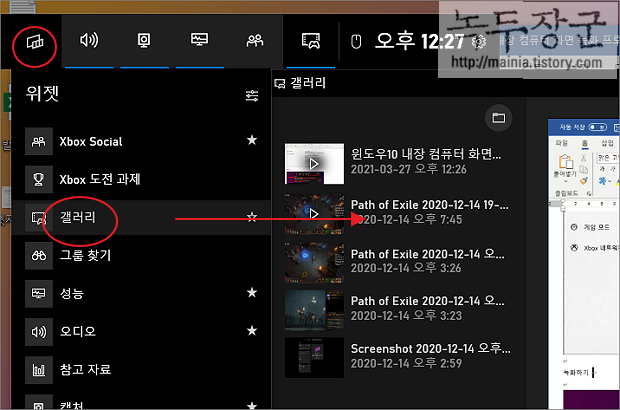
▼ 갤러리 목록에 녹화한 영상을 오른쪽 화면에서 실행해 볼 수 있습니다.
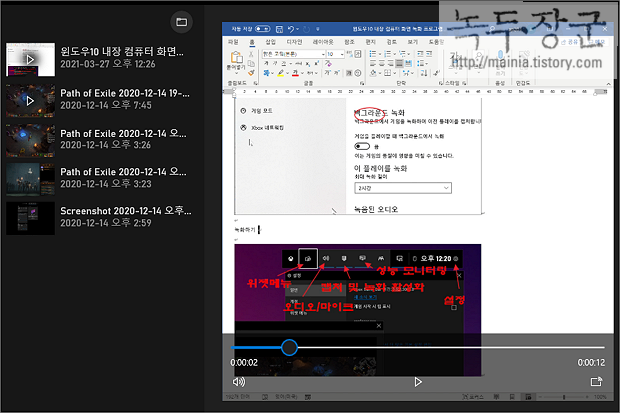
'윈도우10' 카테고리의 다른 글
| 윈도우10 사용 언어, 영어 한국어 언어팩 설치해서 변경하기 (0) | 2024.09.12 |
|---|---|
| 윈도우10 소리가 나지 않을 때 (0) | 2024.09.12 |
| 윈도우10 노트북 카메라 동작하지 않을 때 인식하는 방법 (0) | 2024.09.11 |
| 윈도우10 영어, 숫자 글자 간격 넓게 보일 때 반자, 전자 전환하기 (5) | 2024.09.11 |
| 윈도우10 잠금 화면 해제하기, 로컬 계정과 마이크로소프트 계정 (1) | 2024.09.11 |
| 윈도우10 Defender(윈도우 디펜더) 실시간 보호 끄기 (1) | 2024.09.10 |
| 윈도우10 고클린 최적화 프로그램 사용하기 (0) | 2024.09.10 |
| 윈도우10 Windows10 MySQL Community 설치 없이 실행하는 방법 (2) | 2024.09.09 |
녹두장군1님의
글이 좋았다면 응원을 보내주세요!



