보통 문서에서 유인물 작업할 때는 하나의 페이지에 여러 장을 추가해서 인쇄하거나 파일로 보관해 둡니다. 용지를 줄이기 위한 목적으로 인쇄는 많이 해 보셨을 겁니다. 하지만 하나의 페이지에 여러 묶어 편집한 후 별도의 파일로 저장하는 방법은 모르시는 분들이 많을 겁니다. 오늘은 두 가지 방법 모두 소개하겠습니다.

| ◎ 인쇄 |
▼ 먼저 PDF 에서 여러 장을 하나의 페이지에 인쇄하는 방법입니다. 상단 메뉴 [파일] > [인쇄]를 선택해서 인쇄 설정 페이지로 이동합니다.

▼ 인쇄 팝업창이 뜨면 프린터를 선택해야겠죠. 다음은 페이지에 하나가 아닌 여러 장을 추가하기 위해서 [페이지 크기 조정 및 처리] 란에 있는 [다중] 버튼을 클릭합니다.

| ※ 아래는 참고하면 좋을 만한 글들의 링크를 모아둔 것입니다. ※ ▶ PDF 문서에 서명 추가하기 - 알 PDF 사용 ▶ PDF 파일을 워드, 파워포인트로 변환하는 방법, 알PDF 이용 ▶ 파워포인트 PPT 파일을 PDF 자동 변환하는 방법 ▶ PDF 형광펜 줄긋기, 주석, 편집기능 이용하기 ▶ PDF 문서에 이미지, 글씨 서명 추가하는 방법 |
▼ [다중] 에는 한 면에 인쇄할 페이지 수를 결정하는 옵션이 있습니다. 그림처럼 최대 16장까지 설정이 가능한데, 값을 선택하는 순간 오른쪽 미리보기에서 어떤 형태로 추가가 되는지 확인할 수 있습니다.

▼ [사용자 정의] 는 위/아래 페이지 개수를 다르게 정의할 수 있습니다.

| ◎ 저장 |
▼ 다음은 한 장에 여러 페이지로 구성된 파일을 저장해 보도록 하겠습니다. 매번 프린트 할 때 마다 다중 옵션을 이용해서 페이지를 구성하는 것이 귀찮겠죠. 원본은 그대로 두고 다중 페이지로 구성된 파일을 하나 더 만드는 것입니다. 프린터 항목에서 한컴PDF 나 컴퓨터에 설치되어 있는 PDF 툴을 선택합니다.

▼ [페이지 크기 조정 및 처리] 란에 있는 [다중] 버튼을 클릭합니다. 미리보기를 통해 원하는 형태의 페이지를 만듭니다. 그리고 프린트 할 때와 동일하게 [인쇄] 버튼을 클릭합니다.

▼ 파일 저장을 위한 팝업창이 뜨면 이름을 입력하고 위치를 지정한 후 [저장] 버튼을 클릭합니다.

▼ 그림은 한 페이지에 여러 장을 추가해서 만든 PDF 파일을 실행한 것입니다. 이렇게 한 번 편집해 놓으면 다음 인쇄할 때 편하겠죠.

| ◎ 무료 Adobe 문서 보호를 위한 암호 설정 기능 |
PDF 문서에 암호는 개인 또는 민감한 정보를 포함한 문서를 보호할 수 있습니다. 이는 누군가가 당신의 정보를 무단으로 접근하는 것을 방지합니다. 또한 누군가가 수정하거나 변경하는 것을 방지합니다. 문서의 원래 내용이 유지되는 것을 보장합니다. 따라서, Adobe 문서에 암호를 설정하는 것은 중요한 보안 조치이며, 사용자의 정보를 안전하게 보호하는 데 도움이 됩니다. 무료 제공 Adobe 사이트 주소는 아래와 같습니다.
온라인에서 암호화를 통해 무료로 PDF 보호 | Adobe Acrobat
암호화를 통해 온라인에서 PDF를 안전하게 보호할 수 있습니다. PDF를 암호로 보호할 수 있는 Adobe Acrobat 온라인 서비스를 무료로 체험해 보세요.
www.adobe.com
▼ 홈 페이지에 접속하면 암호 설정을 하고 싶은 PDF 파일을 사이트에 끌어서 추가합니다.
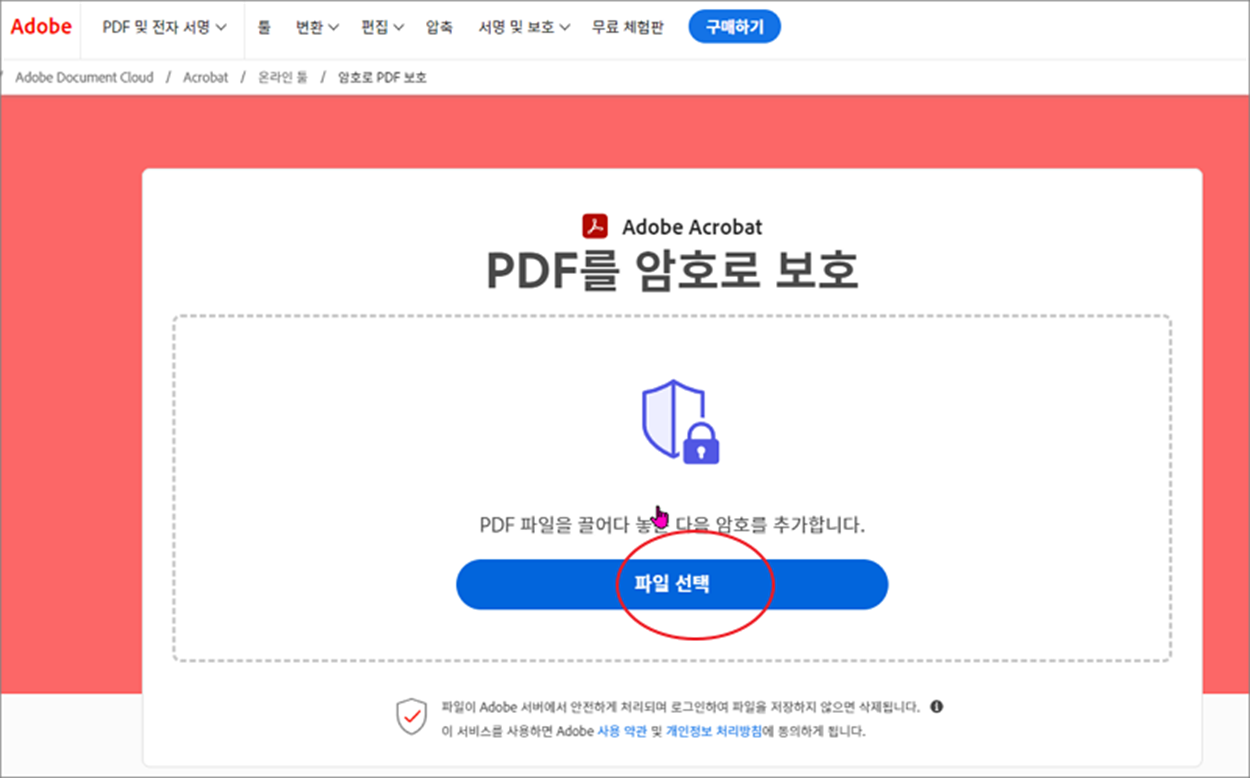
▼ 파일 로딩이 끝나면 암호 설정 화면이 나타납니다.
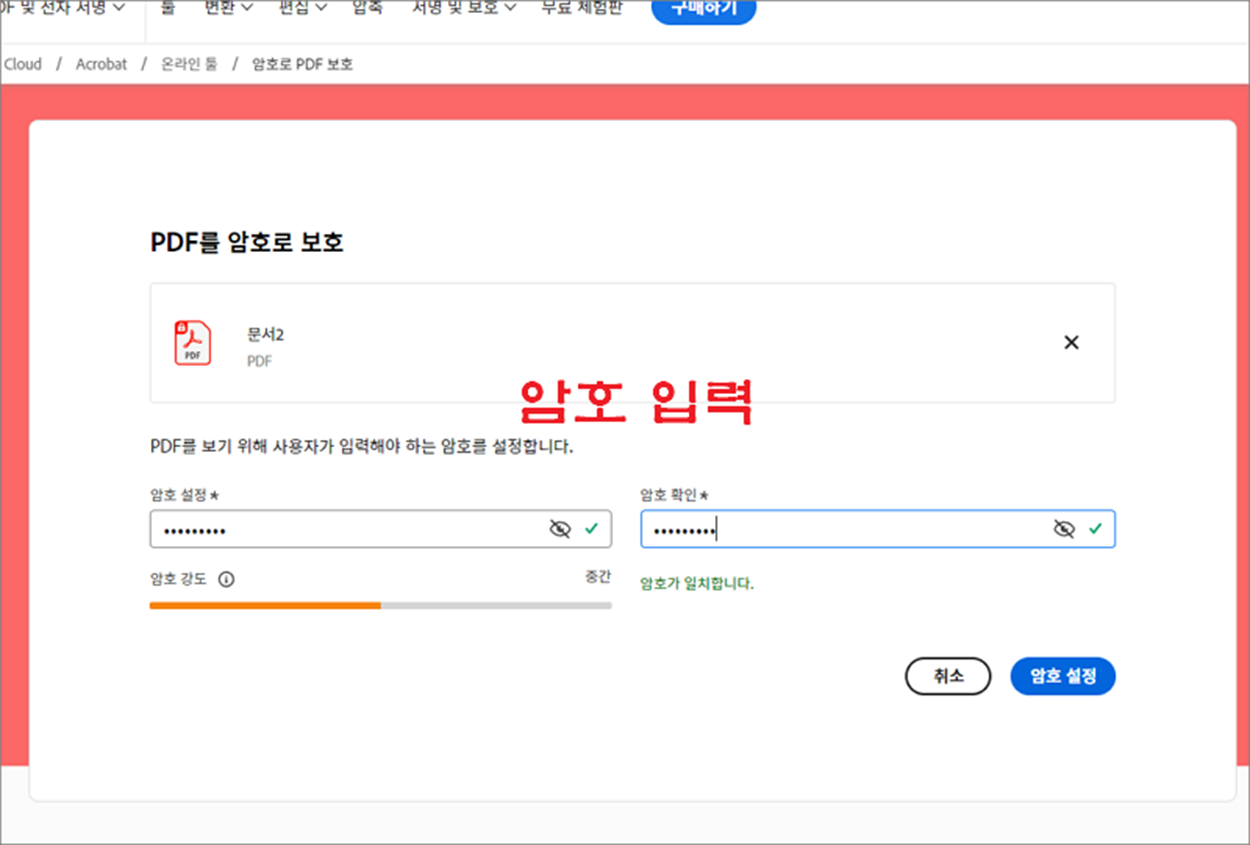
▼ 암호 설정이 끝나면 업데이트된 PDF 파일을 다운받을 수 있는 버튼이 왼쪽 상단에 나타납니다.
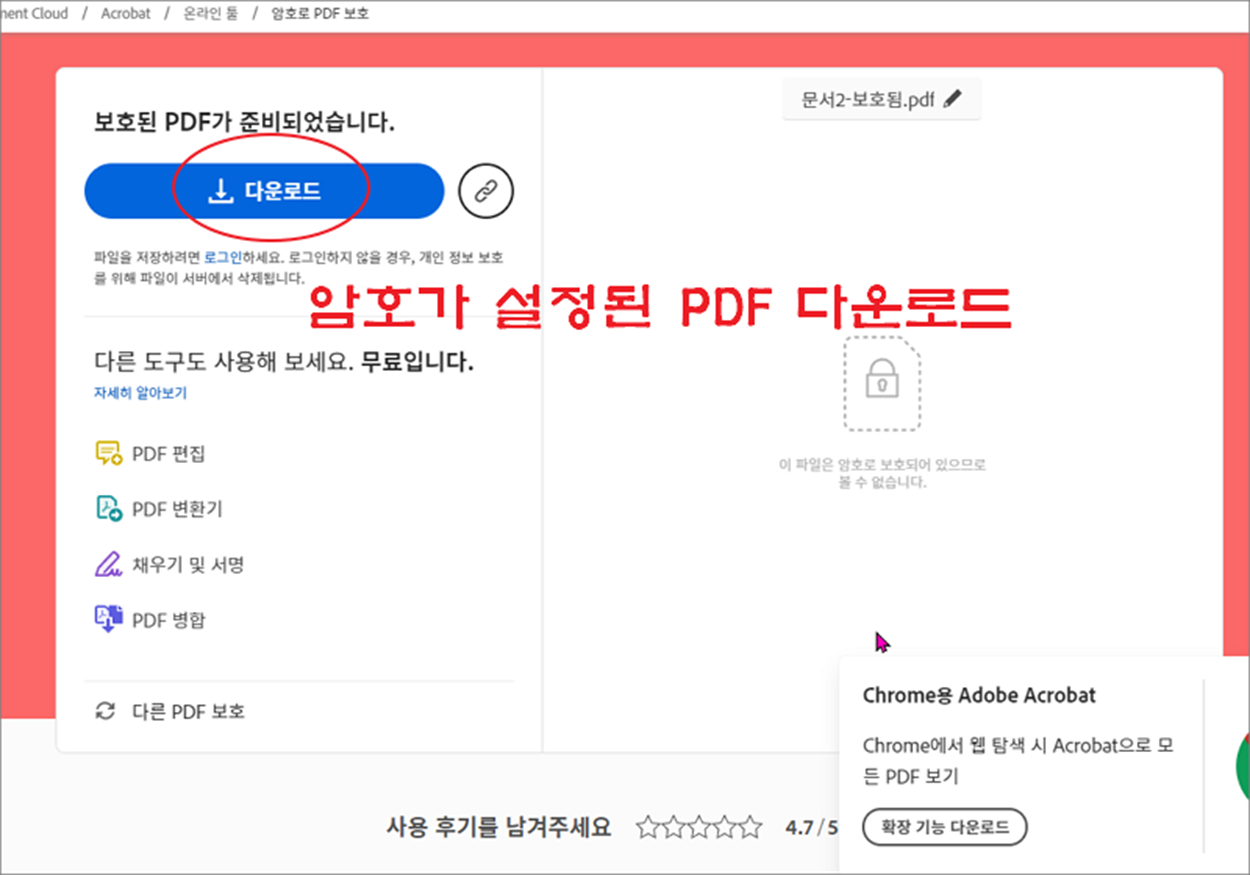
▼ 파일을 다운받고 열어 봅니다. 그림처럼 이전 설정한 비밀번호 입력창이 나타납니다. 이제 파일을 열기 위해서는 암호를 정상적으로 입력해야 합니다.
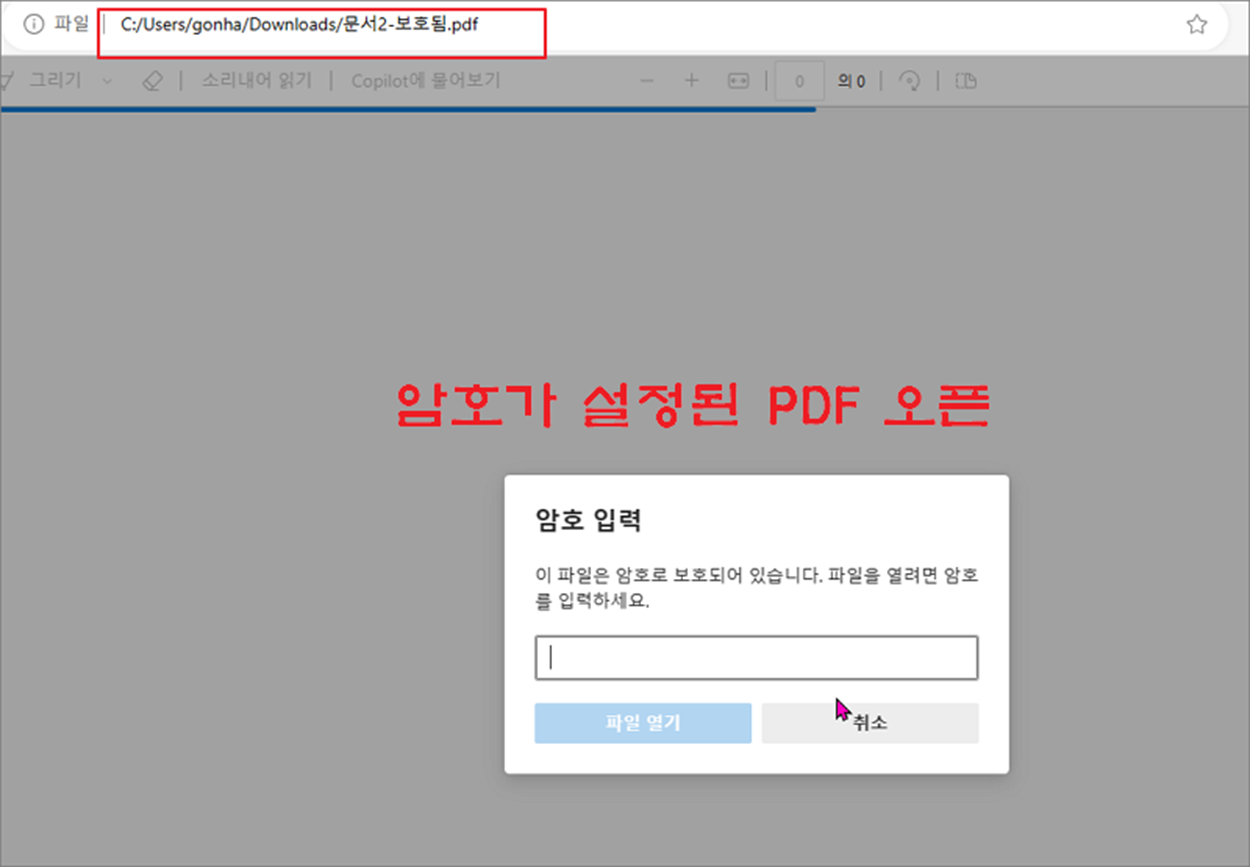
| ◎ 무료 Adobe PDF 파일에서 페이지 삭제하기 |
▼ Adobe 홈페이지에서는 PDF 문서에서 불필요한 내용을 삭제할 수 있는 기능을 제공합니다. 문서에서 불필요하거나 관련 없는 페이지를 제거하여, 문서의 명확성과 읽기 용이성을 향상시켜 보세요. 또한 페이지를 삭제함으로써 전체 문서의 크기를 줄일 수 있습니다. 이는 파일 공유나 저장 공간 관리에 도움이 됩니다. 따라서, PDF 파일에서 페이지 삭제나 편집 기능은 문서 관리에 있어 매우 유용한 도구입니다. PDF파일에서 페이지를 삭제할 수 있는 무료 주소는 다음과 같습니다.
PDF 삭제: 온라인에서 무료로 PDF 페이지 제거 | Adobe Acrobat
Adobe Acrobat 온라인 서비스를 통해 온라인에서 PDF 페이지를 손쉽게 삭제해 보세요. PDF 파일에서 페이지를 빠르게 제거할 수 있습니다. 지금 무료로 체험해 보세요.
www.adobe.com
편집하고 싶은 파일을 드래그해서 웹 페이지에 추가합니다.
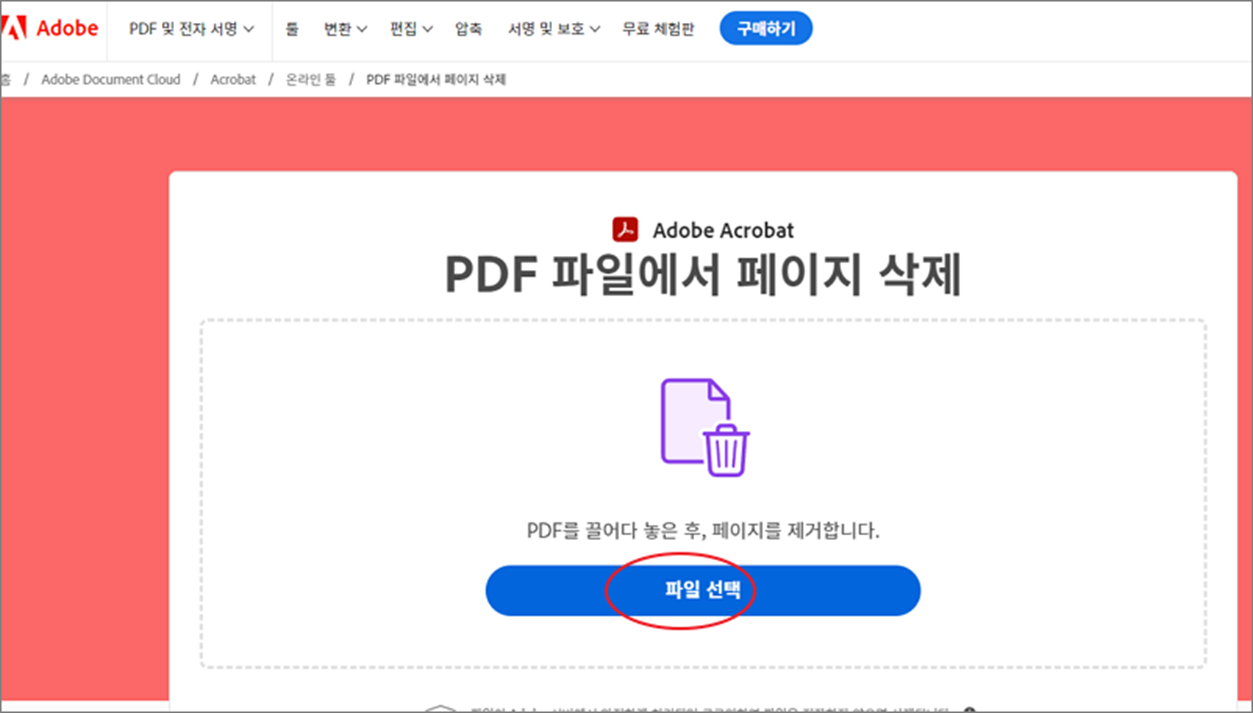
▼ 다음은 무료 계정으로 로그인이 필요합니다. 이전에 계정이 있다면 “Adobe 로 계속” 버튼을 누르시고 기존 계정을 연동하고 싶다면 “계정 사용” 버튼을 클릭합니다.
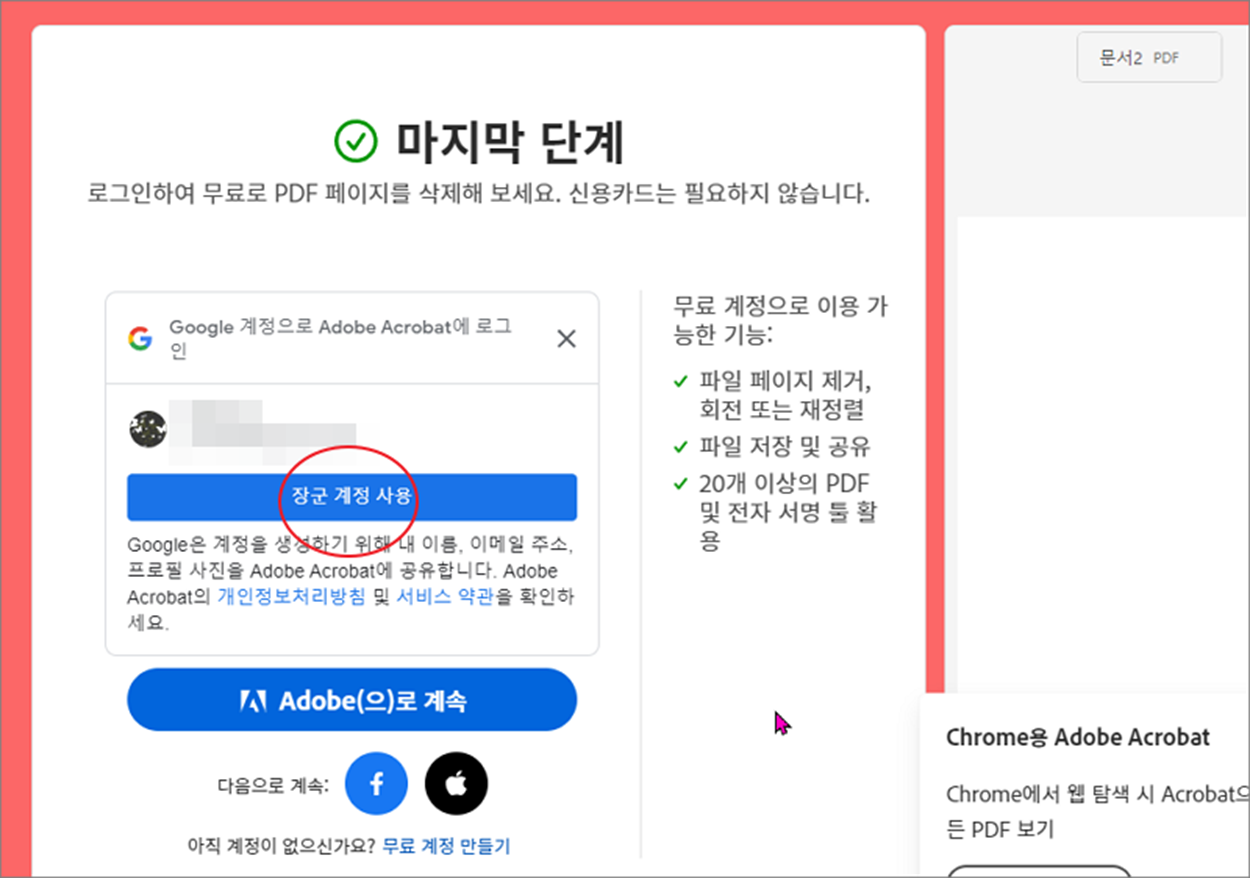
▼ 로그인을 정상적으로 마치면 파일 업로드 화면이 나타납니다.
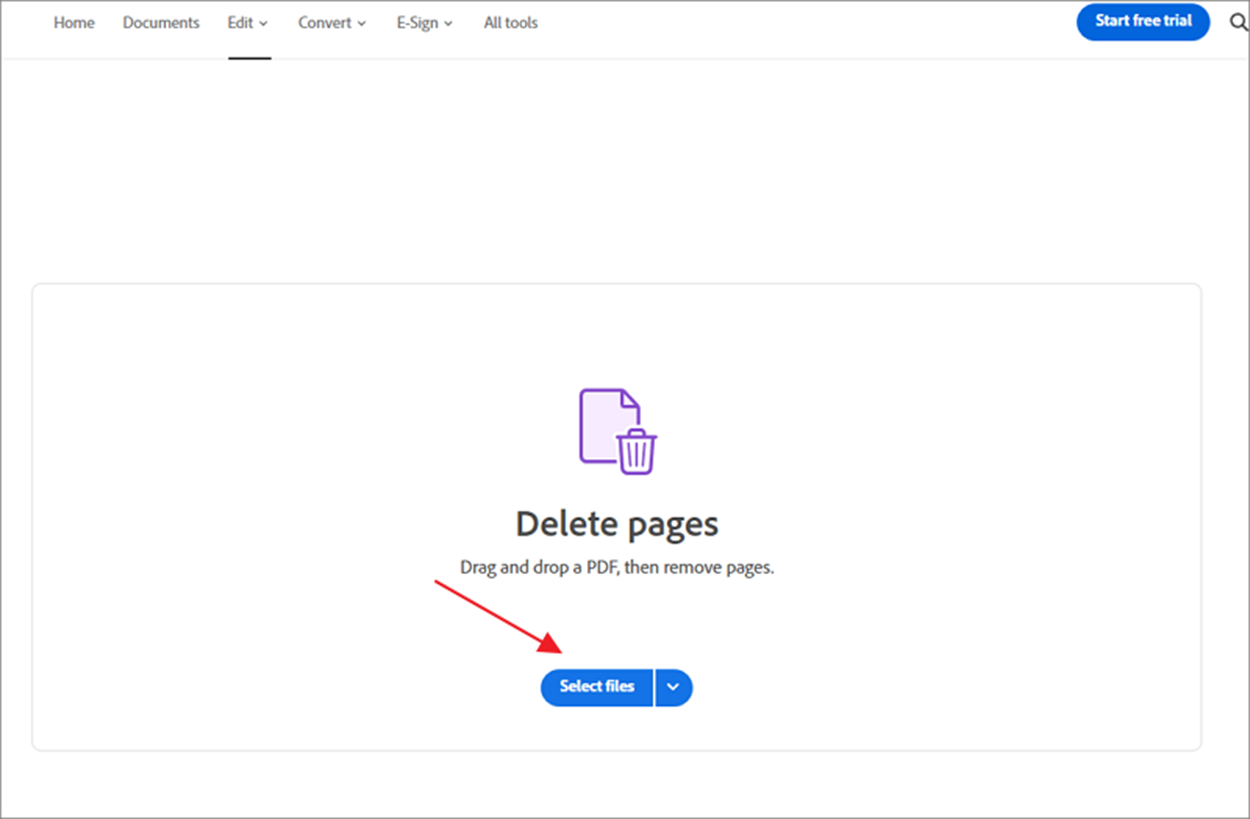
▼ 파일 업로드를 완료한 후 화면에는 페이지 목록이 섬네일 이미지와 함께 나타납니다. 삭제하고 싶은 페이지 이미지로 휴지통 모양의 아이콘을 클릭해 삭제합니다.

▼ 삭제가 모두 끝났다면 오른쪽 상단 다운로드 버튼을 클릭합니다. 화면에 뜬 팝업창에서 Download PDF 를 눌러 편집한 파일을 저장합니다.
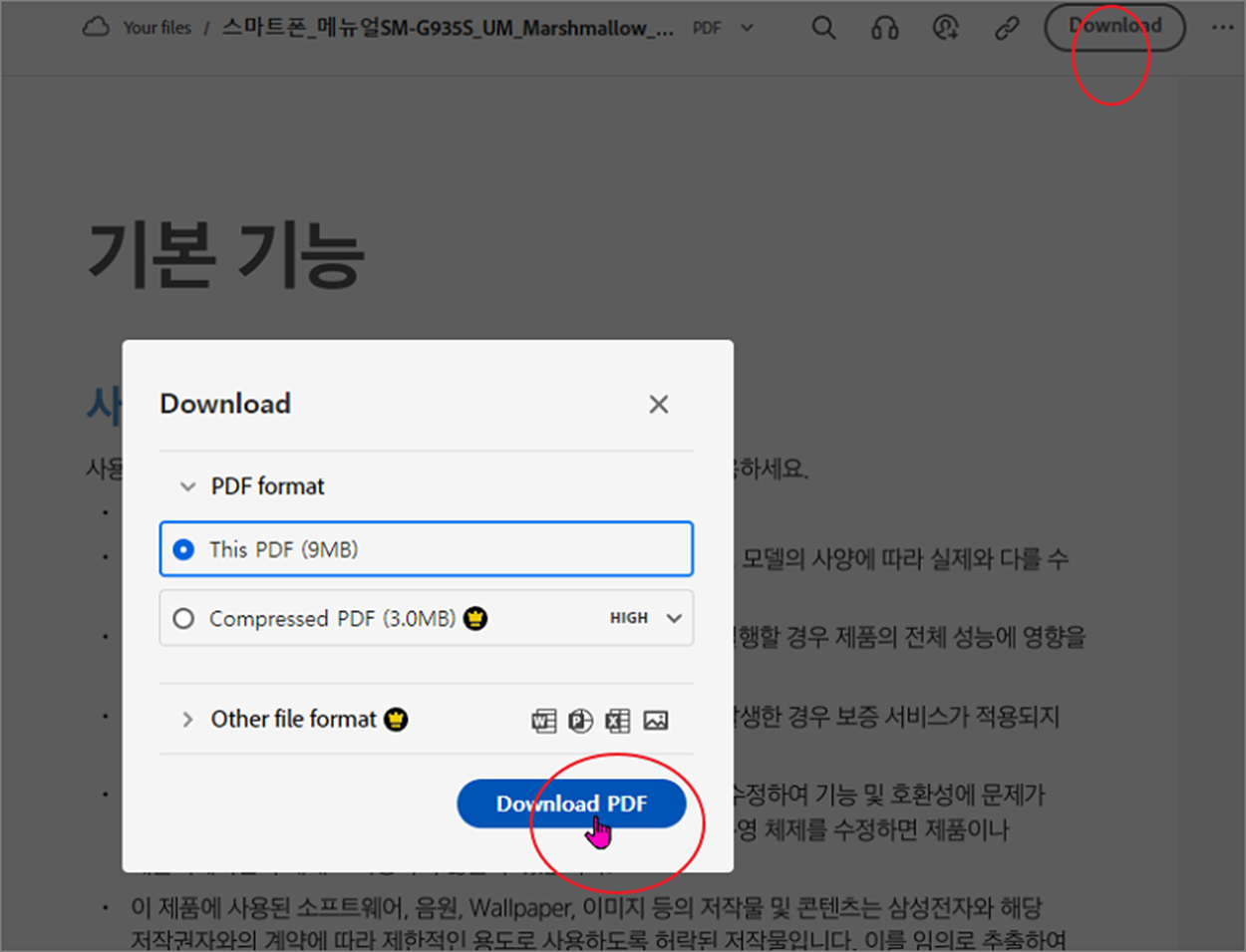
| ※ 아래는 참고하면 좋을 만한 글들의 링크를 모아둔 것입니다. ※ ▶ PDF 문서에 서명 추가하기 - 알 PDF 사용 ▶ PDF 파일을 워드, 파워포인트로 변환하는 방법, 알PDF 이용 ▶ 파워포인트 PPT 파일을 PDF 자동 변환하는 방법 ▶ PDF 형광펜 줄긋기, 주석, 편집기능 이용하기 ▶ PDF 문서에 이미지, 글씨 서명 추가하는 방법 |
'유용한 유틸리티 > 기타' 카테고리의 다른 글
| PDF 형광펜 줄긋기, 주석, 편집기능 Adobe Acrobat Reader DC 이용하기 (2) | 2023.11.30 |
|---|---|
| PDF 문서에 이미지, 글씨 서명 추가하는 방법 (4) | 2023.11.30 |
| PDF 파일 자동 넘김 설정으로 슬라이드 쇼 보는 방법 (2) | 2023.11.30 |
| PDF 파일을 워드, 파워포인트로 변환하는 방법, 알PDF 이용 (2) | 2023.11.30 |
| PDF 문서 한글 HWP, HWPX 로 변환하는 방법, 알PDF, 이지피디에프에디터 (1) | 2023.11.28 |
| 노트패드++ (notepad++) 자동 줄바꿈 설정하기 (2) | 2023.11.10 |
| ipTIME 공유기 와이파이 채널 변경하는 방법 (2) | 2023.11.06 |
| 아이피타임 ipTIME 공유기 펌웨어 업그레이드 하는 방법 (3) | 2023.10.16 |
녹두장군1님의
글이 좋았다면 응원을 보내주세요!



