문서를 작성하는 중에 특별히 강조하고 싶은 부분이 있다면 밑줄을 그을 수 있습니다. 사람들을 위해 핵심을 놓치지 않도록 표시이거나 자신이 글을 읽다가 중요하다고 생각하는 부분을 표시하는 것이죠. 또한 불필요한 단어나 문장에 대해서 취소선을 그을 수도 있습니다. 오늘은 워드에서 강조를 위한 밑줄과 생략해도 되는 부분에 취소선을 긋는 방법에 대해 알아 보겠습니다.
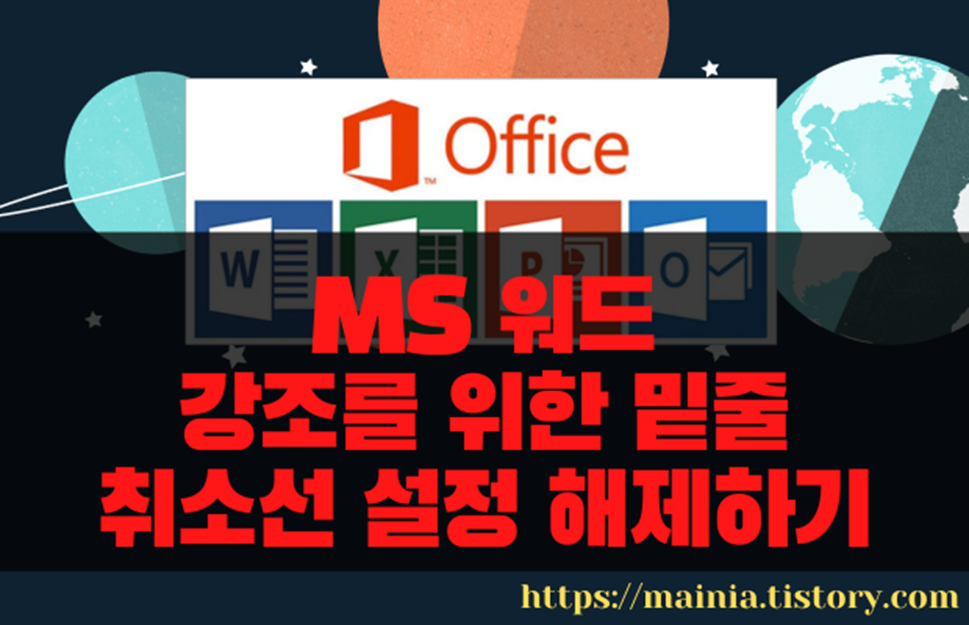
| ◎ 강조를 위한 밑줄 긋기 |
▼ 강조를 위한 밑줄 긋기는 간단합니다. 홈 탭으로 가면 글꼴 그룹에 밑줄 긋기 리본 메뉴가 있습니다. 밑줄을 긋고 싶은 영역을 선택하고 메뉴를 클릭하면 바로 반영이 됩니다.
▼ 기본 밑줄은 한 줄 검은색이지만 물결표시나 점선, 두 줄 등 다양한 선 표시가 가능합니다. 밑줄 리본 메뉴 바로 옆 화살표를 클릭하면 선택 가능한 선 종류들이 나타납니다.
| ※ 아래는 참고하면 좋을 만한 글들의 링크를 모아둔 것입니다. ※ ▶ MS 워드 강조를 위한 단락 첫 문자 장식하기 ▶ MS 워드 강조를 위한 단락 첫 문자 서식 적용하기 ▶ MS 워드 강조를 위한 밑줄, 취소선 설정하고 해제하는 방법 ▶ MS 워드(MS Word) 특정 서식 찾기와 한번에 서식을 바꾸기 ▶ MS 워드 맞춤법 기능을 활용해서 빨간줄 없애는 방법 |
▼ 만약 밑줄에 검은색이 아닌 다른 색상을 입히고 싶다면 제일 아래에 있는 [밑줄 색]을 선택합니다.
| ◎ 취소선 설정 |
▼ 다음은 취소선 설정하는 방법입니다. 편집 과정에서 불필요한 문장들이 있을 때 많이 사용하는 취소선 입니다. 취소선은 밑줄 리본 메뉴 바로 옆에 있습니다. 글을 선택하고 리본 메뉴를 클릭하는 순간 가운데를 관통하는 선이 그어집니다.
▼ 또 다른 취소선 설정 방법이 있습니다. 취소선은 밑줄처럼 다양한 표현은 할 수 없고 두 줄을 그을 수 있습니다. 이것을 이중 취소선이라고 합니다. 설정을 위해서 오른 마우스를 눌러 글꼴 메뉴를 선택합니다.
▼ 글꼴 팝업창에서 효과에 이중 취소선을 선택합니다. 그럼 미리 보기에서 바로 확인이 가능합니다. 좀더 확실하게 구분이 가능합니다. 이상으로 밑줄과 취소선을 설정하는 방법에 대해 알아 보았습니다.
| ※ 아래는 참고하면 좋을 만한 글들의 링크를 모아둔 것입니다. ※ ▶ MS 워드 강조를 위한 단락 첫 문자 장식하기 ▶ MS 워드 강조를 위한 단락 첫 문자 서식 적용하기 ▶ MS 워드 강조를 위한 밑줄, 취소선 설정하고 해제하는 방법 ▶ MS 워드(MS Word) 특정 서식 찾기와 한번에 서식을 바꾸기 ▶ MS 워드 맞춤법 기능을 활용해서 빨간줄 없애는 방법 |
'워드(Word)' 카테고리의 다른 글
| MS 워드 공백 제거하는 방법 (0) | 2023.12.22 |
|---|---|
| MS 워드 PDF 파일 내용 편집하기 (0) | 2023.11.30 |
| MS 워드 문서 파일 PDF 로 저장하는 방법 (1) | 2023.11.30 |
| PDF 파일 워드(Word) 로 변환하는 방법 (1) | 2023.11.30 |
| MS 워드 중간에 선 자동으로 삽입하는 여러 가지 방법 (0) | 2023.11.16 |
| MS 워드 빈 페이지 삭제하는 방법 (0) | 2023.11.09 |
| MS 워드 특수기호, 문자표 입력하는 방법과 단축키 지정하기 (0) | 2023.11.04 |
| MS 워드 문서 글자 수, 단어 수 세는 방법 (0) | 2023.10.17 |









