PDF 읽고 편집할 수 있는 프로그램이 Adobe Acrobat 만 있는 것은 아닙니다. 국내에도 많은 무료 프로그램이 있는데, 그 중 하나가 NesPDF 입니다. NesPDF 는 pdf 파일로 분리되어 있는 것들을 하나로 합치는 기능이 있습니다. 얼마 안되는 내용을 가지고 있는 PDF 파일이 여러 개라면 하나로 합쳐서 관리하는 것이 좋겠죠.

▼ 먼저 NesPDF 프로그램을 다운 받기 위해 아래 사이트로 이동합니다. 사이트에 접속해서 상단 메뉴 다운로드 > 개인용 무료 다운로드 를 클릭합니다. 개인용은 무료이며, 기업용은 30일 무료 평가판입니다.
NESPDF
NESPDF의 새로운 PDF 이제부터 당신의 PDF는 NESPDF입니다. PDF Edit, Converter, Reader, OCR, Excel모드 별도의 Converter, Driver 툴 제공 PDF 매니저 탐색기 지원 무료체험판 지금구입
www.nespdf.com
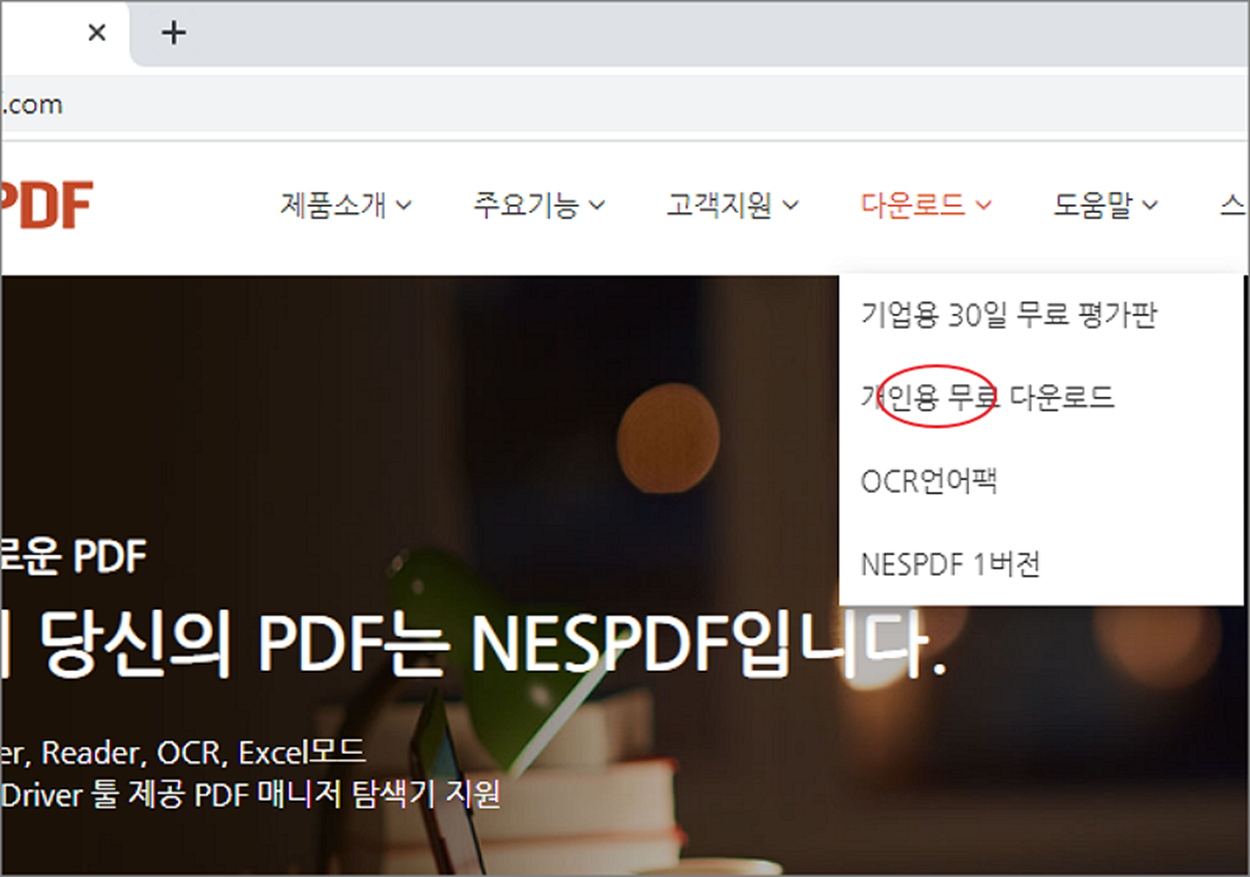
▼ 다운로드 페이지로 이동한 다음 자신의 컴퓨터 비트수에 맞는 링크를 클릭해서 프로그램을 다운받습니다.

▼ 설치 화면이 뜨면 다음 버튼을 눌러 진행합니다.
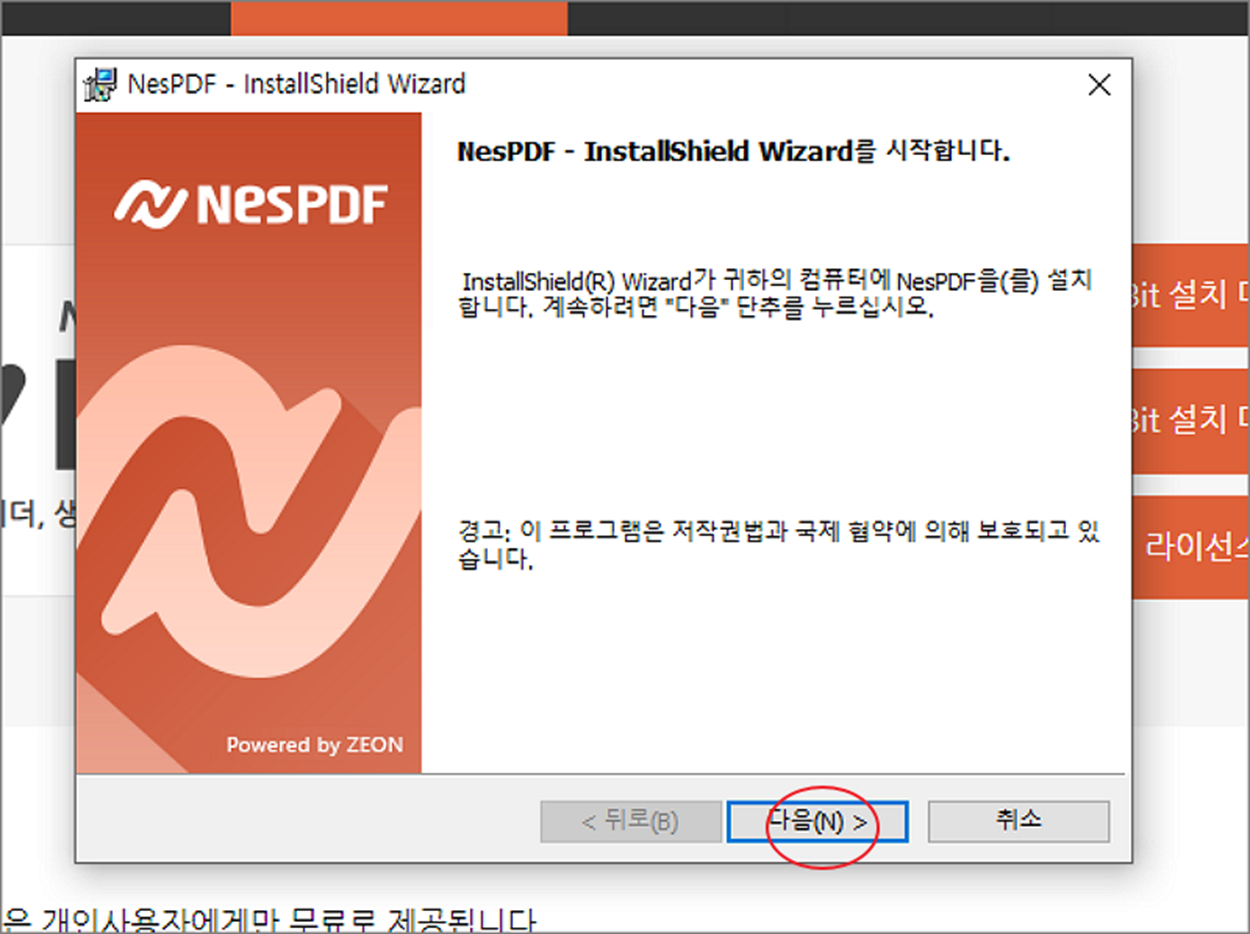
▼ 설치 과정에서 다른 애드온이나 무료 보안 백신 설치 여부를 묻지 않습니다. 단지, NesPDF 를 윈도우 기본 PDF 프로그램으로 설정할 것인지를 묻는 화면이 나타납니다.
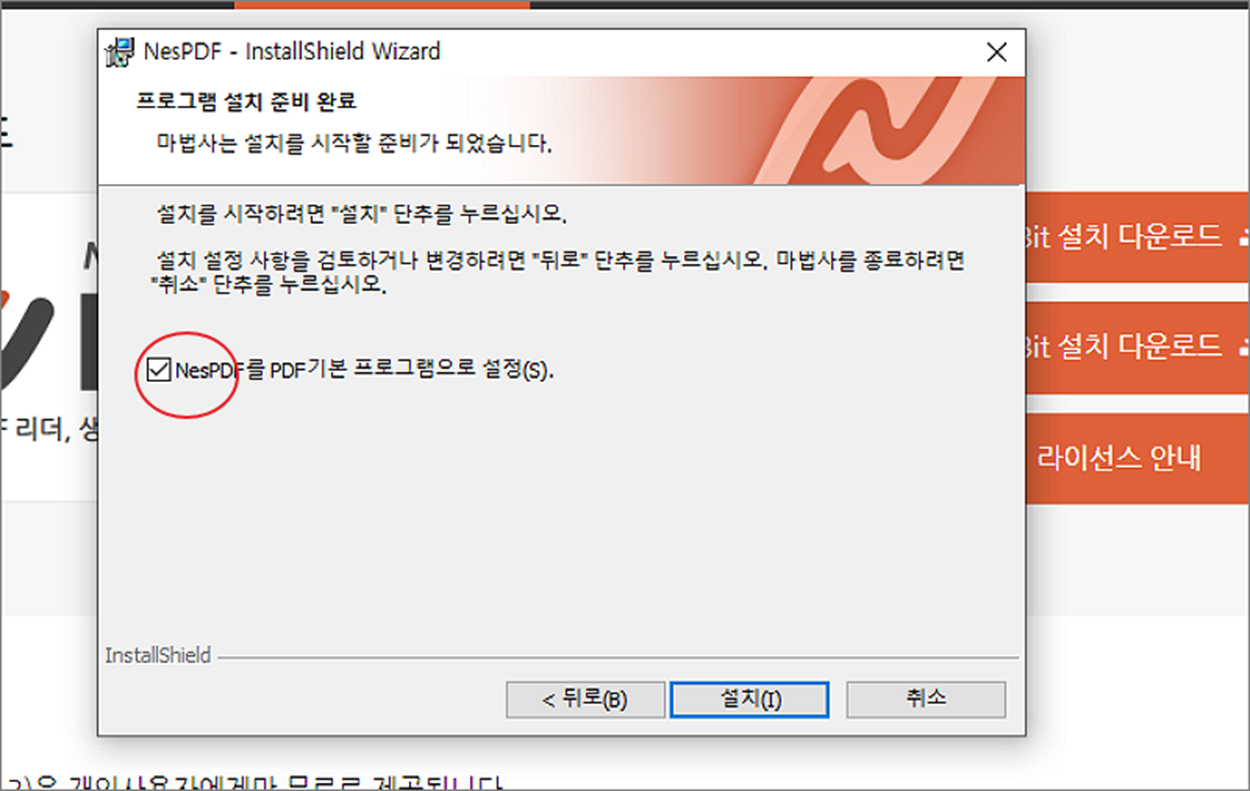
▼ 다운받고 설치하시면 3개의 아이콘이 바탕화면에 나타납니다. NesPDF 아이콘을 제외한 나머지 두 개는 별도의 기능을 가진 프로그램들을 실행할 수 있습니다. 그 중 PDF 파일을 합칠 수 있는 프로그램은 NesPDF Driver 입니다.
| ※ 아래는 참고하면 좋을 만한 글들의 링크를 모아둔 것입니다. ※ ▶ NesPDF 프로그램 pdf 파일 여러 개 하나로 합치는 방법 ▶ PDF 페이지 순서, 번호 바꿔서 다시 만드는 방법 ▶ PDF 한 면에 여러 페이지 설정, 저장, 인쇄 하기 ▶ PDF 한 면에 여러 페이지 설정, 저장, 인쇄 하기 ▶ 무료 pdf 편집기, 텍스트와 이미지 편집이 가능한 NesPDF |
▼ NesPDF Driver 를 클릭해서 프로그램을 실행합니다. 다음은 합치고자 하는 파일들을 추가해야 합니다. 오른쪽 상단에 있는 [추가] 버튼을 눌러 파일들을 목록에 추가합니다.
▼ 목록에 파일들을 하나로 합치기 전에 아래 쪽으로 내려가서 옵션을 지정해야 합니다. 콤보박스에서 [여러 파일을 하나의 PDF 로 병합] 을 선택합니다.
▼ [여러 파일을 하나의 PDF 로 병합] 옵션을 선택하고 아래로 내려가 [변환 시작] 버튼을 누릅니다. 그럼 변환되는 과정을 볼 수 있는 팝업창이 뜹니다.
▼ [인쇄 정보] 팝업창에는 변환되는 과정과 변환 결과를 볼 수 있습니다. [작업 큐] 란에는 변환 과정을 로그로 확인할 수 있으며, 작업이 끝나면 [변환 결과] 란에 나타납니다. 폴더 위치로 가서 파일을 찾으세요.
| ※ 아래는 참고하면 좋을 만한 글들의 링크를 모아둔 것입니다. ※ ▶ NesPDF 프로그램 pdf 파일 여러 개 하나로 합치는 방법 ▶ PDF 페이지 순서, 번호 바꿔서 다시 만드는 방법 ▶ PDF 한 면에 여러 페이지 설정, 저장, 인쇄 하기 ▶ PDF 한 면에 여러 페이지 설정, 저장, 인쇄 하기 ▶ 무료 pdf 편집기, 텍스트와 이미지 편집이 가능한 NesPDF |
'유용한 유틸리티 > 기타' 카테고리의 다른 글
| 유토렌트 uTorrent 실행 파일 위치 찾기 (0) | 2024.12.26 |
|---|---|
| 노트패드++ (Notepad++) 데이터 헥사코드 에디터 이용해서 변환하는 방법 (1) | 2024.12.05 |
| 토렌트(uTorrent) 시드 파일 다운로드 삭제하기 (1) | 2024.12.05 |
| 토렌트 uTorrent 디스크 과부하로 인한 문제 해결하는 방법 (6) | 2024.12.04 |
| 메모장 숨은 기능 F5 단축키로 현재 시간 날짜 입력하기법 (0) | 2024.11.15 |
| PDF 문서에 서명 추가하기 - 알 PDF 사용 (6) | 2024.11.15 |
| CPU 온도측정을 해주는 Real Temp 포터블 프로그램 (1) | 2024.11.08 |
| 사진, 이미지 크기 한 번에 줄이기 - 포토웍스 (2) | 2024.10.03 |








