크롬 브라우저에서 파일을 다운받으면 현재 로그인 되어 있는 윈도우 계정의 기본 다운로드 폴더에 들어갑니다. 다운로드 폴더는 OS 가 설치되어 있는 C 폴더에 있기 때문에 용량이 적은 하드디스크일 경우 신경이 쓰일 수밖에 없습니다. 이런 이유로 브라우저를 통해서 파일을 다운받는 위치를 OS 가 설치되지 않은 다른 저장 공간으로 변경하곤 합니다. 다운로드 저장 공간을 변경하는 방법에 대해 알아봅니다.

▼ 크롬으로 인터넷에서 다운받은 파일의 경로를 모르겠다면 브라우저 하단에 파일명 옆에 화살표를 눌러 보세요. 폴더 열기 메뉴를 선택하시면 탐색기가 열리면서 위치를 알려 줍니다.

▼ 기본적으로 파일이 다운로드 되는 위치는 Users > [계정명] > 다운로드 폴더 입니다. 다른 곳으로 변경해 보겠습니다.

▼ 더보기 > 설정 메뉴를 클릭합니다.

▼ 왼쪽 사이드 메뉴 목록에서 아래로 내려가면 다운로드 를 볼 수 있습니다. 상세 설정 화면으로 이동합니다.
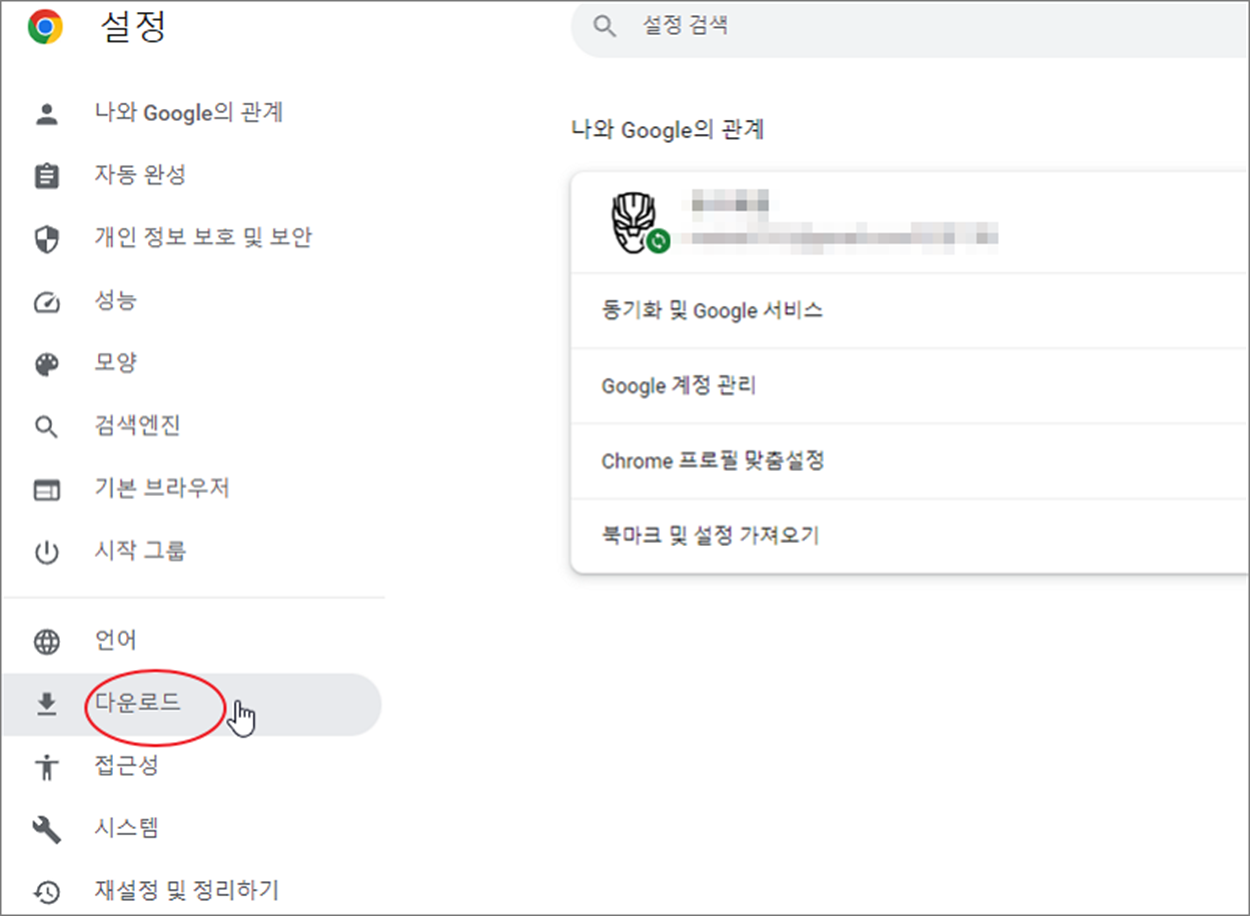
| ※ 아래는 참고하면 좋을 만한 글들의 링크를 모아둔 것입니다. ※ ▶ 구글 크롬 기본 브라우저 설정하는 방법 ▶ 크롬 Chrome 브라우저 시작 페이지 지정하기 ▶ 크롬 Chrome 이상 시 설정 초기화 및 재설치 하기 ▶ 윈도우10 크롬을 기본 브라우저로 변경하는 방법 ▶ 구글 크롬 주소 입력란에 홈 버튼 추가하는 방법 |
▼ 다운로드 항목에 위치 정보를 보시면 현재 파일을 저장하는 폴더 위치를 알 수 있습니다. 해당 위치를 자신이 원하는 곳으로 바꾸기 위해 변경 버튼을 클릭합니다. 파일 열기 창이 뜨면 위치를 지정하고 창을 닫습니다.
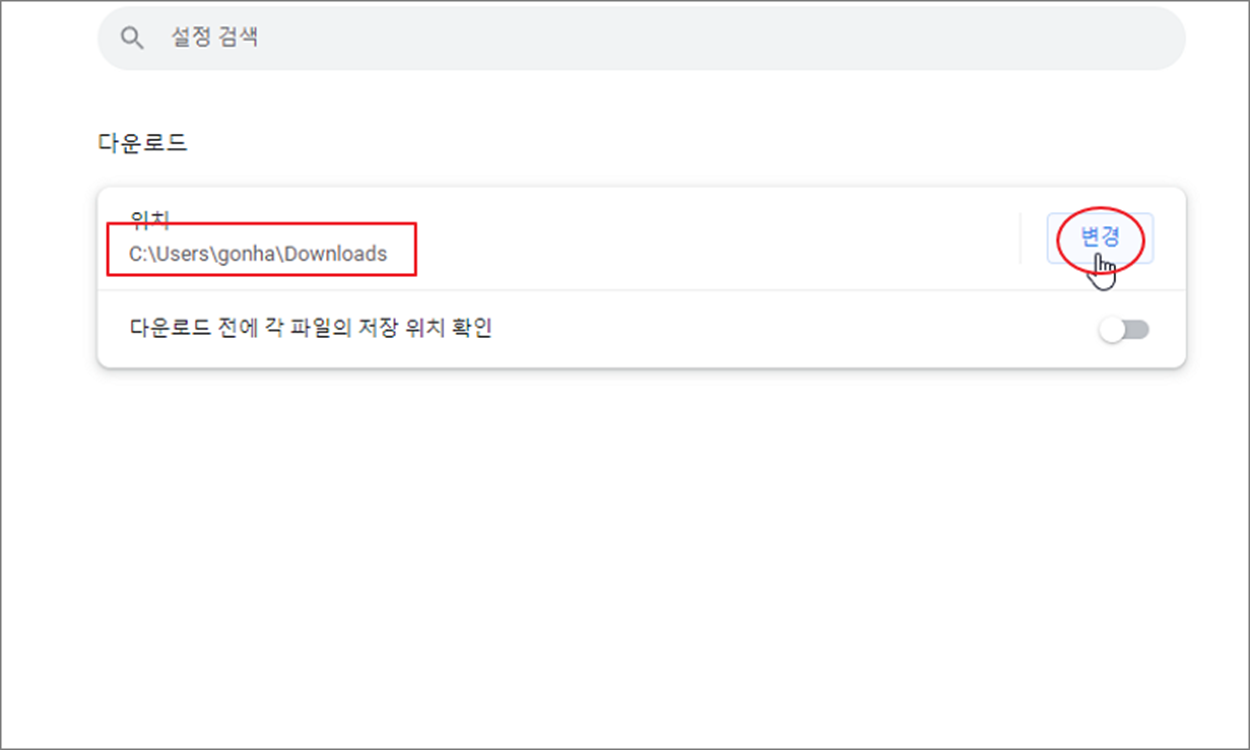
| ◎ 다운로드 전 확인 팝업창 띄우기 |
▼ 인터넷에서 파일을 다운로드 할 때 적용할 수 있는 옵션은 파일 저장 위치 확인 팝업창을 띄울 것인지? 여부입니다. 경로 저장 아래에 "다운로드 전에 각 파일의 저장 위치 확인" 옵션이 있습니다. 오른쪽 끝에 스위치 옵션을 사용으로 바꿉니다.
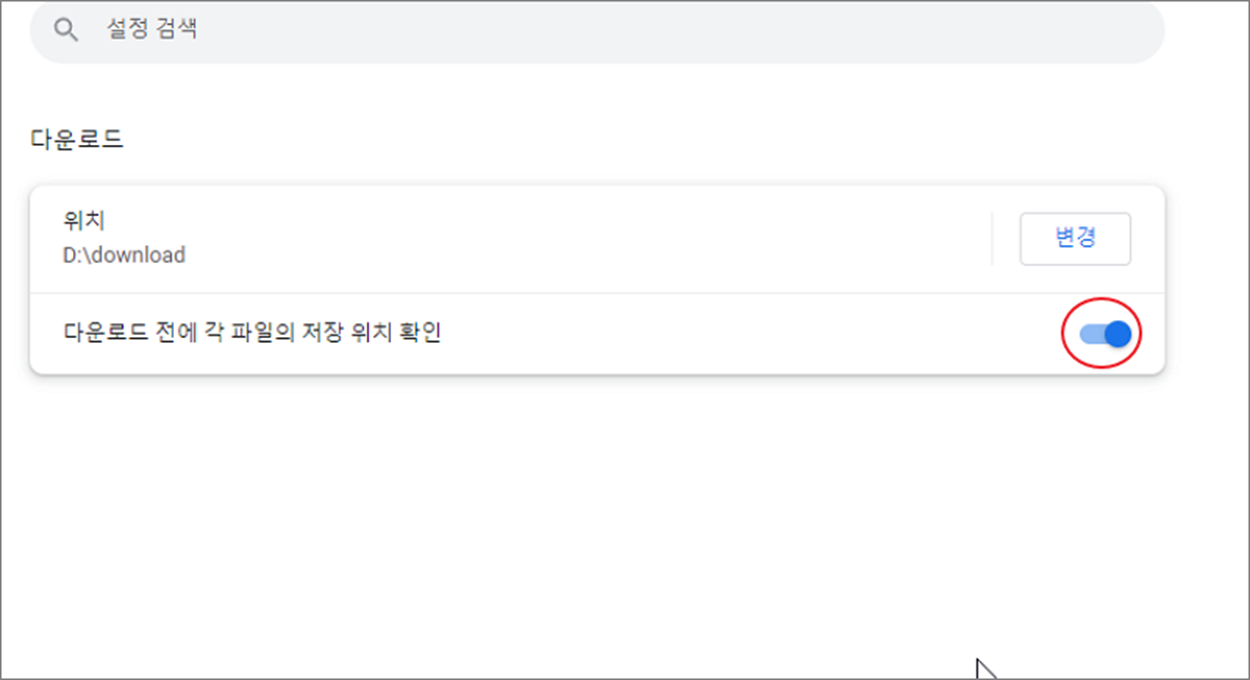
▼ 옵션 변경을 완료했으면 다시 파일을 다운받아 보세요. 그림처럼 다른 이름으로 저장 팝업창이 뜰 겁니다. 매번 뜨는 파일 저장 확인창이 귀찮게 느껴진다면 옵션을 사용 안함으로 바꿉니다.
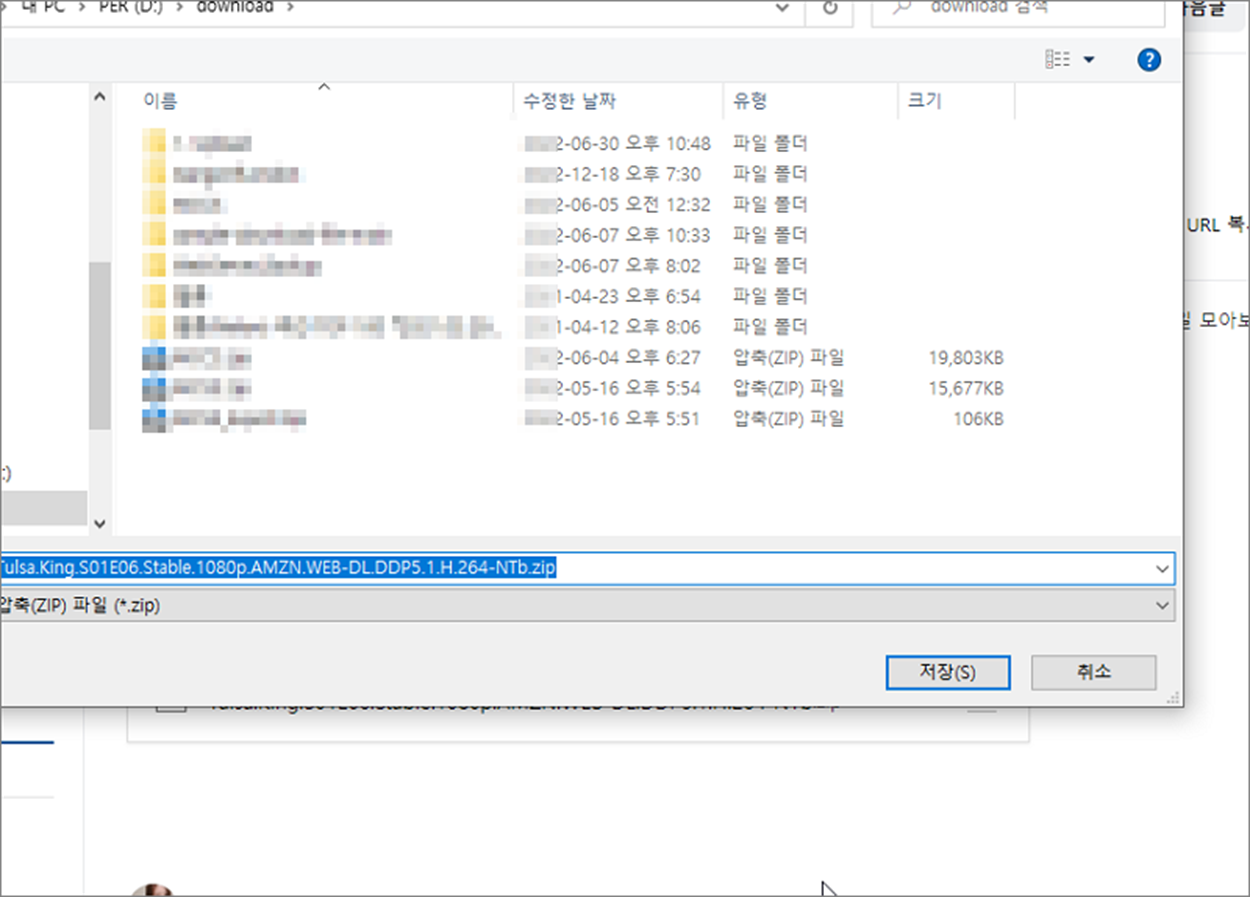
| ※ 아래는 참고하면 좋을 만한 글들의 링크를 모아둔 것입니다. ※ ▶ 구글 크롬 기본 브라우저 설정하는 방법 ▶ 크롬 Chrome 브라우저 시작 페이지 지정하기 ▶ 크롬 Chrome 이상 시 설정 초기화 및 재설치 하기 ▶ 윈도우10 크롬을 기본 브라우저로 변경하는 방법 ▶ 구글 크롬 주소 입력란에 홈 버튼 추가하는 방법 |
'인터넷 > 구글 크롬' 카테고리의 다른 글
| 구글 크롬 기본 검색 엔진 변경하는 방법 (0) | 2023.09.04 |
|---|---|
| 크롬 Chrome 윈도우 알림 제거하기 (0) | 2023.08.31 |
| 구글 지도 내 위치 기록을 알아내는 방법, 스마트폰으로 이동 경로 확인 (13) | 2023.08.26 |
| 크롬 Chrome 브라우저 자바스크립트 실행 안될 때 활성화 하는 방법 (0) | 2023.08.19 |
| 구글 지메일(Gmail) 작성 맞춤법과 문법 자동 수정 설정하기 (0) | 2022.12.27 |
| 크롬 화면 캡처, 스크롤 전체 화면 캡처 확장 프로그램 사용하기 (3) | 2022.12.08 |
| 구글 캘린더 바탕화면에 띄워 놓기 (3) | 2022.12.01 |
| 구글(Google) 계정 삭제 혹은 탈퇴하는 방법 (1) | 2022.12.01 |
녹두장군1님의
글이 좋았다면 응원을 보내주세요!



