다양한 경우로 크롬이 제대로 동작하지 않을 수 있습니다. 가장 빠른 조치 방법은 설정을 초기화하는 것입니다. 설정 초기화는 확장프로그램 사용을 중지하고 쿠키 정보와 검색엔진, 탭 정보를 삭제하지만 비밀번호와 북마크, 기록은 그대로 유지합니다. 만약 초기화로도 문제해결이 되지 않는다면 삭제하고 새로 설치해 보세요.

▼ 초기화 설정을 위해 크롬 오른쪽 상단에 있는 더보기 > 설정 메뉴를 클릭합니다.

▼ 설정 페이지에서 왼쪽 고급 메뉴의 오른쪽 끝에 화살표를 눌러 확장합니다.

▼ 고급 하위 메뉴 목록에서 재설정 및 정리하기 를 클릭합니다.

| ※ 아래는 참고하면 좋을 만한 글들의 링크를 모아둔 것입니다. ※ ▶ 구글 크롬 기본 브라우저 설정하는 방법 ▶ 크롬 Chrome 브라우저 시작 페이지 지정하기 ▶ 크롬 Chrome 이상 시 설정 초기화 및 재설치 하기 ▶ 구글 크롬에서 자주 사용하는 단축키와 전체 단축키 모음 ▶ 크롬 눈이 편안한 다크모드 설정하기 |
▼ 재설정 및 정리하기 에는 두 가지 옵션이 있습니다. 상단에 설정을 기본값으로 복원 을 클릭합니다.

▼ 설정 초기화 대화 상자의 내용에는 초기화 대상에 쿠키, 임시 데이터, 캐시 된 데이터 등 많은 정보를 초기화 할 수 있다고 합니다. 단, 비밀번호와 북마크 기록은 삭제하지 않는다고 합니다. 버튼을 눌러 설정 초기화를 진행합니다.

| ◎ 크롬 재설치 |
▼ 지금까지 설정 초기화로 문제가 해결되지 않는다면 크롬 앱을 삭제하고 다시 설치해 보세요. 크롬 삭제는 설정 > 시스템 설정 > 앱 및 기능에서 할 수 있습니다. 검색 기능을 통해서 빠르게 설정 화면으로 이동합니다.

▼ 앱 및 기능 목록에서 크롬을 찾아 삭제합니다.
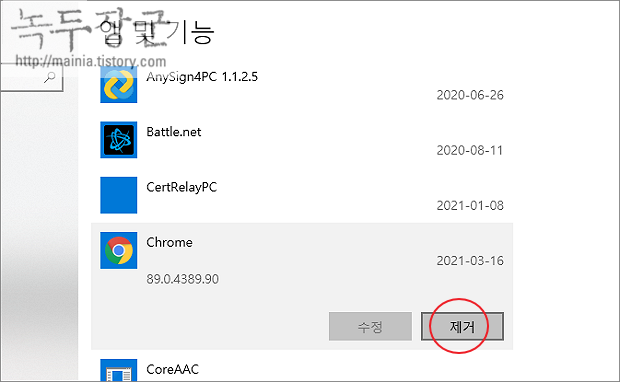
▼ 크롬 다운로드 페이지는 다음과 같습니다. 아래 홈페이지로 접속해서 최신 버전의 크롬을 다운받아 설치합니다.
Chrome 웹브라우저
더욱 스마트해진 Google로 더 심플하고 안전하고 빠르게.
www.google.com
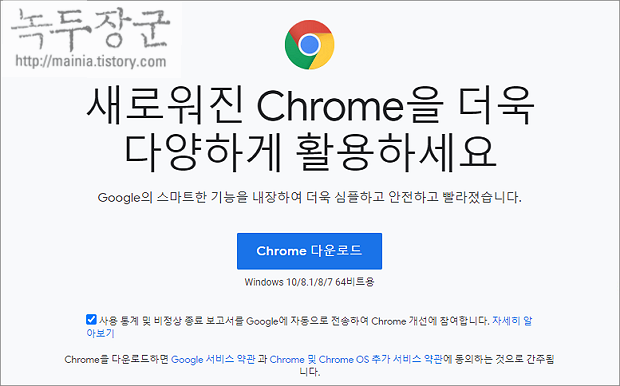
| ※ 아래는 참고하면 좋을 만한 글들의 링크를 모아둔 것입니다. ※ ▶ 구글 크롬 기본 브라우저 설정하는 방법 ▶ 크롬 Chrome 브라우저 시작 페이지 지정하기 ▶ 크롬 Chrome 이상 시 설정 초기화 및 재설치 하기 ▶ 구글 크롬에서 자주 사용하는 단축키와 전체 단축키 모음 ▶ 크롬 눈이 편안한 다크모드 설정하기 |
'인터넷 > 구글 크롬' 카테고리의 다른 글
| 구글 드라이브 PC 버전 설치해서 컴퓨터 폴더 동기화 하기 (1) | 2023.09.13 |
|---|---|
| 구글 파일 확장자로 검색해서 파일 찾는 방법 (0) | 2023.09.13 |
| 구글 다양한 검색 팁 활용해서 효율 높이는 방법 (0) | 2023.09.13 |
| 구글 검색 기록 보기와 검색 기록 삭제하는 방법 (0) | 2023.09.12 |
| 구글 크롬 기본 검색 엔진 변경하는 방법 (0) | 2023.09.04 |
| 크롬 Chrome 윈도우 알림 제거하기 (0) | 2023.08.31 |
| 구글 지도 내 위치 기록을 알아내는 방법, 스마트폰으로 이동 경로 확인 (13) | 2023.08.26 |
| 크롬 Chrome 브라우저 자바스크립트 실행 안될 때 활성화 하는 방법 (0) | 2023.08.19 |
녹두장군1님의
글이 좋았다면 응원을 보내주세요!



