예전에 윈도우에는 달력 위젯이 있었습니다. 달력을 바탕화면에 깔아 놓고 일정을 관리할 수 있었기 때문에 유용했습니다. 지금은 그런 위젯을 제공하지 않습니다. 대안으로 구글 캘린더를 제안합니다. 대부분 스마트폰 때문에 구글 계정을 하나 정도는 가지고 있고 사용하기 편합니다. 하지만 단점이 있습니다. 컴퓨터 시작할 때 구글 캘린더 웹페이지를 띄울 수 있도록 시작 프로그램에 등록해야 하고 매번 로그인이 필요합니다. 이런 불편함을 감수하고 사용법이 궁금하다면 아래 포스팅을 따라해 보시기 바랍니다.

| ◎ 구글 캘린더 바탕화면에 웹사이트 바로가기 아이콘 생성하기 |
▼ 먼저 구글 계정으로 로그인해서 캘린더 홈으로 이동합니다. 웹사이트 바로가기 아이콘을 만들기 위해 오른쪽 상단 더보기 > 캘린터 아이콘을 클릭합니다.
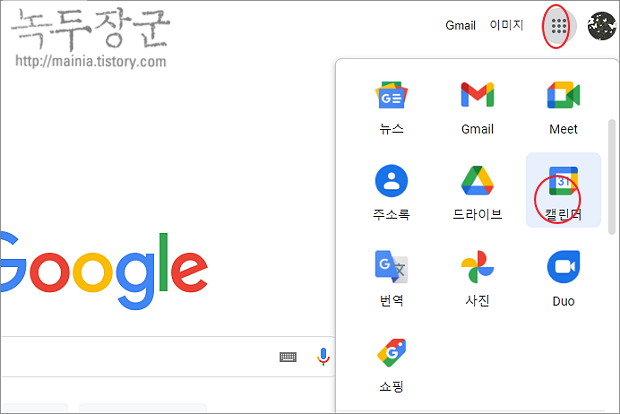
▼ 자신의 캘린더 웹사이트로 접속했습니다. 해당 페이지가 컴퓨터를 켰을 때 자동으로 뜨도록 설정할 것입니다.
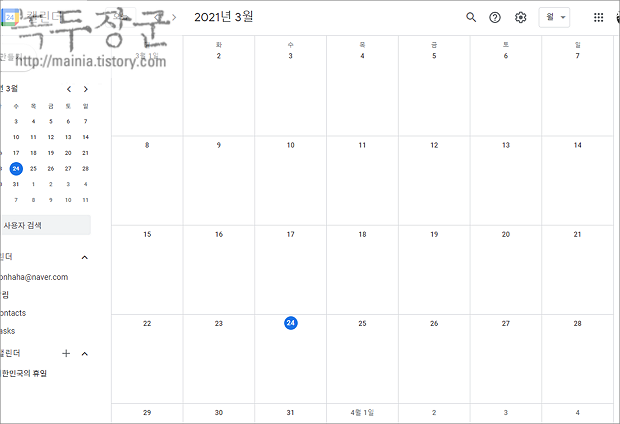
▼ 캘린더 웹사이트에 접속하고 크롬을 이용해서 바로가기 아이콘을 만들어 보겠습니다. 크롬의 더보기 > 도구 더보기 > 바로가기 만들기 메뉴를 선택합니다.

▼ 화면에 바로가기 만들기 창이 뜨면 이름을 입력하기 만들기 버튼을 클릭합니다. 캘린더 화면을 띄울 때 "창으로 열기" 를 체크해야 별도의 창으로 독립 실행이 가능합니다.
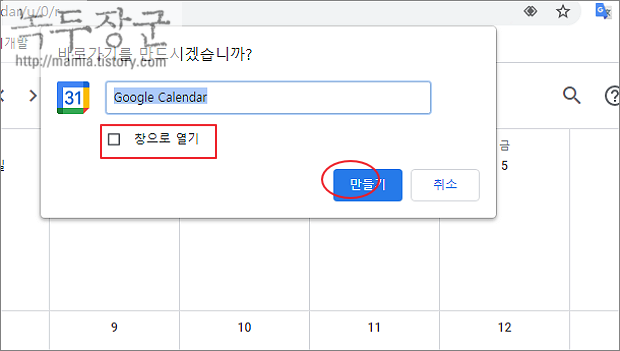
| ※ 아래는 참고하면 좋을 만한 글들의 링크를 모아둔 것입니다. ※ ▶ 구글 달력 스마트폰 구글 캘린더와 동기화 해서 사용하기 ▶ 크롬 확장 프로그램 구글 캘린더에 등록한 일정 추가하고 확인하는 방법 ▶ 구글 지메일 일정 메일로 알림 안받는 방법 ▶ 구글 캘린더 바탕화면에 브라우저가 아닌 일반 프로그램처럼 여는 방법 ▶ 구글 캘린더 일정관리 에버노트로 전송하는 크롬 확장프로그램 사용법 |
| ◎ 시작 프로그램에 등록 |
▼ 다음은 컴퓨터가 실행될 때 바로 캘린더 웹사이트가 뜨도록 바로가기 아이콘을 시작 프로그램에 등록하겠습니다. 방법은 간단합니다. 바로가기 아이콘을 시작프로그램 등록 위치에 넣으면 끝납니다. 그런데 시작프로그램을 등록하는 위치는 탐색기를 통해서 찾아 들어가는 것이 쉽지 않습니다. 방법은 shell 명령어를 이용하는 것입니다. 윈도우키 + R 단축키를 눌러 실행창을 띄웁니다. 그리고 shell:startup 명령어를 입력하고 Enter 를 눌러 실행합니다.

▼ 쉘 명령어를 실행한 결과 탐색기에서 시작프로그램 등록 위치가 열렸습니다. 이곳에 구글 캘린더 바로가기 아이콘을 넣습니다. 이제 컴퓨터를 시작하면 바로가기 아이콘을 클릭하는 것과 같은 효과를 얻을 수 있습니다. 서두에 언급했듯이 자동로그인이 안되기 때문에 매번 계정 정보를 입력해야 합니다.
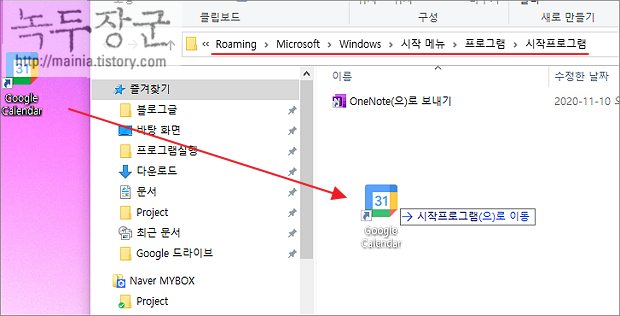
| ※ 아래는 참고하면 좋을 만한 글들의 링크를 모아둔 것입니다. ※ ▶ 구글 달력 스마트폰 구글 캘린더와 동기화 해서 사용하기 ▶ 크롬 확장 프로그램 구글 캘린더에 등록한 일정 추가하고 확인하는 방법 ▶ 구글 지메일 일정 메일로 알림 안받는 방법 ▶ 구글 캘린더 바탕화면에 브라우저가 아닌 일반 프로그램처럼 여는 방법 ▶ 구글 캘린더 일정관리 에버노트로 전송하는 크롬 확장프로그램 사용법 |
'인터넷 > 구글 크롬' 카테고리의 다른 글
| 크롬 Chrome 브라우저 자바스크립트 실행 안될 때 활성화 하는 방법 (0) | 2023.08.19 |
|---|---|
| 크롬 다운로드 폴더 경로 변경하는 방법 (0) | 2022.12.30 |
| 구글 지메일(Gmail) 작성 맞춤법과 문법 자동 수정 설정하기 (0) | 2022.12.27 |
| 크롬 화면 캡처, 스크롤 전체 화면 캡처 확장 프로그램 사용하기 (3) | 2022.12.08 |
| 구글(Google) 계정 삭제 혹은 탈퇴하는 방법 (1) | 2022.12.01 |
| 크롬 네이버 라이브 스트리밍 고화질 영상 보는 방법 (0) | 2022.11.30 |
| 구글 문서 도구 프레젠테이션에서 이미지 색상 변경하는 방법 (0) | 2022.11.29 |
| 크롬 웹 페이지 이미지 보이지 않는 경우 해결하기 (1) | 2022.11.08 |



