반응형
엑셀에서 데이터를 찾을 때 “찾기 및 바꾸기” 창을 이용합니다. 해당 창이 떠 있는 상태에서 계속 검색을 이어 나가는 것이 불편하다면 창을 숨길 수 있습니다. 방법은 간단합니다. 처음 “찾기 및 바꾸기” 창을 띄워서 검색한 다음 창을 닫고 F4 단축키를 눌러 검색을 계속해 나갑니다.

▼ 먼저 어떤 대상을 검색할 지 단축키 Ctrl + F 를 눌러 “찾기 및 바꾸기” 창을 띄웁니다.

▼ “찾기 및 바꾸기” 창에서 “찾을 내용” 을 입력하고 “다음 찾기” 버튼을 클릭합니다.
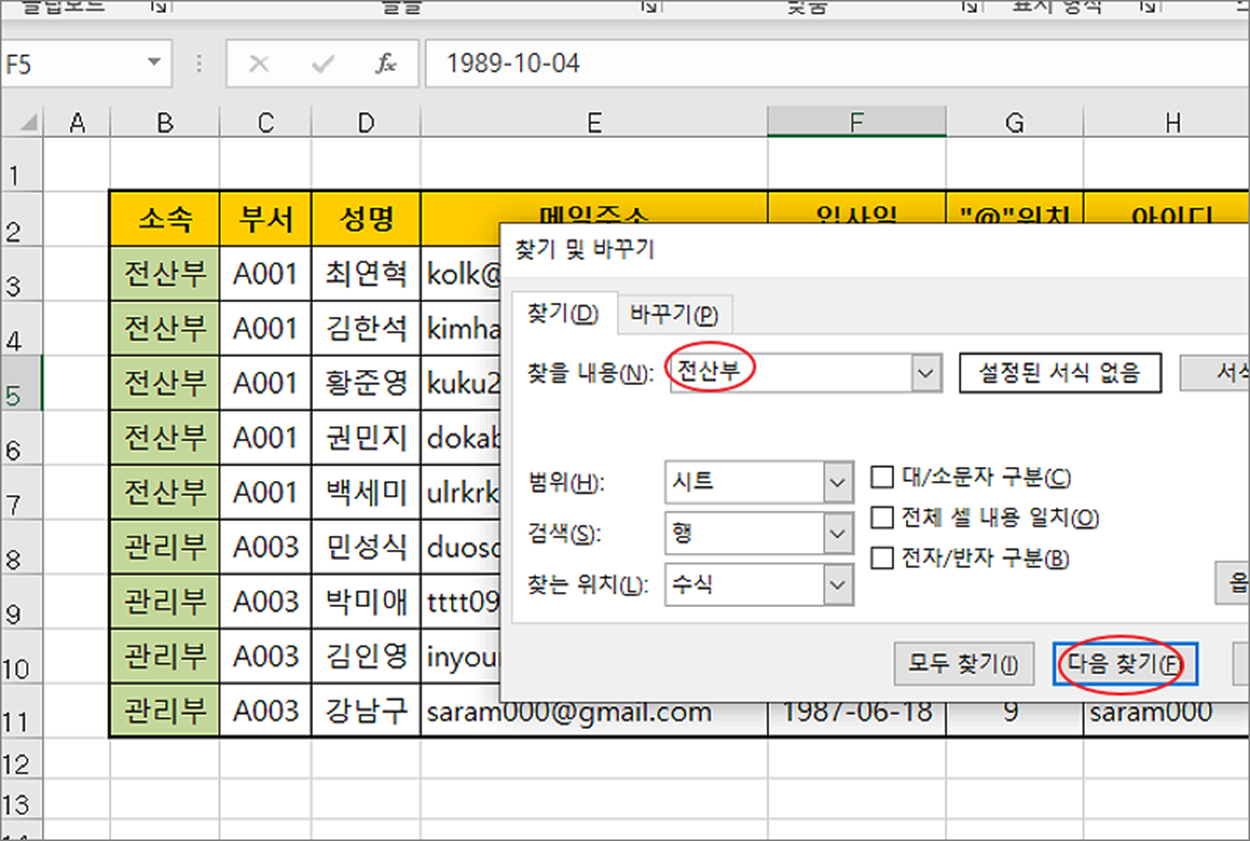
| ※ 아래는 참고하면 좋을 만한 글들의 링크를 모아둔 것입니다. ※ ▶ 엑셀 Excel 시트 검색 또는 통합문서 전체를 검색하기 ▶ 엑셀 Excel 숨겨진 셀 제외하고 데이터 검색하기 ▶ 엑셀 Excel 특정 문자 시작하고 끝나는 단어 찾기 ▶ 엑셀 Excel 개발 도구 검색 상자 만들어서 데이터 찾기 ▶ 엑셀 Excel 기초 MID, SEARCH 함수, 텍스트에서 잘라 낼 때 |
▼ 계속해서 동일한 내용으로 검색을 이어가고 싶은데 창이 화면을 가려서 거슬린다면 닫기 버튼을 클릭합니다.
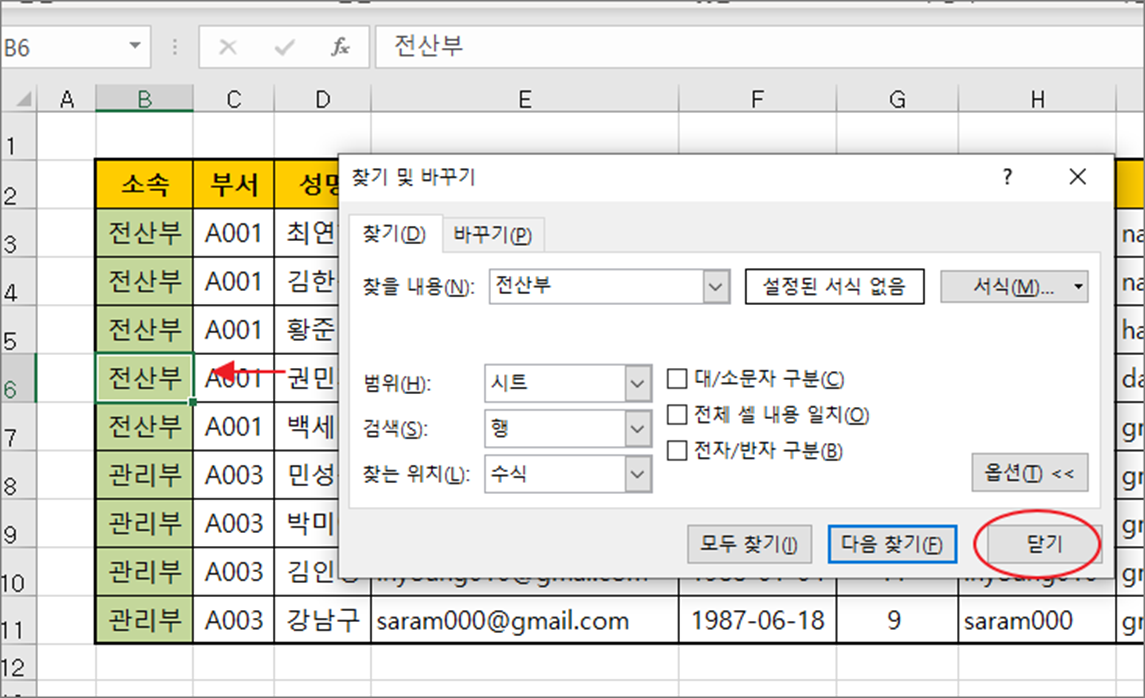
▼ 창을 닫은 후 단축키 F4 를 눌러보세요. “찾기 및 바꾸기” 에서 검색했던 동일한 내용으로 검색을 이어 나갈 수 있습니다.

▼ 이외 개별 시트가 아닌 검색 범위를 전체 문서로 넓혀 보겠습니다. Ctrl + F 를 눌러 창을 띄운 후 범위를 통합 문서로 변경합니다. 그리고 창을 닫고 F4 를 눌러 계속 검색을 진행합니다.
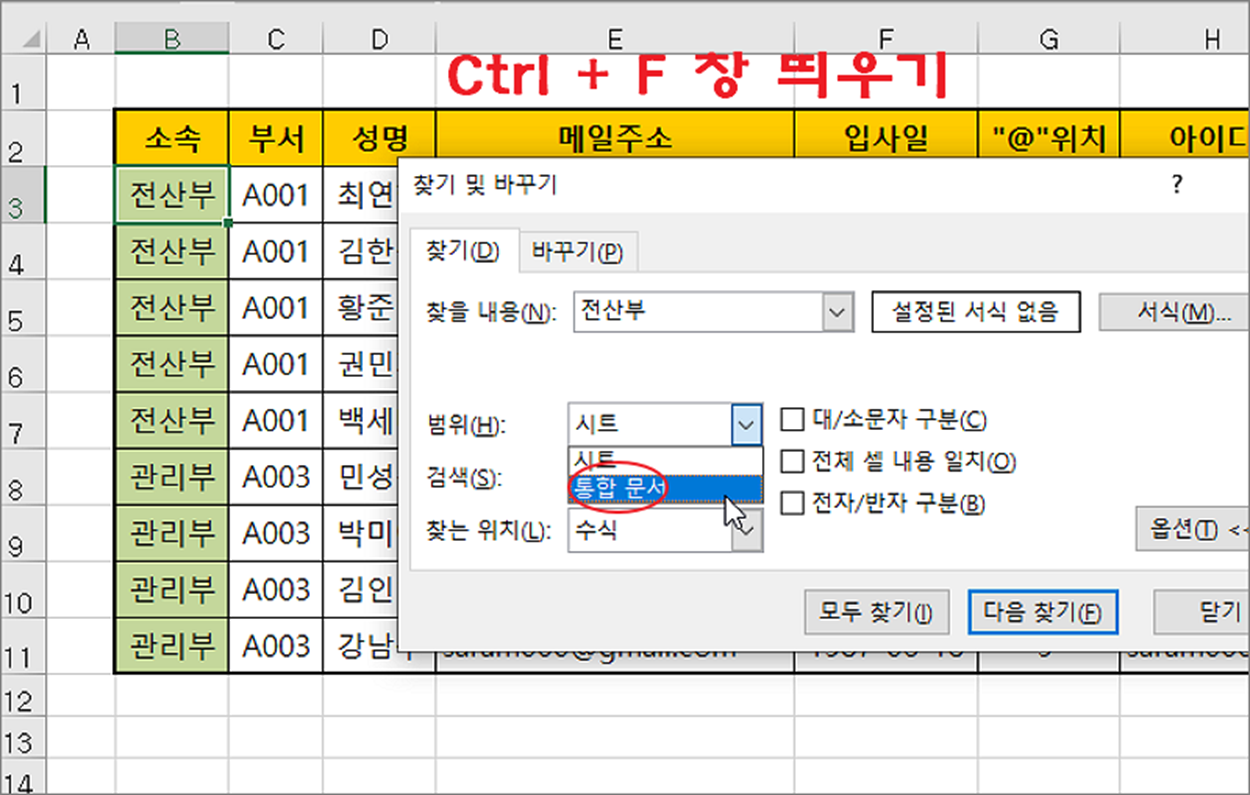
| ※ 아래는 참고하면 좋을 만한 글들의 링크를 모아둔 것입니다. ※ ▶ 엑셀 Excel 시트 검색 또는 통합문서 전체를 검색하기 ▶ 엑셀 Excel 숨겨진 셀 제외하고 데이터 검색하기 ▶ 엑셀 Excel 특정 문자 시작하고 끝나는 단어 찾기 ▶ 엑셀 Excel 개발 도구 검색 상자 만들어서 데이터 찾기 ▶ 엑셀 Excel 기초 MID, SEARCH 함수, 텍스트에서 잘라 낼 때 |
반응형
'엑셀(Excel) > Excel' 카테고리의 다른 글
| 엑셀 Excel 함수 INDIRECT 참조 위치 값 가져오기 (0) | 2023.06.22 |
|---|---|
| 엑셀 Excel 함수 PROPER 영어 단어 첫 글자 대문자로 변경하기 (0) | 2023.06.21 |
| 엑셀 Excel 다중 조건 합계 구하기 COUNTIF, AND, OR 함수 이용 (0) | 2023.06.18 |
| 엑셀 Excel 시트 이동/복사 할 때 이름 충돌 해결하는 방법 (2) | 2023.06.18 |
| 엑셀 Excel 상태표시줄로 합계, 개수, 평균, 최소값, 최대값 구하기 (8) | 2023.06.17 |
| 엑셀 Excel 데이터 유효성 검사로 잘못 입력된 데이터 찾기 (1) | 2023.06.17 |
| 엑셀 Excel 설문지 작성시 체크 표시, 특수 문자 바로 표시 하기 (1) | 2023.06.15 |
| 엑셀 Excel 여러 IS 정보 함수로 값들의 TRUE, FALSE 판단하기 (0) | 2023.06.15 |



