반응형
엑셀에서 여러 영역에 다양한 조건을 적용하여 값을 합치는 이유는 데이터를 분석하고 필요한 정보를 효과적으로 추출하기 위해서입니다. 특히, 각 열에 다른 조건을 걸어 합계를 구해야 하는 경우가 자주 발생합니다. 이러한 작업을 수행하는 데 사용되는 주요 함수 중 하나가 SUMIF 함수입니다. 아래는 SUMIF 함수를 활용하여 각각의 열에 다른 조건을 적용하여 합계를 구하는 방법에 대한 설명입니다.

▼ 그림에 나와 있듯이 “A판매”, “B판매” 열 데이터를 각각의 조건에 맞게 합계를 구해서 합쳐 보겠습니다.

▼ SUMIF 함수의 구조는 다음과 같습니다.
SUMIF (range, criteria, [sum_range])
l range : 필수, 조건을 적용할 범위를 지정한다.
l criteria : 필수, 조건 문자열이나 데이터가 들어간다. 조건은 숫자, 식, 셀, 참조, 텍스트, 함수 등이 될 수 있다.
주의할 것은 텍스트 조건이나 논리 기호는 “>60” 처럼 큰따움표(“”) 로 묶어야 한다.
l sum_range : 선택, range 에 입력한 조건 이외의 셀을 추가하는 경우 사용한다.
SUMIF 함수를 사용해서 B 열에 있는 “A판매” 영역의 60 이상인 개수의 합을 구해 봅니다.
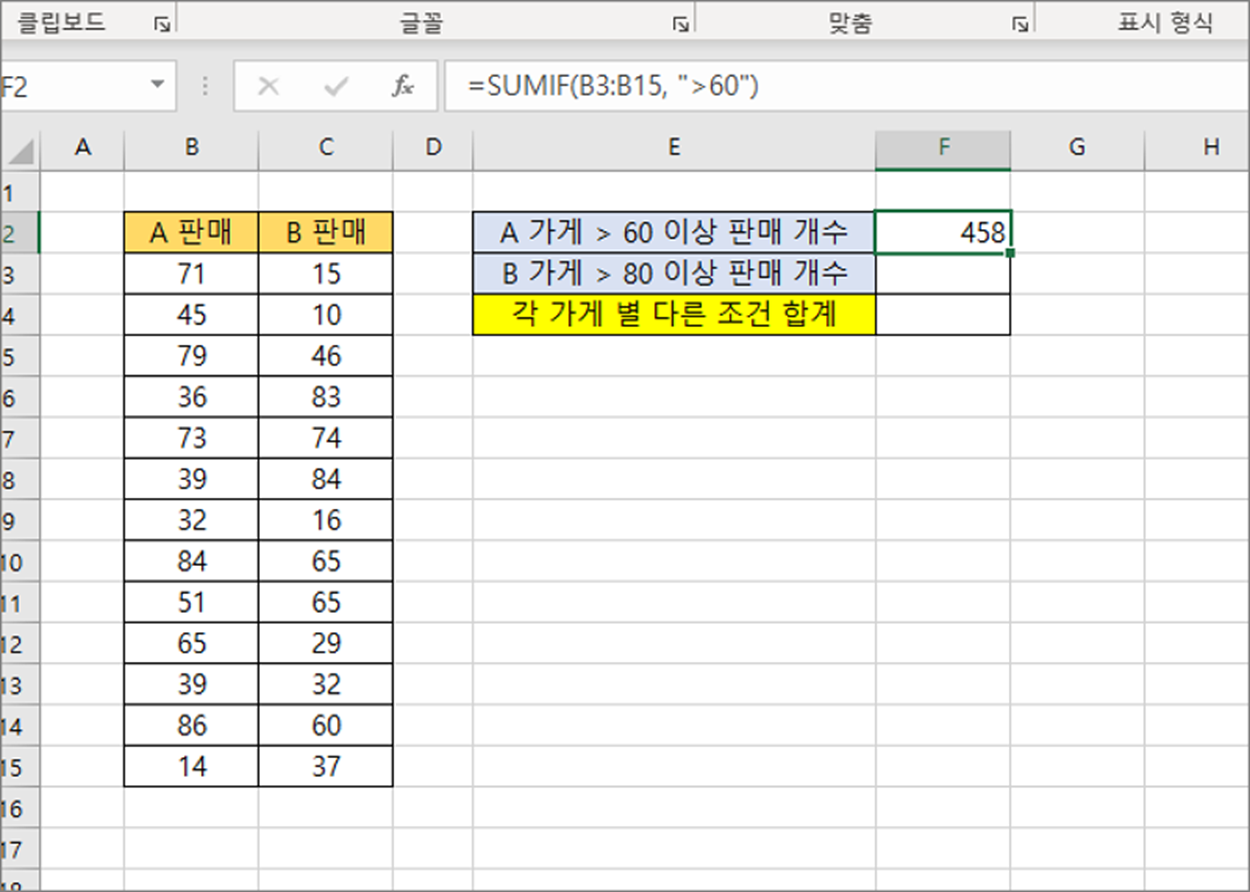
| ※ 아래는 참고하면 좋을 만한 글들의 링크를 모아둔 것입니다. ※ ▶ 엑셀 Excel 숫자 더하기 함수 SUM 사용하기 ▶ 엑셀 Excel 모든 셀에 동일한 값 더하기, 빼기를 실행하는 방법 ▶ 엑셀 Excel 시간 더하는 방법, 더한 값으로 일당 계산하기 ▶ 엑셀 Excel 곱한 값을 합칠 때 PRODUCT, SUMPRODUCT 함수 사용 ▶ 엑셀 Excel 날짜 빼기, 날짜 더하기 시간 데이터 연산하는 방법 |
▼ 다음은 “B 판매” 영역에서 80 이상인 개수의 합을 구합니다.
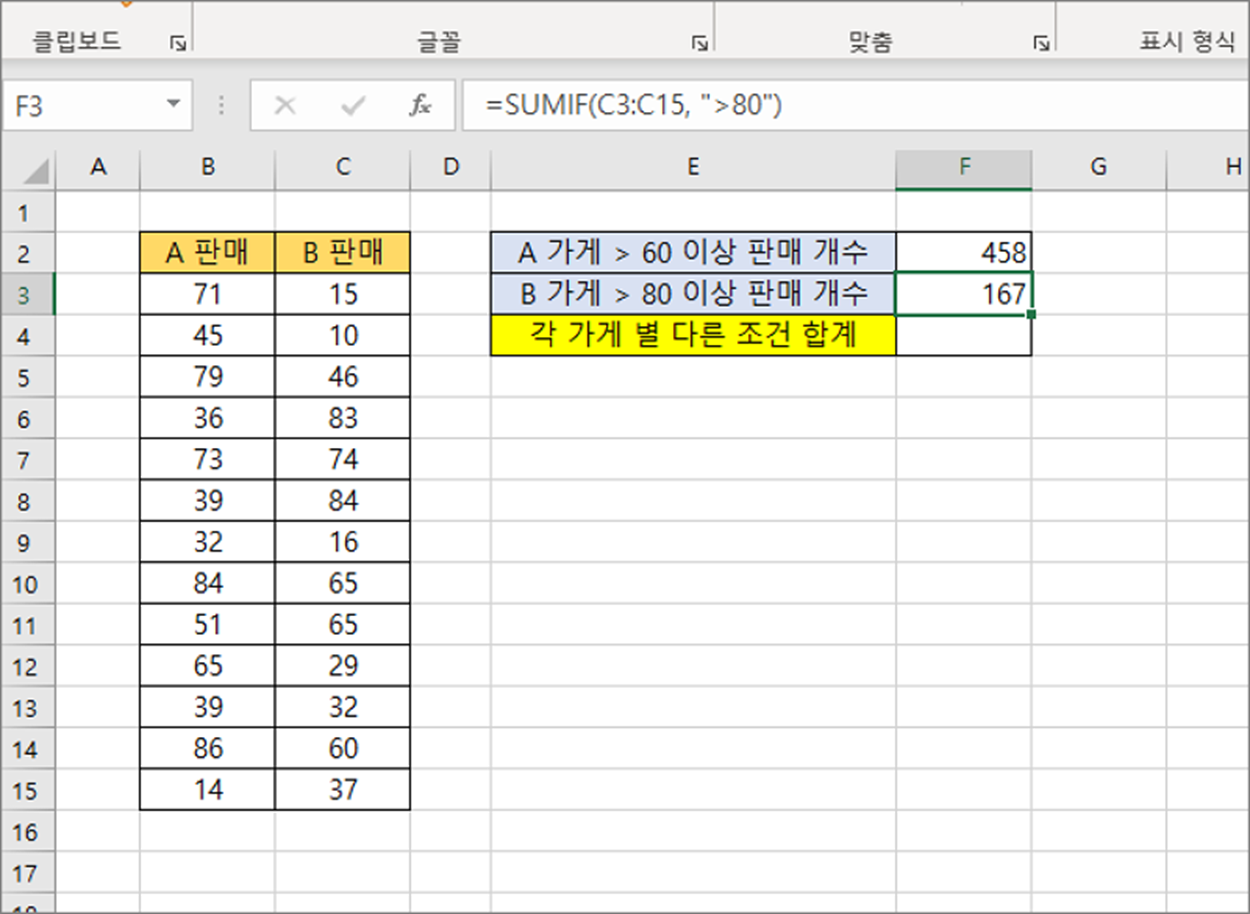
▼ 이렇게 구한 두 영역에서의 조건에 맞는 판매 개수 합을 사직연산 “+” 를 이용해서 더합니다. 결과는 아래와 같습니다.
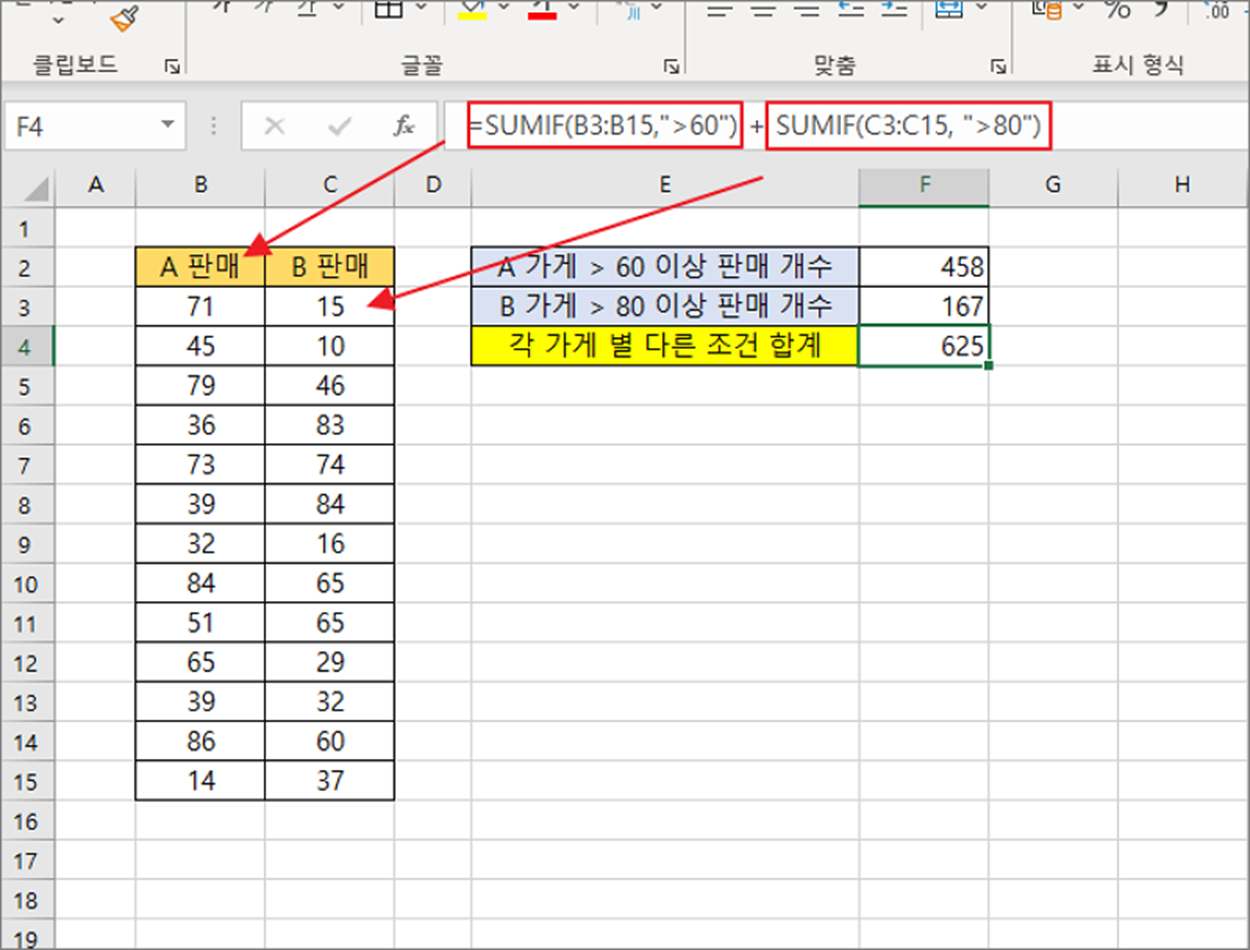
| ※ 아래는 참고하면 좋을 만한 글들의 링크를 모아둔 것입니다. ※ ▶ 엑셀 Excel 숫자 더하기 함수 SUM 사용하기 ▶ 엑셀 Excel 모든 셀에 동일한 값 더하기, 빼기를 실행하는 방법 ▶ 엑셀 Excel 시간 더하는 방법, 더한 값으로 일당 계산하기 ▶ 엑셀 Excel 곱한 값을 합칠 때 PRODUCT, SUMPRODUCT 함수 사용 ▶ 엑셀 Excel 날짜 빼기, 날짜 더하기 시간 데이터 연산하는 방법 |
반응형
'엑셀(Excel) > Excel' 카테고리의 다른 글
| 엑셀 Excel 작업 되돌리고 싶을 때 이전, 취소 메뉴 사용하는 방법 (0) | 2024.05.28 |
|---|---|
| 엑셀 Excel 파일 형식 및 확장명이 일치하지 않습니다. 메시지 해결하기 (14) | 2024.05.28 |
| 엑셀 Excel 다양한 붙여넣기 옵션 알아보기 (0) | 2024.05.27 |
| 엑셀 Excel 하이퍼링크 클릭 했을 때 링크 오류가 나는 경우 (11) | 2024.05.27 |
| 엑셀 Excel 탐색기 폴더 파일 목록 간단하게 가져오기 (0) | 2024.05.27 |
| 엑셀 Excel 데이터 유효성 검사로 값 체크하기 (1) | 2024.05.26 |
| 엑셀 Excel 함수 IF 와 AND, OR 를 사용해서 다양하게 표현하기 (1) | 2024.05.26 |
| 엑셀 Excel 앞 뒤 공백 제거하는 방법, 바꾸기와 TRIM() 함수 이용 (0) | 2024.05.26 |



