사용자가 선택한 영역에서 조건에 맞는 데이터의 수를 세고 싶을 때 COUNTIF 함수를 사용합니다. 함수명에서 알 수 있듯이 COUNT 와 IF 함수가 합쳐져서 만들어진 것입니다. 만약 2가지 이상의 여러 조건을 동시에 만족하는 값을 찾고 싶다면 COUNTIF 에서 S 를 붙여 만든 COUNTIFS 함수를 사용합니다.

* 아래 샘플 파일을 학습하는데 참고하세요.
| ◎ 단일 조건 숫자 세기 |
▼ 먼저 단일 조건에 만족하는 데이터의 수를 세는 COUNTIF 함수를 알아보겠습니다. 조건은 1월달 점수에서 80 점 이상 받은 학생입니다. 조건이 하나 이므로 COUNTIF 함수로 구할 수 있습니다.
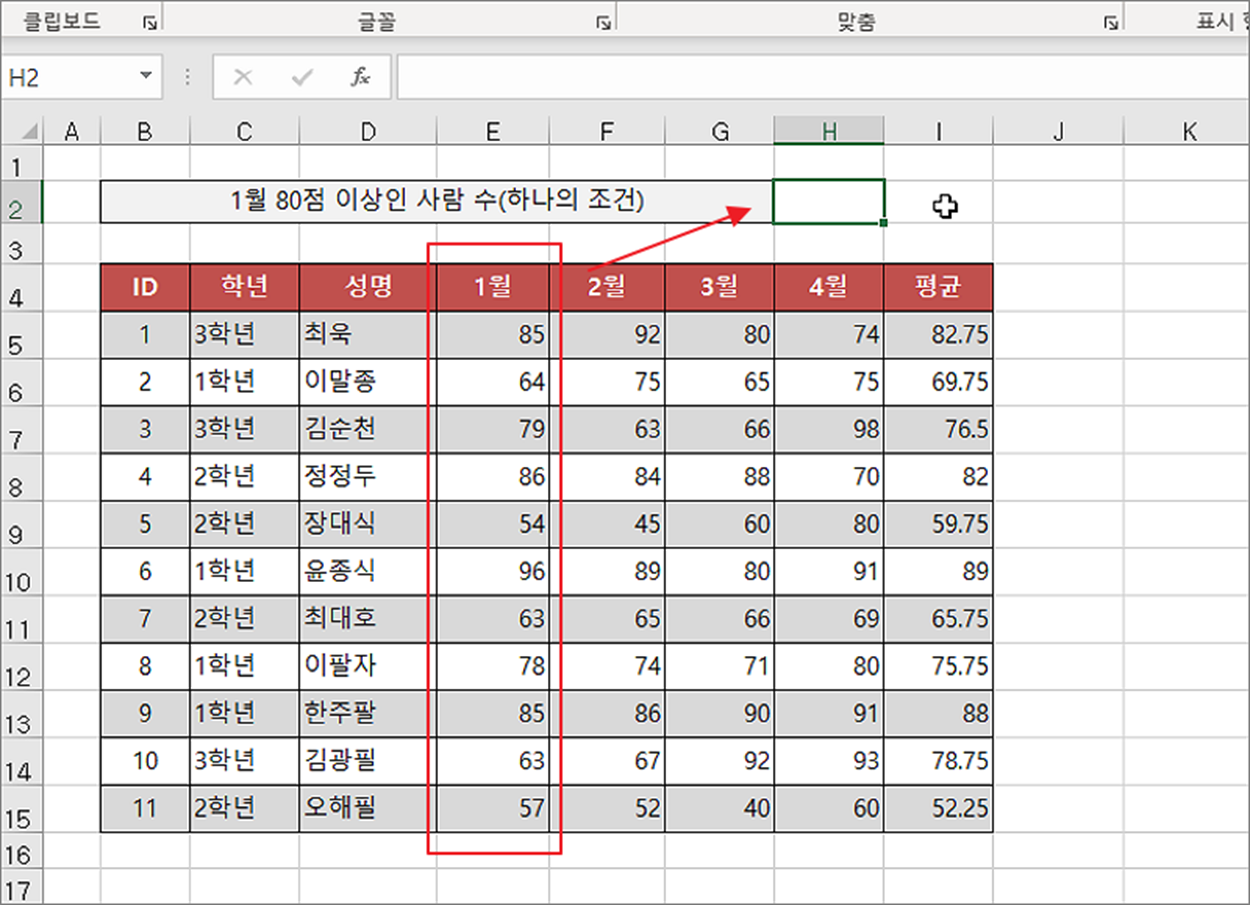
▼ COUNTIF 함수는 입력해야 하는 인수가 2개입니다. 첫 번째 Range 는 데이터 범위를 입력합니다. 두 번째인 Criteria 에는 조건을 문자열로 입력합니다. 조건이 있는 셀을 참조해도 됩니다.
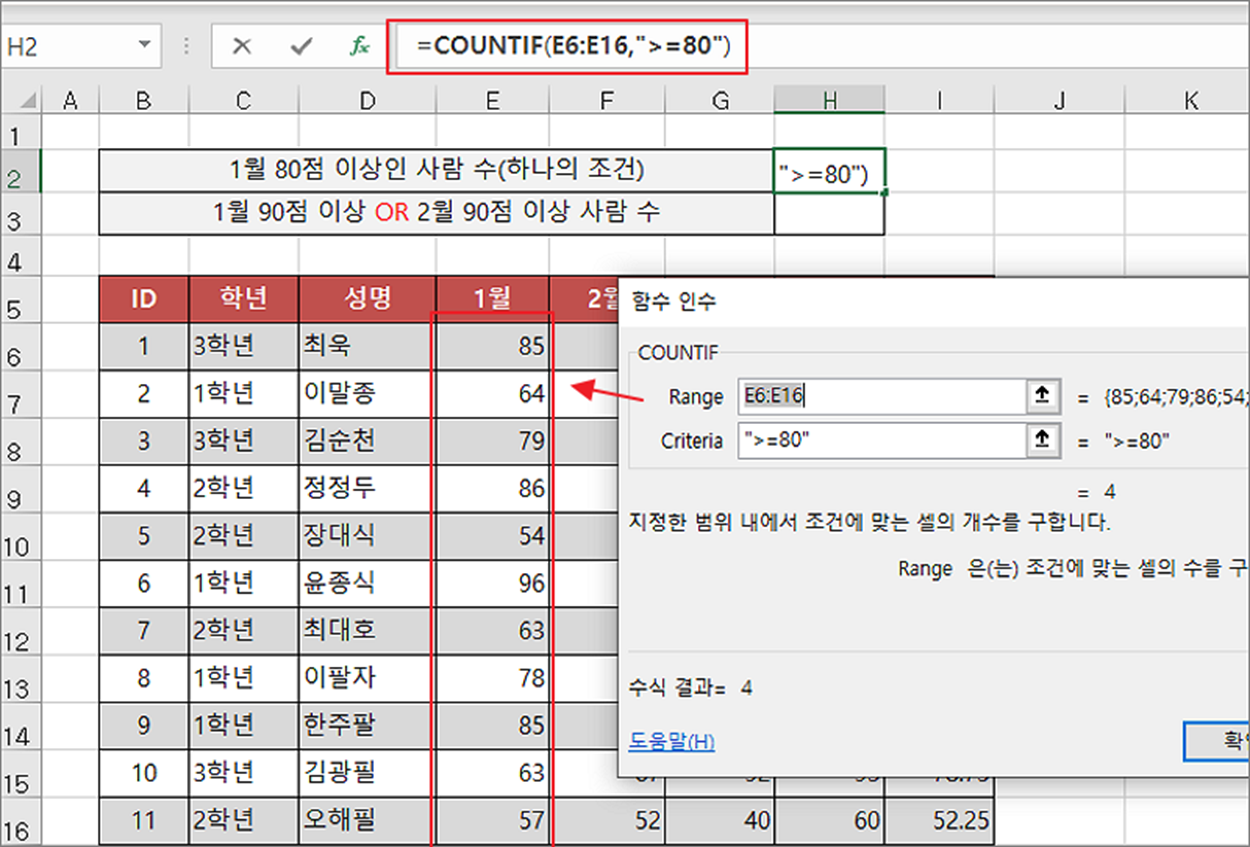
▼ 함수를 실행한 결과는 다음과 같습니다. 1월달에 80점 이상 받은 사람은 총 4명입니다.
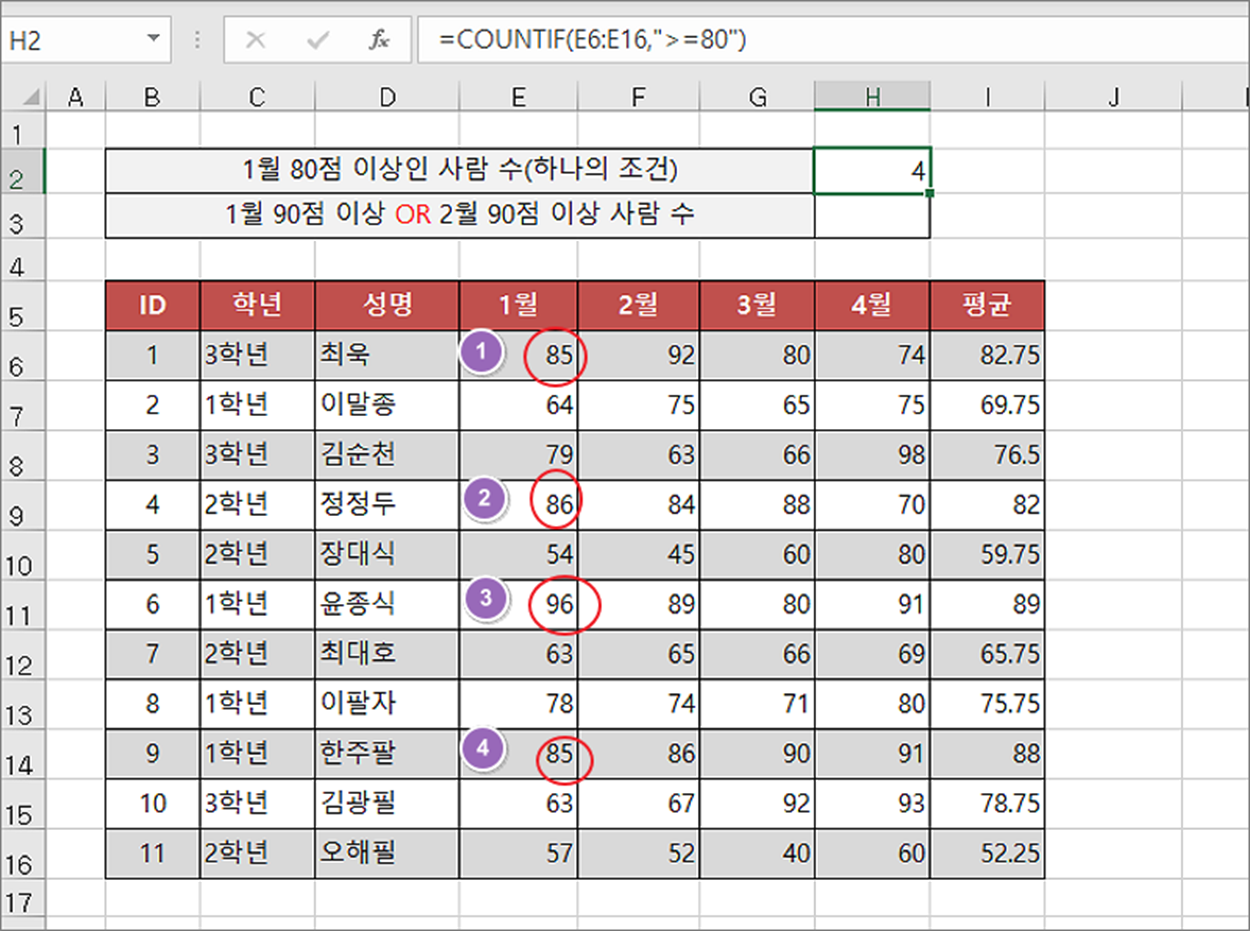
| ◎ 다중 조건 숫자 세기 |
▼ 다음은 하나의 조건이 아닌 여러 조건을 동시에 만족하는 사람 수를 세어 보겠습니다. 함수는 COUNTIFS 입니다. 위에서 소개한 COUNTIF 뒤에 붙은 S 는 다중 조건을 뜻합니다. COUNTIFS 를 이용해서 1월 2월에 80 점 이상을 모두 만족하는 사람 수를 구할 것입니다.
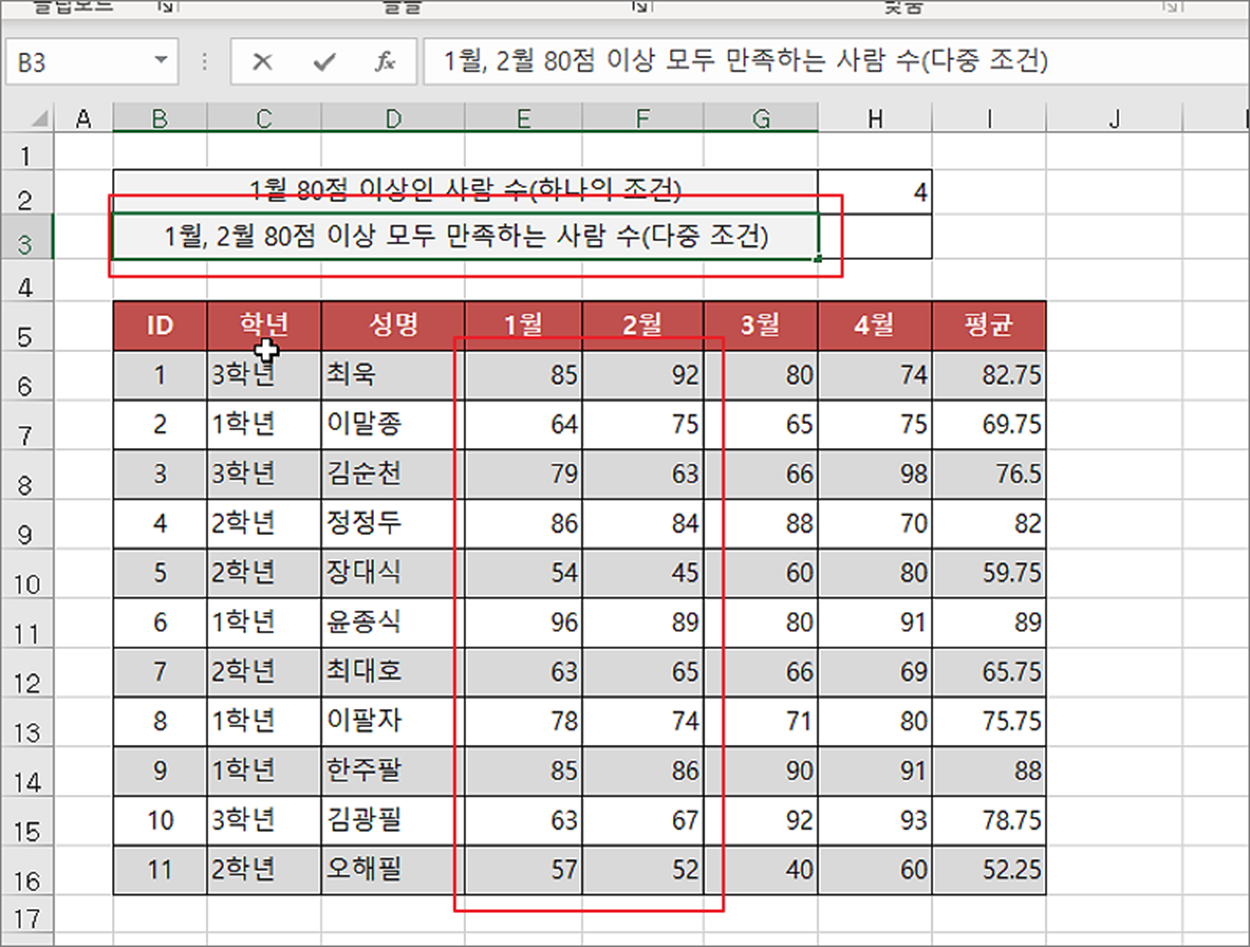
▼ COUNTIFS 의 인수는 범위에 해당하는 Criteria_range 와 조건인 Criteria 이 쌍으로 계속해서 늘일 수 있습니다. 그러니까 254개의 반인 127개까지 쌍으로 조건을 계속해서 추가가 가능하다는 의미입니다. 샘플에서는 2개의 조건인 1월 80점 이상, 2월 80점 이상으로 함수를 구성했습니다.
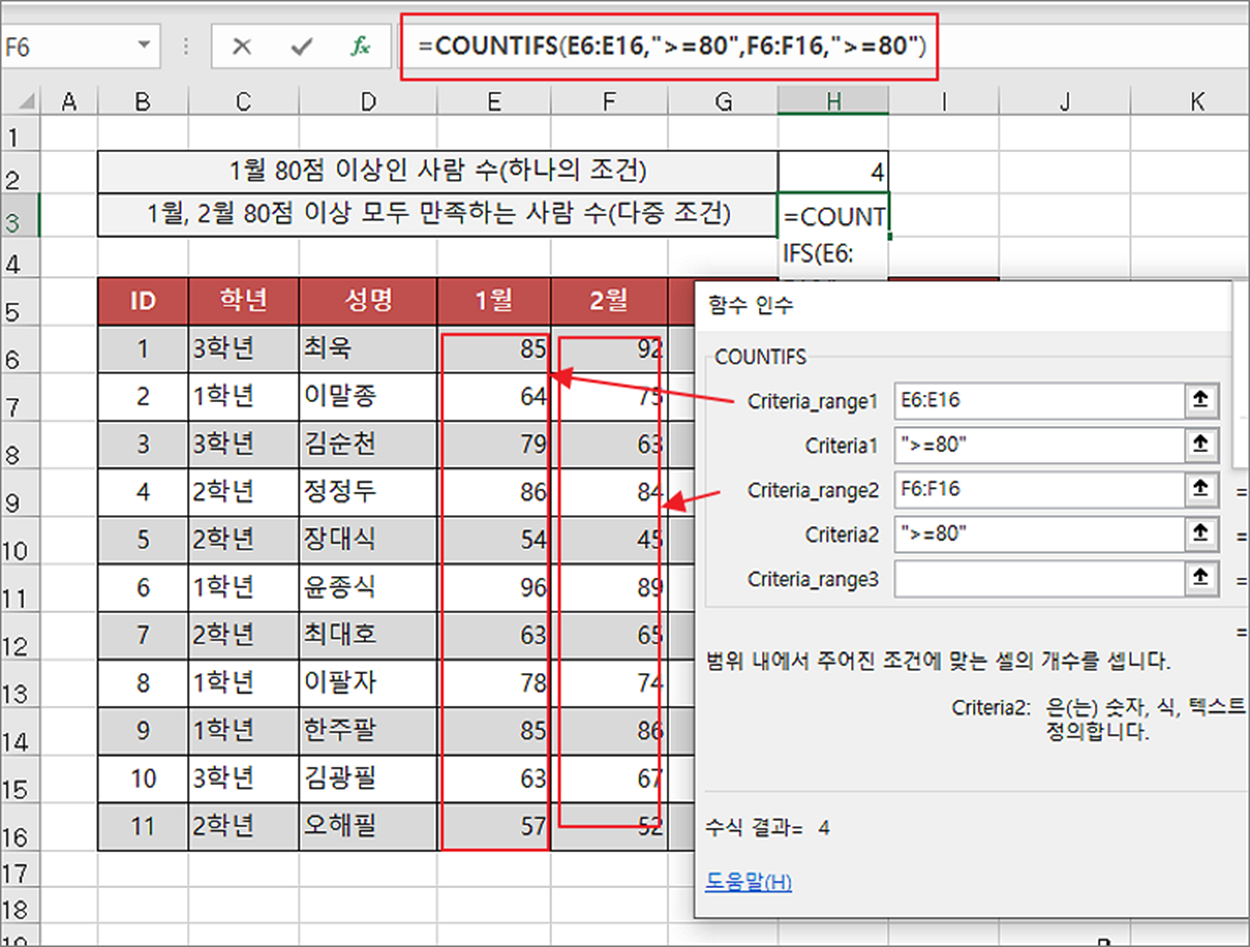
▼ 함수를 실행한 결과는 다음과 같습니다. 2가지 조건에 만족하는 사람 4명을 정확하게 구했습니다.
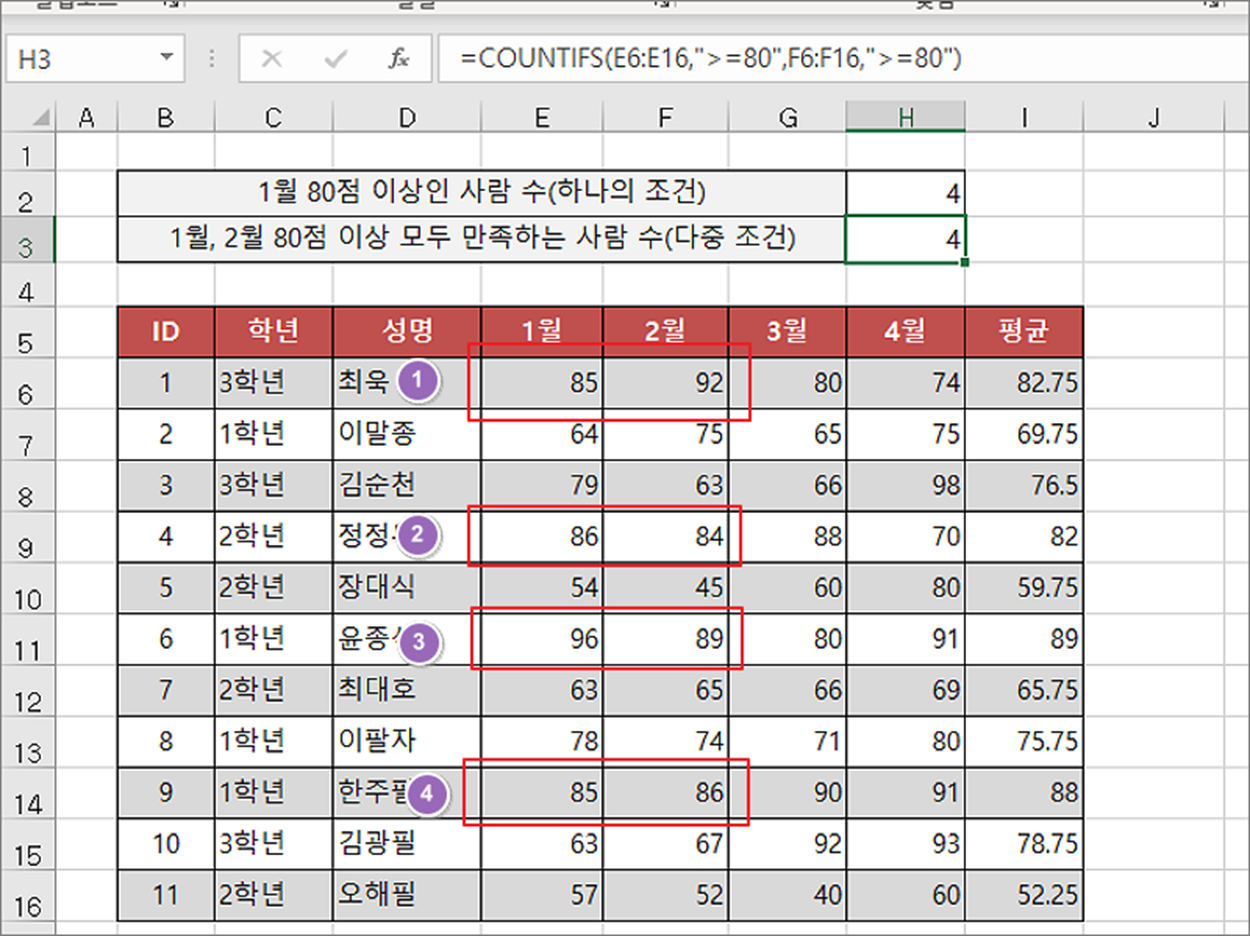
'엑셀(Excel) > Excel' 카테고리의 다른 글
| 엑셀 Excel 키보드(단축키) 로 셀 범위 한번에 선택하기 (3) | 2024.10.15 |
|---|---|
| 엑셀 Excel 사칙연산 마이너스 대신 IMSUB 함수 사용하기 (0) | 2024.10.15 |
| 엑셀 Excel 윤년 구하기 DATE, YEAR, MONTH, IF 함수 (1) | 2024.10.15 |
| 엑셀 Excel 분수 입력하는 몇 가지 방법 (0) | 2024.10.14 |
| 엑셀 ISLOGICAL 함수 상세한 설명과 활용 방법 (0) | 2024.10.14 |
| 엑셀 Excel 런타임 오류 1004 해결하기 위한 여러 가지 방법 (1) | 2024.10.14 |
| 엑셀 Excel 열, 행 숨기기와 숨기기 취소하기 (3) | 2024.10.13 |
| 엑셀 Excel 조건부 서식 이용해서 표 번갈아 음영 처리하기 (1) | 2024.10.13 |



