다른 곳에서 데이터를 복사해 오거나 [외부 데이터 가져오기]로 작업 데이터를 시트에 추가할 경우 표시 형식이 안 맞는 것들이 있을 수 있습니다. 그리고 공백이 들어가서 계산에 지장을 주는 숫자들도 있겠죠. 공백이 들어간 숫자 데이터는 계산에서 제외되기 때문에 반드시 숫자로 변경해 줘야 합니다. 원하는 계산 결과가 나오지 않는다면 이것부터 살펴 봐야 합니다. 오늘은 공백이 들어가서 자동으로 숫자 변환이 안된 데이터들을 한번에 변경하는 방법에 대해 알아 보겠습니다.

▼ 텍스트 형식으로 저장된 숫자를 계산 가능한 숫자로 변경하는 간단한 방법은 홈 탭에 있는 [표시 형식] 박스를 이용해서 숫자로 변환하는 것입니다.

▼ 그런데 공백이 있는 숫자 텍스트는 [표시 형식] 값을 숫자로 지정한다고 해서 바뀌지 않습니다. 그림처럼 일일이 숫자로 변경해 줘야 합니다. 데이터가 많을 때는 상당한 시간을 잡아 먹겠죠.

▼ 좀더 효율적인 방법이 있습니다. 첫 번째 방법은 숫자 1을 전체적으로 곱해 주는 것입니다. 1 이라는 숫자를 복사한 후 변환할 영역을 선택합니다. 그리고 오른쪽 마우스를 눌러 [선택하여 붙여넣기]메뉴를 클릭합니다.

▼ 선택하여 붙여넣기 팝업창에서 연산 옵션 중 [곱하기]를 선택합니다. 그럼 복사한 1이 선택한 영역에 모두 곱해 집니다.

| ※ 아래는 참고하면 좋을 만한 글들의 링크를 모아둔 것입니다. ※ ▶ 엑셀 Excel 문자열과 숫자 합치기, 연산자 합치기 ▶ 엑셀 Excel TEXT 함수로 날짜, 숫자를 텍스트로 변경하기 ▶ 엑셀 Excel 문자 데이터 한 번에 계산 가능한 숫자로 바꾸기 ▶ 엑셀 Excel 셀 나누기, 셀 텍스트 나누기 ▶ 엑셀 Excel 외부데이터 텍스트(Text)파일 내용 가져오기 |
▼ 결과는 다음과 같습니다. 공백이 들어간 텍스트는 모두 숫자로 변경이 되었고 합계도 제대로 나왔습니다.

▼ 두 번째 방법은 VALUE 함수를 사용하는 것입니다. 공백이 있는 데이터도 숫자로 자동 변환이 됩니다. 첫 번째 방법과 달리 함수를 사용하게 되면 변환한 데이터가 있을 별도의 영역이 필요합니다.

▼ 변환 전과 후가 완전히 달라졌죠. 이와 같이 데이터가 많은 경우 함수와 선택하여 붙여넣기 기능을 이용해서 한번에 변환이 가능하므로 기억해 두셨다가 활용하시기 바랍니다.

| ※ 아래는 참고하면 좋을 만한 글들의 링크를 모아둔 것입니다. ※ ▶ 엑셀 Excel 문자열과 숫자 합치기, 연산자 합치기 ▶ 엑셀 Excel TEXT 함수로 날짜, 숫자를 텍스트로 변경하기 ▶ 엑셀 Excel 문자 데이터 한 번에 계산 가능한 숫자로 바꾸기 ▶ 엑셀 Excel 셀 나누기, 셀 텍스트 나누기 ▶ 엑셀 Excel 외부데이터 텍스트(Text)파일 내용 가져오기 |
'엑셀(Excel) > Excel' 카테고리의 다른 글
| 엑셀 Excel 파이 기호, 원주율 입력하는 여러가지 방법 (0) | 2023.08.03 |
|---|---|
| 엑셀 Excel 페이지 레이아웃 기능으로 한 페이지 인쇄하기 (1) | 2023.08.01 |
| 엑셀 Excel 빠른 실행 도구 모음 단축키에 메뉴 등록하기 (0) | 2023.08.01 |
| 엑셀 Excel 숨겨진 행 제외, 보이는 데이터만 복사하기 (0) | 2023.07.31 |
| 엑셀 Excel 기본 글꼴, 서식 설정해서 다음 문서 작성 때 사용하기 (2) | 2023.07.30 |
| 엑셀 Excel 필터 설정과 해제하기 (4) | 2023.07.30 |
| 엑셀 Excel 셀 병합 과정에서 데이터 보존하기 (0) | 2023.07.30 |
| 엑셀 Excel 서식 복사해서 다른 시트에 적용하기 (0) | 2023.07.29 |
녹두장군1님의
글이 좋았다면 응원을 보내주세요!
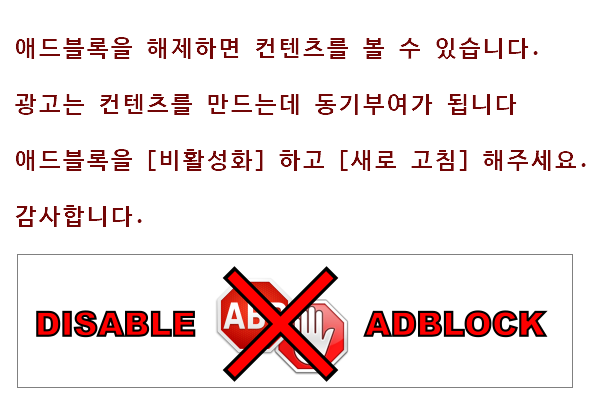 [ Reload ]
[ Reload ]


