구글 스프레드시트에서 행과 열을 숨기는 경우는 시트를 보다 정돈되고 직관적으로 만들기 위한 경우가 많습니다. 특히, 큰 양의 데이터나 복잡한 스프레드시트에서 행과 열을 숨기면 중요한 정보에 빠르게 접근하고 불필요한 정보를 가려서 화면을 깔끔하게 유지할 수 있기 때문입니다. 이렇듯 데이터의 가독성을 높이고 작업 효율을 향상시킬 뿐만 아니라, 스프레드시트를 다른 사용자와 공유할 때도 정보를 노출시키지 않으면서 필요한 데이터를 강조할 수 있습니다. 어떻게 행/열을 숨기고 다시 해제하는지 알아보겠습니다.

| ◎ 1. 하나의 행/열 숨기는 방법 |
▼ 먼저 상단이나 왼쪽 사이드 탭을 눌러 하나의 행 열 전체를 선택합니다. 그리고 숨기기 메뉴를 띄우기 위해 탭 바로 옆 화살표를 클릭합니다.
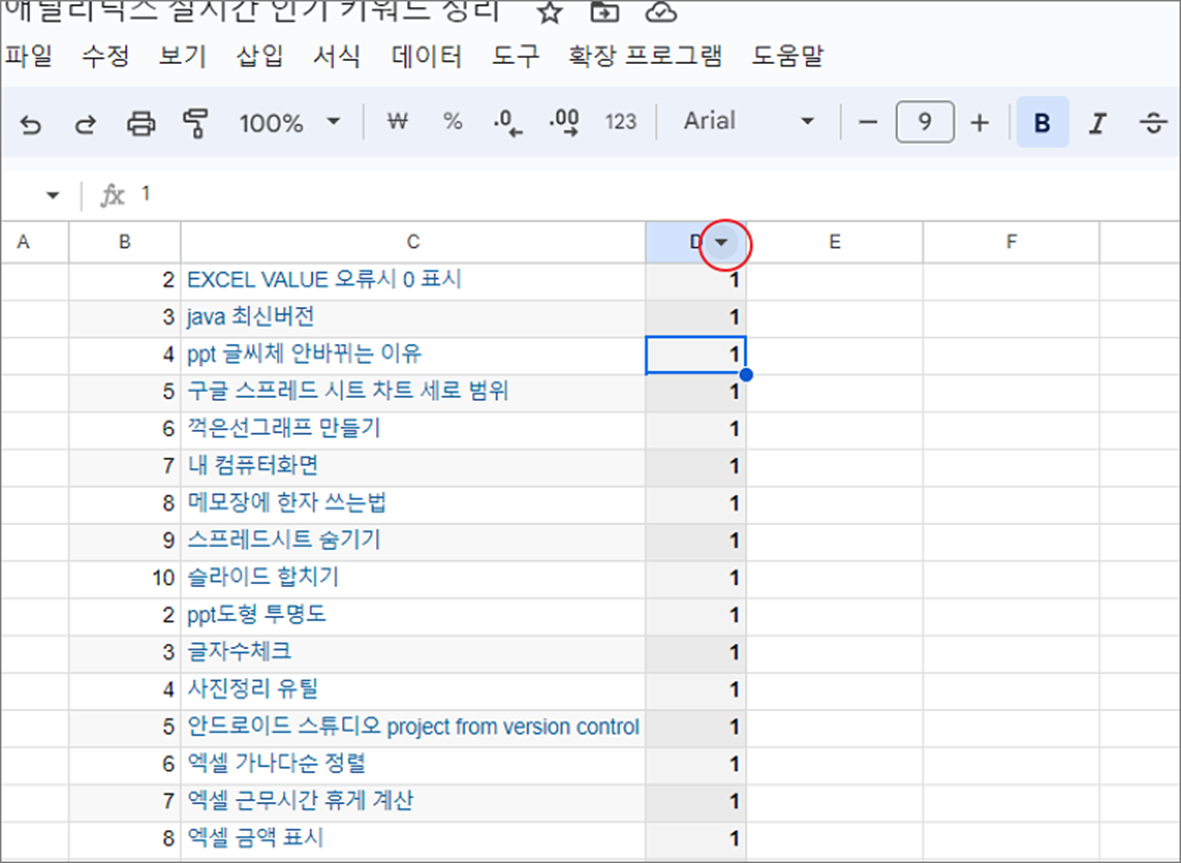
▼ 또는 행이나 열을 선택한 성태에서 오른쪽 마우스를 누릅니다. 화면에 뜬 빠른 실행 메뉴 목록에서 “열 숨기기” 를 찾아서 선택합니다.
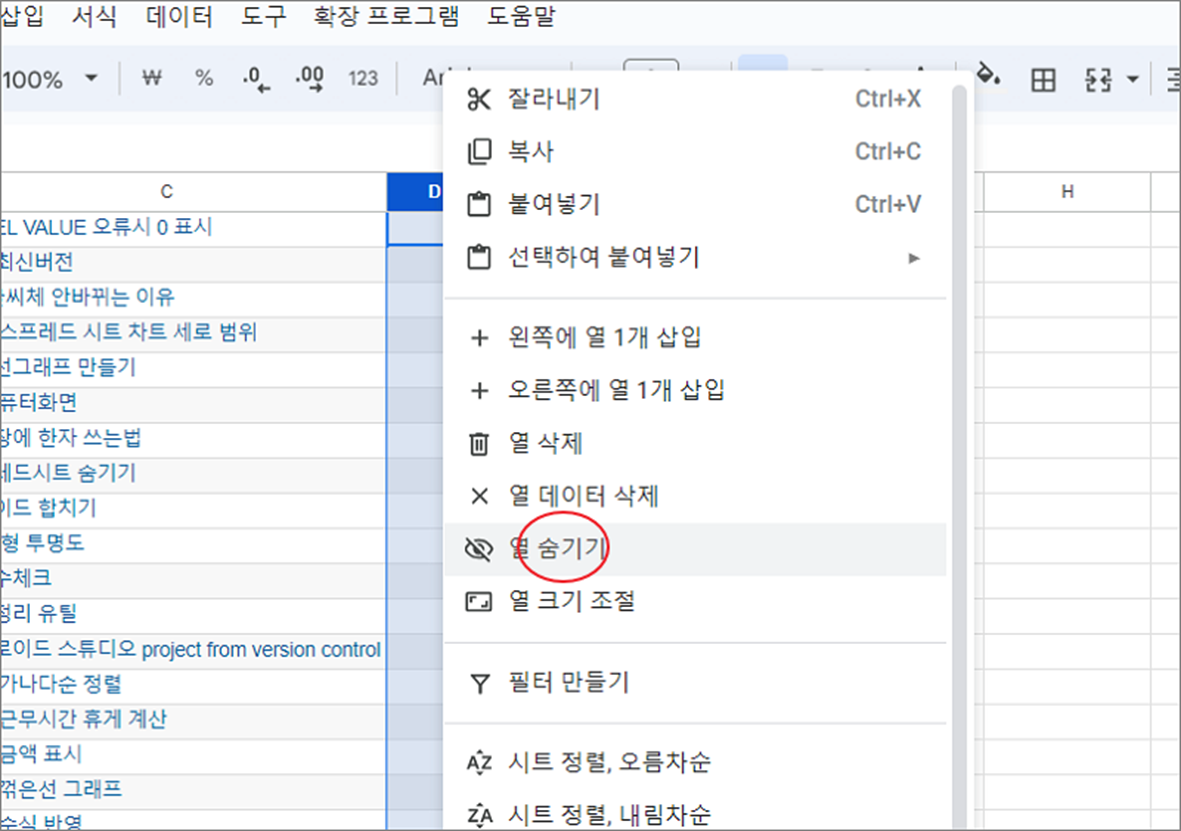
▼ 숨기기를 실행한 결과는 다음과 같습니다. C 열과 E 열 사이에 숨긴 D 열이 보이지 않습니다. 숨긴 열은 양 옆 열 탭에 화살표를 통해서 알 수 있습니다.
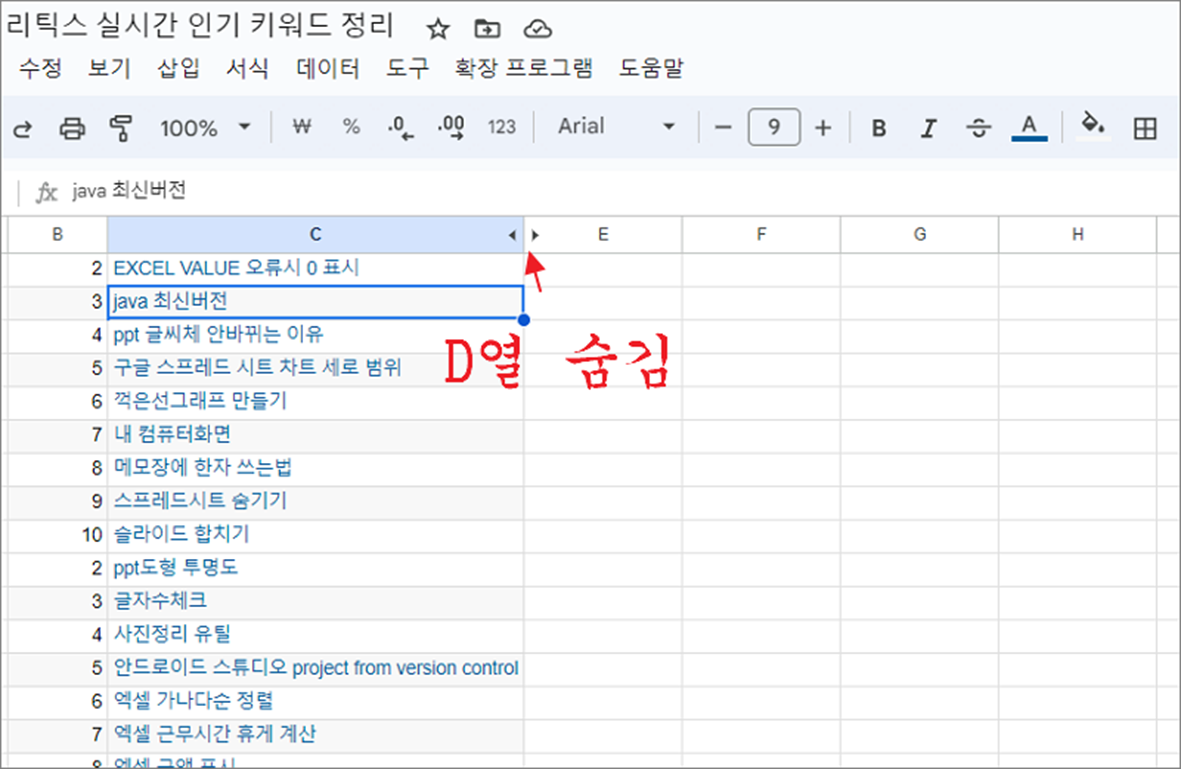
| ※ 아래는 참고하면 좋을 만한 글들의 링크를 모아둔 것입니다. ※ ▶ 구글 스프레드시트 시트 및 특정 셀 이동 링크 만들기 ▶ 구글 스프레드시트 사용하기 ▶ 구글 스프레드시트 셀 내에 드롭다운 목록 만드는 방법 ▶ 구글 스프레드시트 차트 만들기 ▶ 구글 문서도구 스프레드시트 찾기 및 바꾸기 |
| ◎ 2. 하나의 행/열 숨기기 해제하는 방법 |
▼ 다음은 숨겨진 열을 다시 화면에 표시해 보겠습니다. 숨겨진 행이나 열을 찾는 방법은 사라진 행/열 번호나 탭 바로 옆 화살표를 통해 알 수 있습니다. 숨겨진 열을 해제하기 위해 양 옆에 열을 모두 드래그해서 선택합니다.
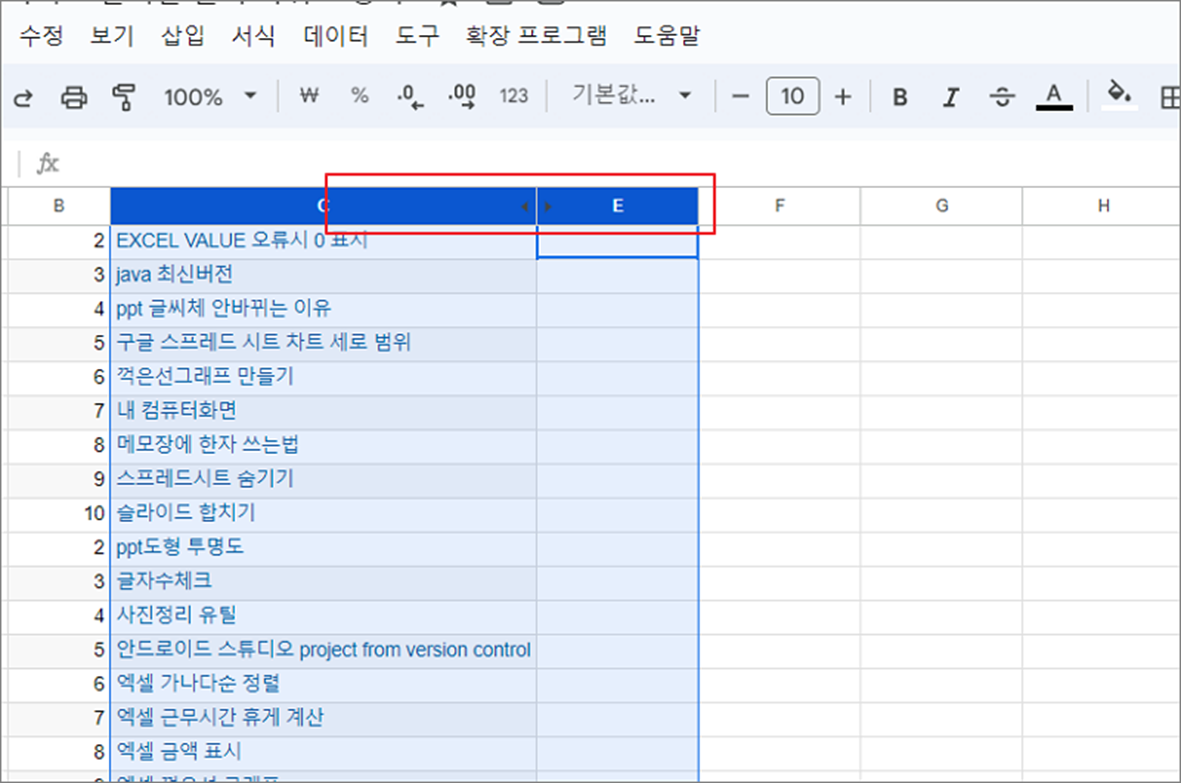
▼ 오른쪽 마우스를 눌러 “열 숨기기 해제” 메뉴를 찾아 클릭합니다.
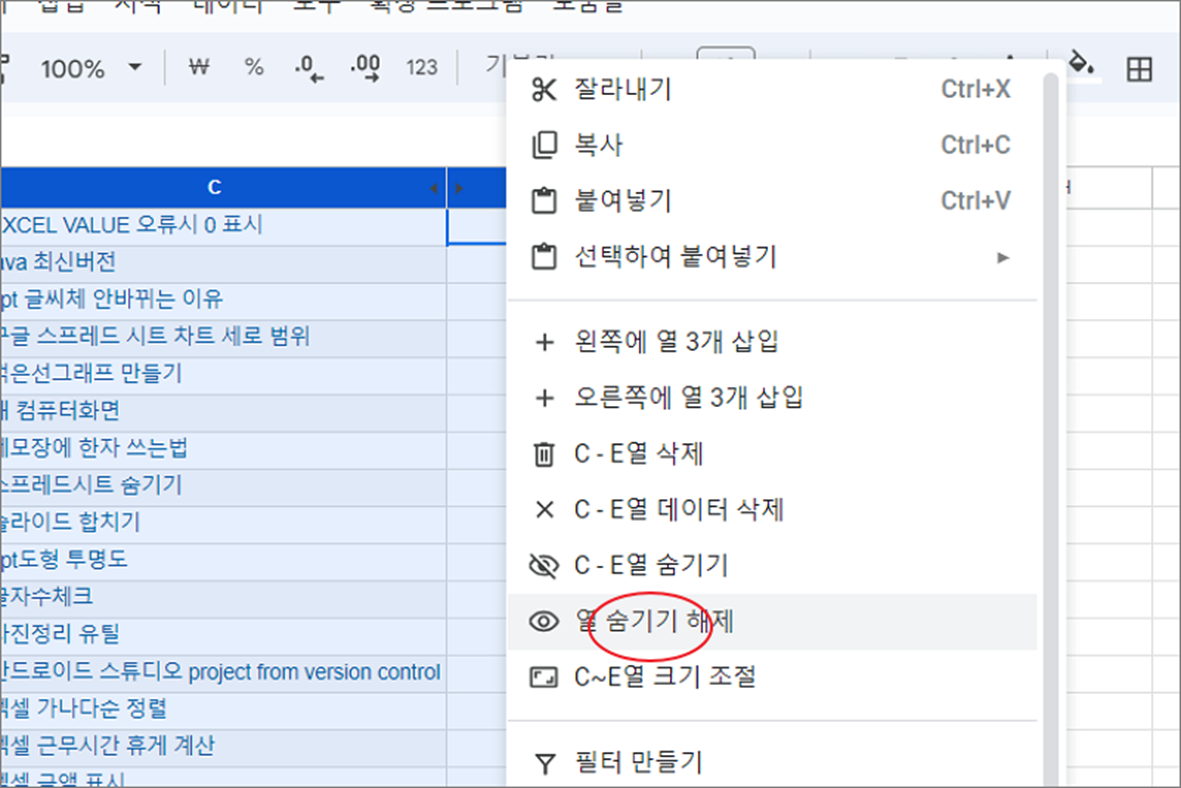
▼ 그림처럼 이전에 숨긴 D 열이 다시 나타났습니다.
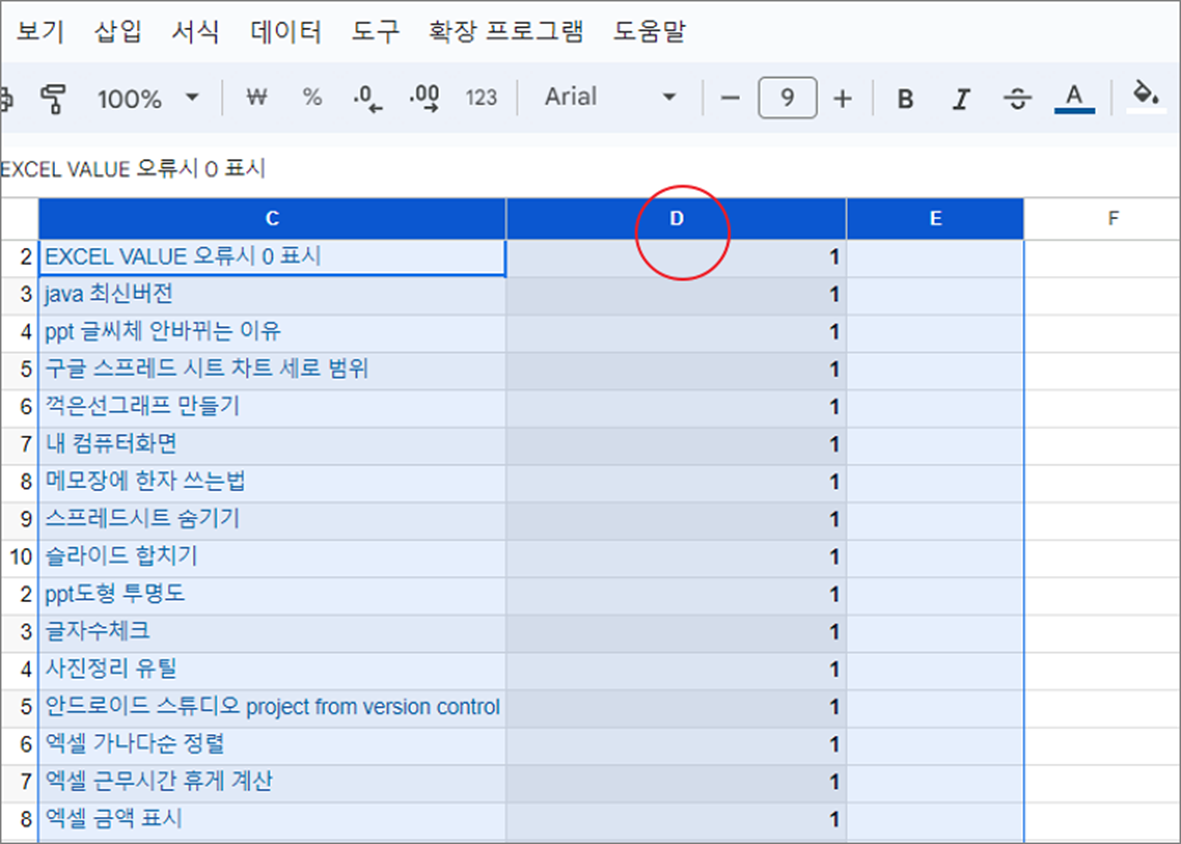
| ◎ 3. 여러 행/열 을 한번에 숨기거나 해제하기 |
▼ 이번에는 여러 행/열을 한 번에 숨기거나 해제해 보겠습니다. 먼저 탭을 이용해서 숨기고 싶은 행을 모두 선택합니다. 그리고 오른쪽 마우스를 눌러 “[행번호] 행 숨기기” 메뉴를 찾아 선택합니다.
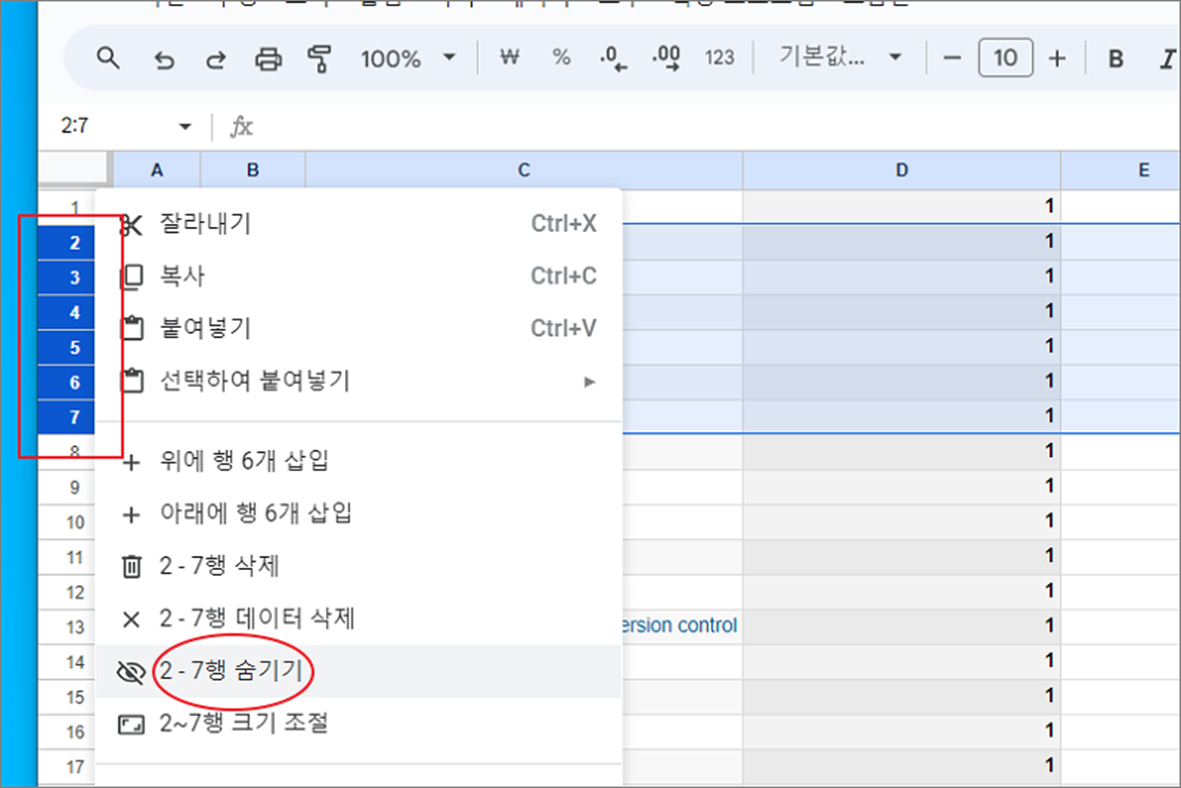
▼ 숨겨진 행은 이전에 단일 행에서 설명했듯이 양 옆 탭에 화살표를 통해서 알 수 있습니다. 화살표가 나타나 있는 두 열을 선택합니다.
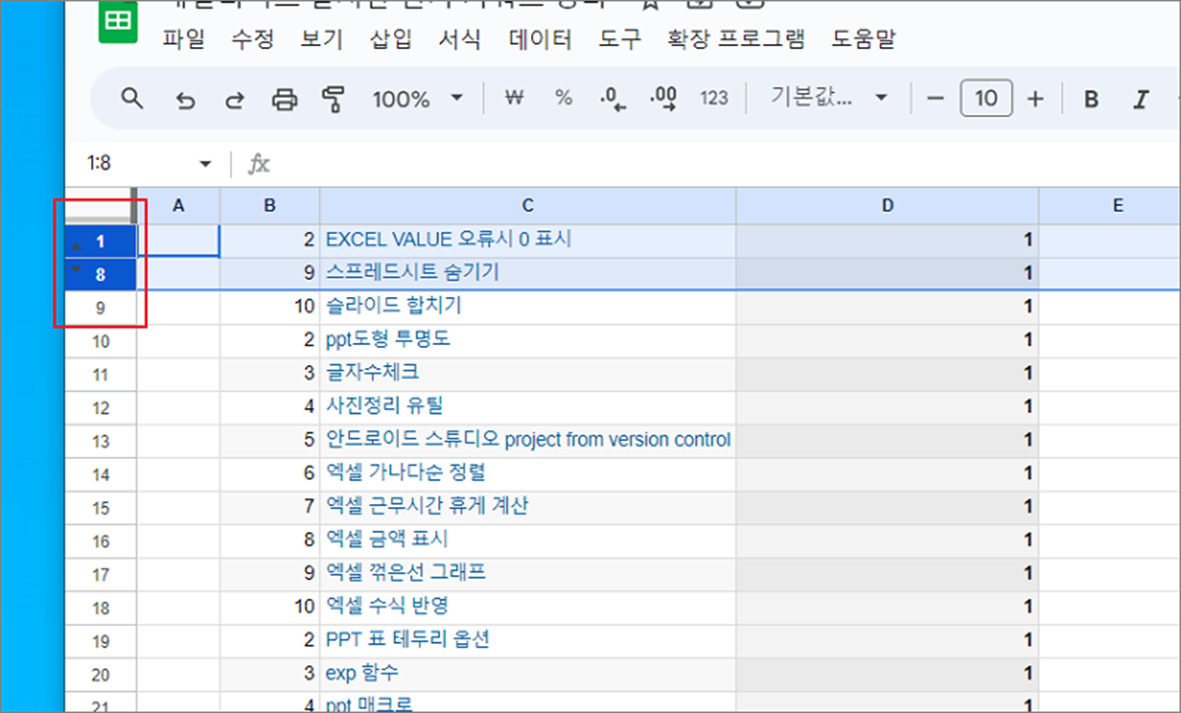
▼ 오른쪽 마우스를 눌러 “행 숨기기 해제” 메뉴를 찾아 선택합니다.

▼ 결과는 다음과 같습니다. 이전에 숨겼던 행 전체를 한 번에 찾았습니다.
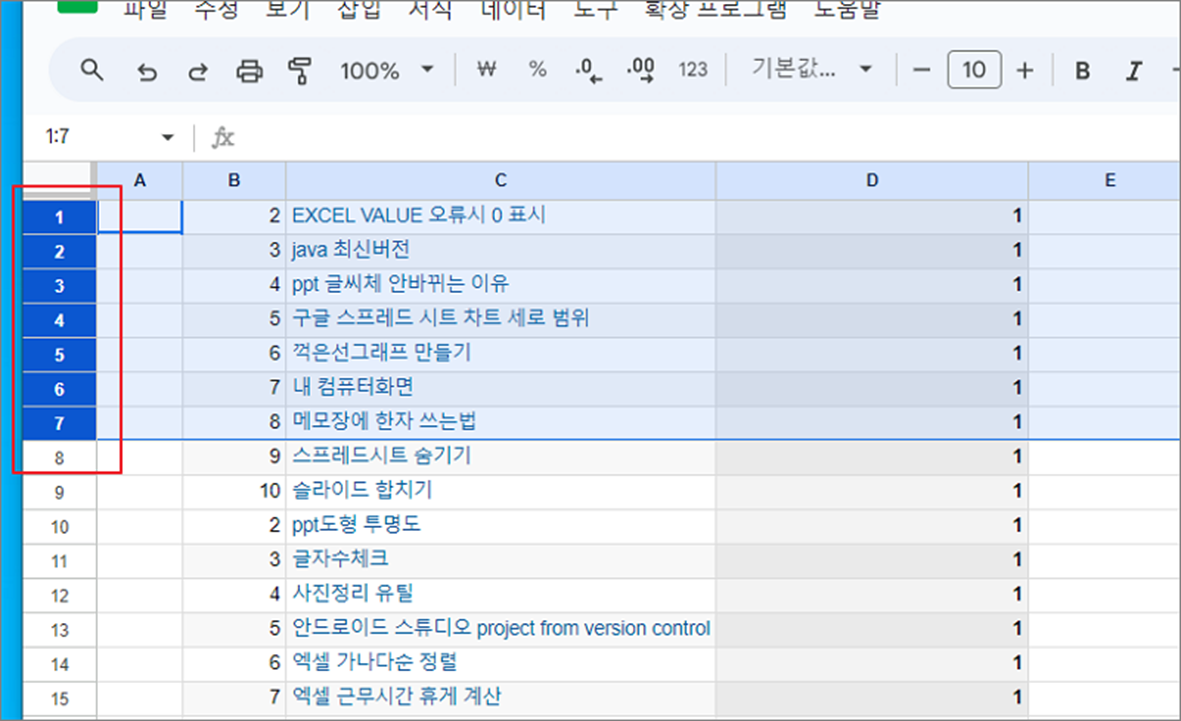
| ※ 아래는 참고하면 좋을 만한 글들의 링크를 모아둔 것입니다. ※ ▶ 구글 스프레드시트 시트 및 특정 셀 이동 링크 만들기 ▶ 구글 스프레드시트 사용하기 ▶ 구글 스프레드시트 셀 내에 드롭다운 목록 만드는 방법 ▶ 구글 스프레드시트 차트 만들기 ▶ 구글 문서도구 스프레드시트 찾기 및 바꾸기 |
'구글 문서 도구 > 구글 스프레드시트' 카테고리의 다른 글
| 구글 스프레드시트 자동 계산 옵션 변경하기 (0) | 2024.03.18 |
|---|---|
| 구글 스프레드시트 동적영역 범위 효과적으로 관리하기 (1) | 2024.02.19 |
| 구글 스프레드시트 엑셀 연동해서 작업하기 (0) | 2024.01.12 |
| 스프레드시트 조건부 서식 이용해서 중복값 찾아 삭제하기 (0) | 2023.10.17 |
| 스프레드시트 오류 DIV/0!, VALUE! 숫자 0 으로 처리하기 (1) | 2023.10.16 |
| 구글 스프레드시트 시트 숨기는 방법 (0) | 2023.10.14 |
| 구글 스프레드시트 차트 만들기 (0) | 2023.10.13 |
| 구글 스프레드시트 시간 더하기, 일당 계산하기 (3) | 2023.10.09 |



