구글 스프레드시트에서 서식만 복사하고 적용하는 이유는 다음과 같습니다. 문서를 수정하거나 추가할 때 서식만 복사하는 이유는 일관성 유지와 작업 효율성을 증가시키고 실수를 방지하기 위함입니다. 서식 복사를 사용하면 원본 데이터의 서식을 일관되게 유지할 수 있습니다. 이는 표나 셀의 모양과 스타일을 일치시킬 때 특히 유용합니다. 작업 효율성 측면에서는 비슷한 형식의 데이터나 테이블을 더 빠르게 생성할 수 있습니다. 기존 서식을 복사하여 다른 데이터에 적용하면 동일한 디자인을 반복해서 만들 필요가 없습니다. 그리고 서식 복사를 통해 실수를 줄일 수 있습니다. 수동으로 서식을 조정하려면 오류가 발생할 수 있으며, 이는 불필요한 시간과 노력을 낭비할 수 있습니다.

| ◎ 리본 메뉴 이용해서 서식 복사하기 |
▼ 먼저 스프레드시트에서 서식 복사 메뉴를 찾아보겠습니다. 상단 메뉴 목록에서 리본 메뉴 왼쪽으로 갑니다. 프린트 아이콘 옆에 서식 복사 메뉴가 있습니다.
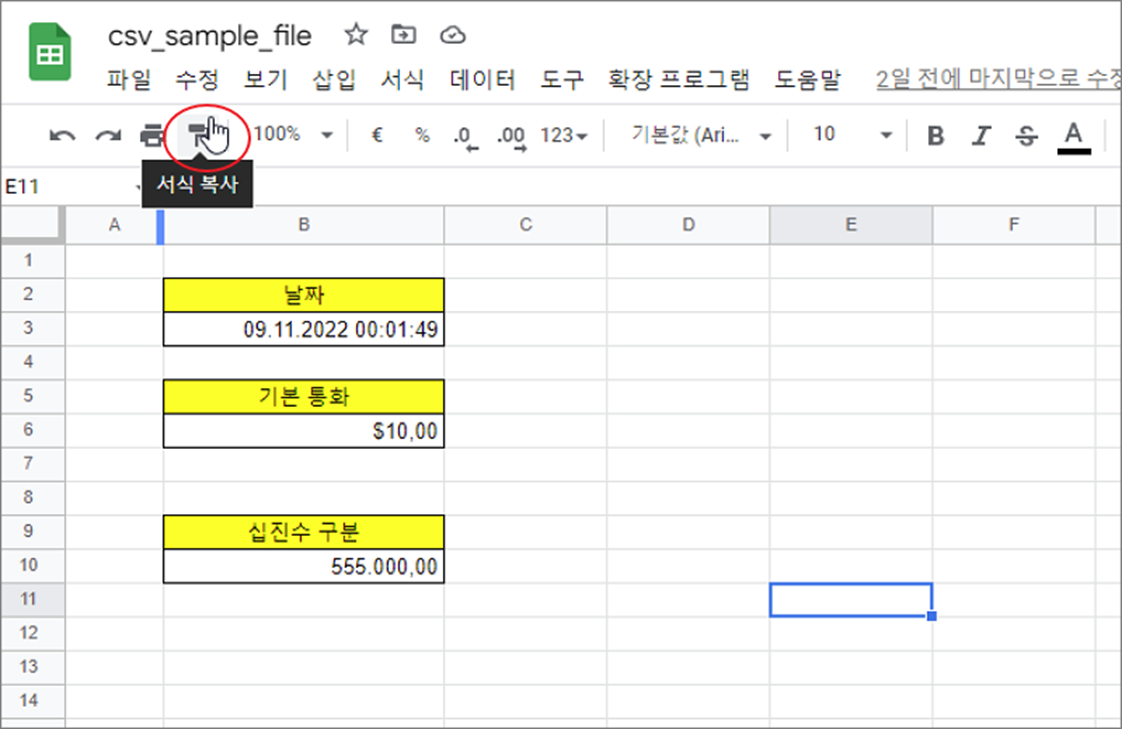
▼ 서식을 복사할 셀을 선택하고 서식 복사 메뉴를 클릭한 뒤 동일하게 적용하기 원하는 셀을 선택합니다. 아래 순서로 서식만 붙여 넣습니다.
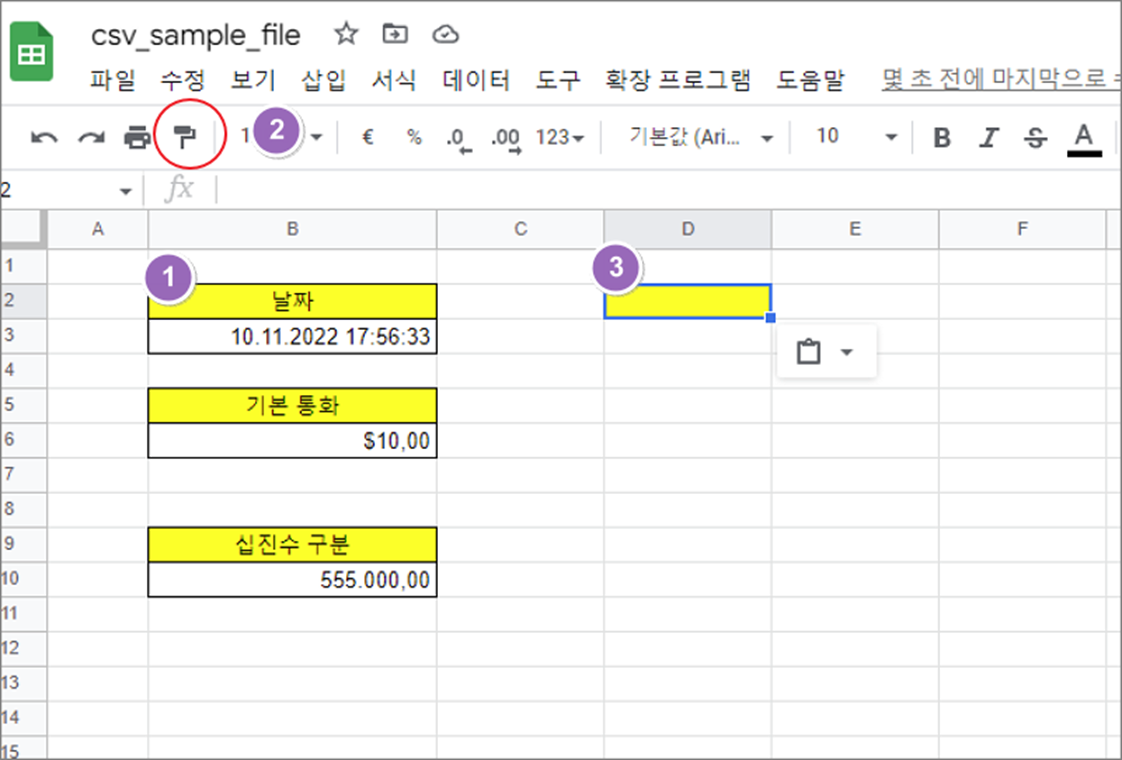
▼ 다음과 같은 방법으로도 가능합니다. 셀 오른쪽 하단에 버튼을 눌러 보세요. 복사한 셀의 서식이 아닌 값을 붙여 넣을 수 있도록 변경이 가능합니다.
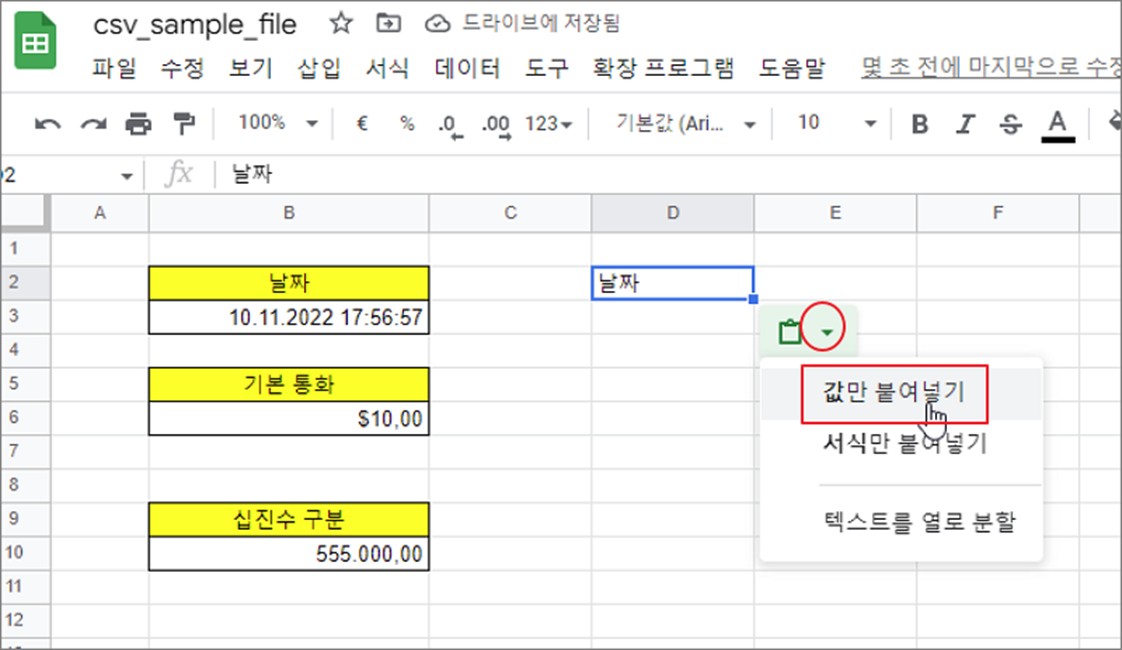
| ※ 아래는 참고하면 좋을 만한 글들의 링크를 모아둔 것입니다. ※ ▶ 구글 스프레드시트 시트 및 특정 셀 이동 링크 만들기 ▶ 구글 스프레드시트 사용하기 ▶ 구글 스프레드시트 셀 내에 드롭다운 목록 만드는 방법 ▶ 구글 스프레드시트 차트 만들기 ▶ 구글 문서도구 스프레드시트 찾기 및 바꾸기 |
| ◎ 복사한 서식 여러 셀에 적용하기 |
▼ 다음은 여러 셀을 한 번에 적용하는 방법입니다. 이전처럼 복사할 서식을 선택하고 서식 복사 아이콘을 클릭합니다. 그리고 적용할 영역을 드래그해서 선택합니다.
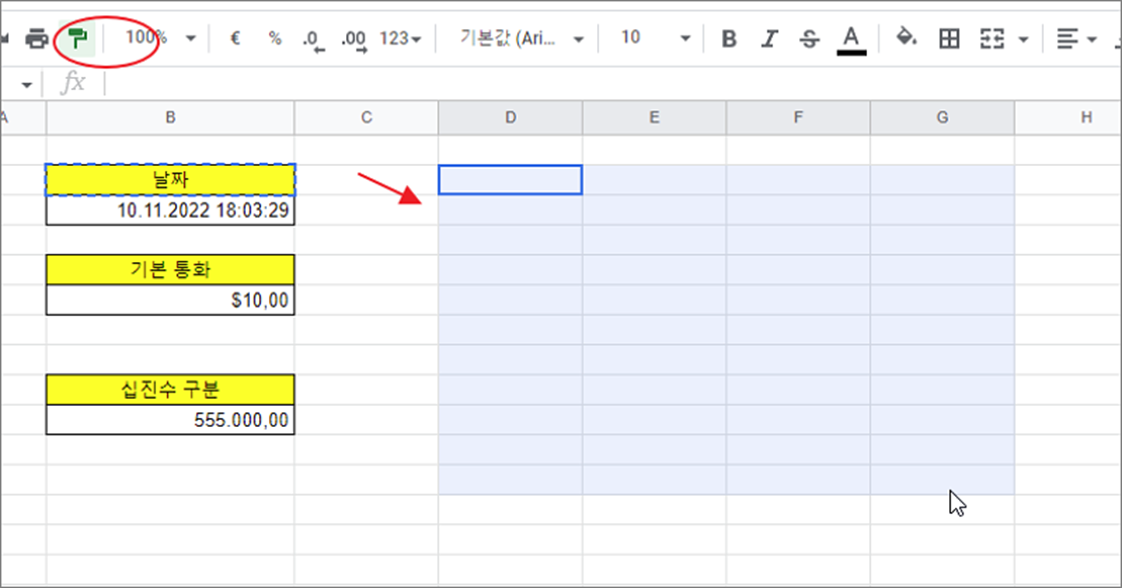
▼ 결과는 다음과 같습니다. 선택한 셀 모두 서식 복사한 셀과 동일하게 바뀌었습니다.
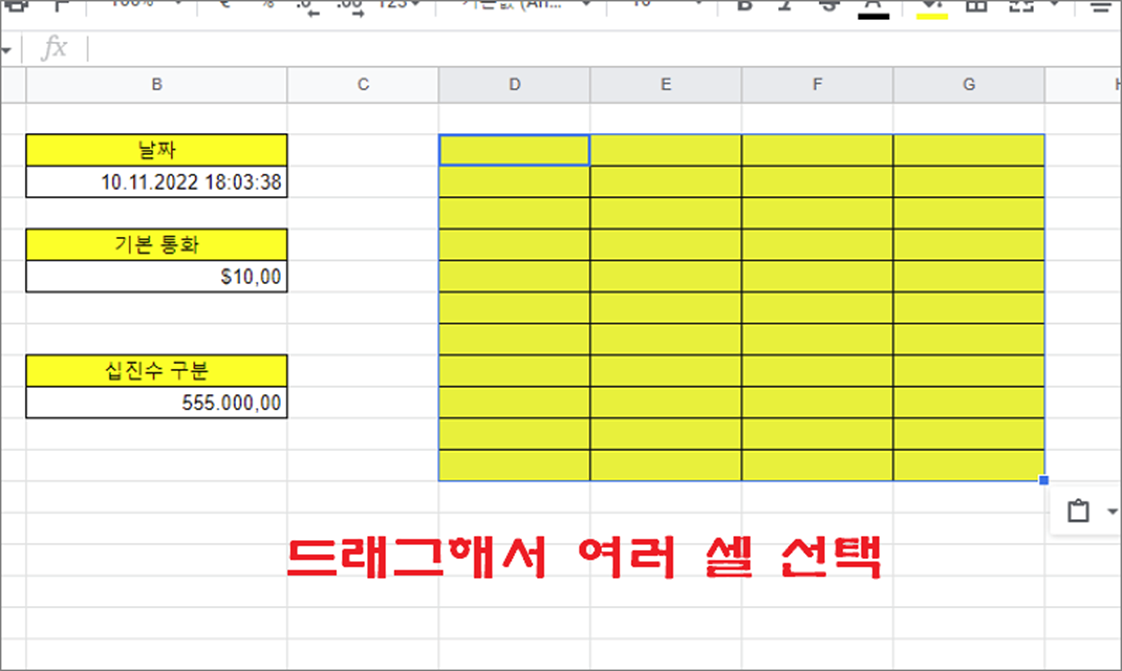
| ◎ 글꼴 변경하기 |
▼ 글꼴을 동일하게 적용하고 싶을 때에도 서식 복사를 사용합니다. 글꼴을 복사하고 싶은 셀을 선택하고 서식 복사 메뉴를 클릭합니다. 다음 적용하고 싶은 셀을 선택합니다.

▼ 그림처럼 복사한 셀의 글꼴이 대상 셀에 적용된 것을 알 수 있습니다.
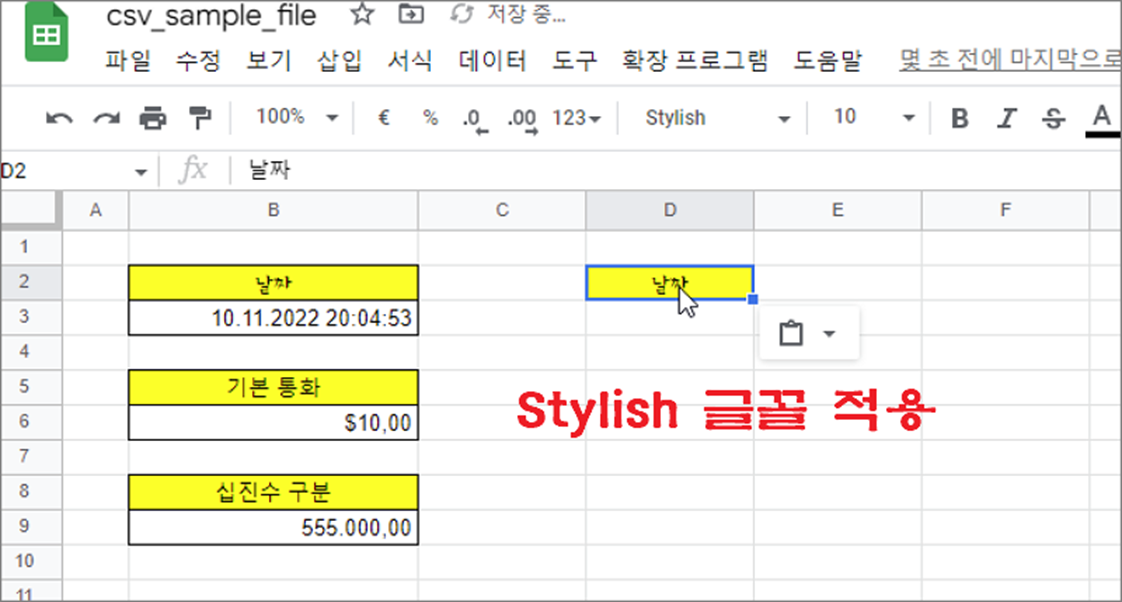
| ◎ 선택하여 붙여넣기로 서식 복사하기 |
▼ 이번에는 서식 복사 메뉴가 아닌 빠른 실행 메뉴에서 기능을 수행하는 방법입니다. 서식을 복사하고 싶은 셀을 선택하고 오른쪽 마우스 > 선택하여 붙여넣기 > 서식만 메뉴를 클릭합니다.
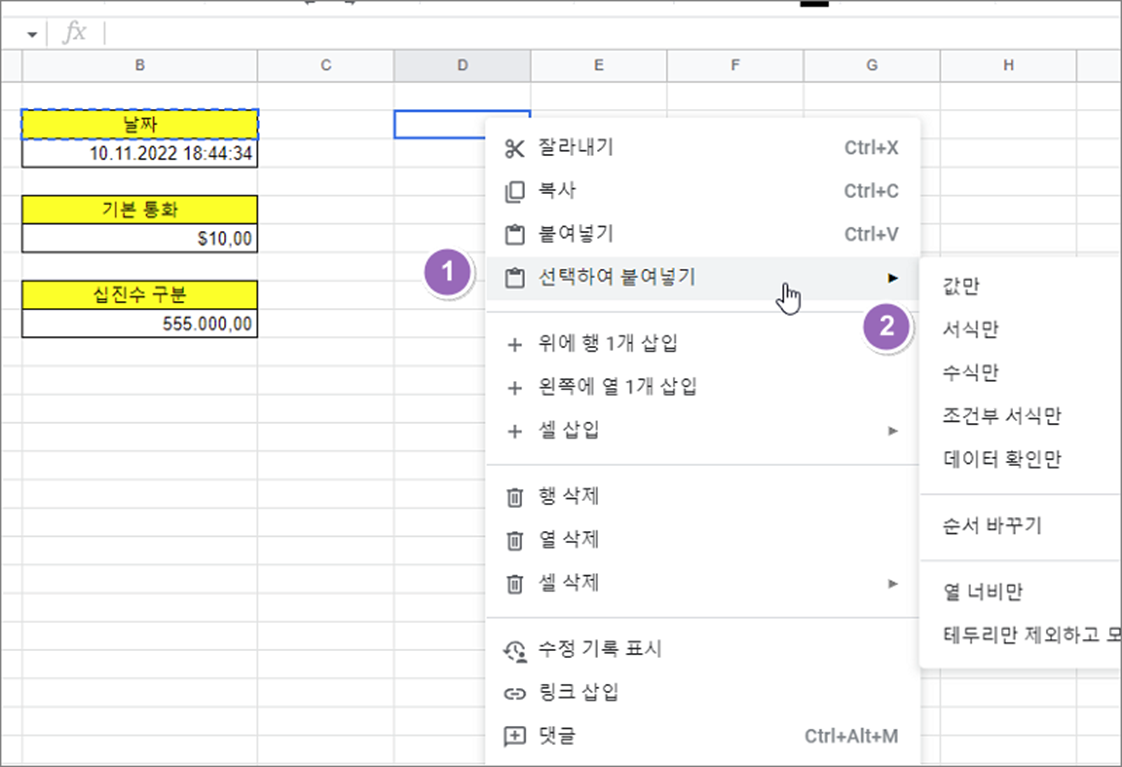
▼ 그림처럼 배경색이 서식만 복사한 셀과 동일하게 바뀌었습니다.
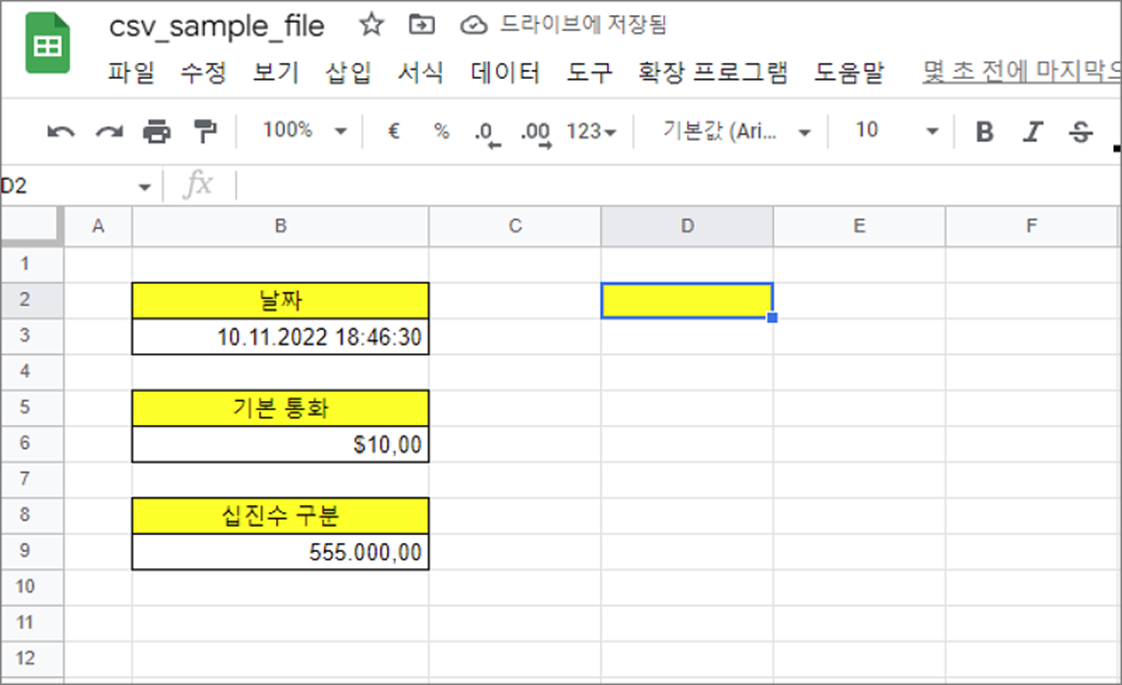
| ※ 아래는 참고하면 좋을 만한 글들의 링크를 모아둔 것입니다. ※ ▶ 구글 스프레드시트 시트 및 특정 셀 이동 링크 만들기 ▶ 구글 스프레드시트 사용하기 ▶ 구글 스프레드시트 셀 내에 드롭다운 목록 만드는 방법 ▶ 구글 스프레드시트 차트 만들기 ▶ 구글 문서도구 스프레드시트 찾기 및 바꾸기 |



