엑셀에서 붙여넣기 는 다양한 기능을 가지고 있습니다. 단순히 텍스트 데이터를 복사해서 붙여 넣기만 있는 것이 아닙니다. 기본 기능 외에 유용한 것들이 많기 때문에 한 번쯤 익혀 두는 것이 좋습니다. 그래서 소개합니다. 엑셀에서 제공하는 붙여넣기는 어떤 종류가 있는지 알아보겠습니다.

| ◎ 기본 붙여넣기 |
▼ 흔히 모든 프로그램에서 사용하는 복사 -> 붙여넣기 기능입니다. 텍스트나 이미지 등을 복사한 후 붙여 넣습니다.
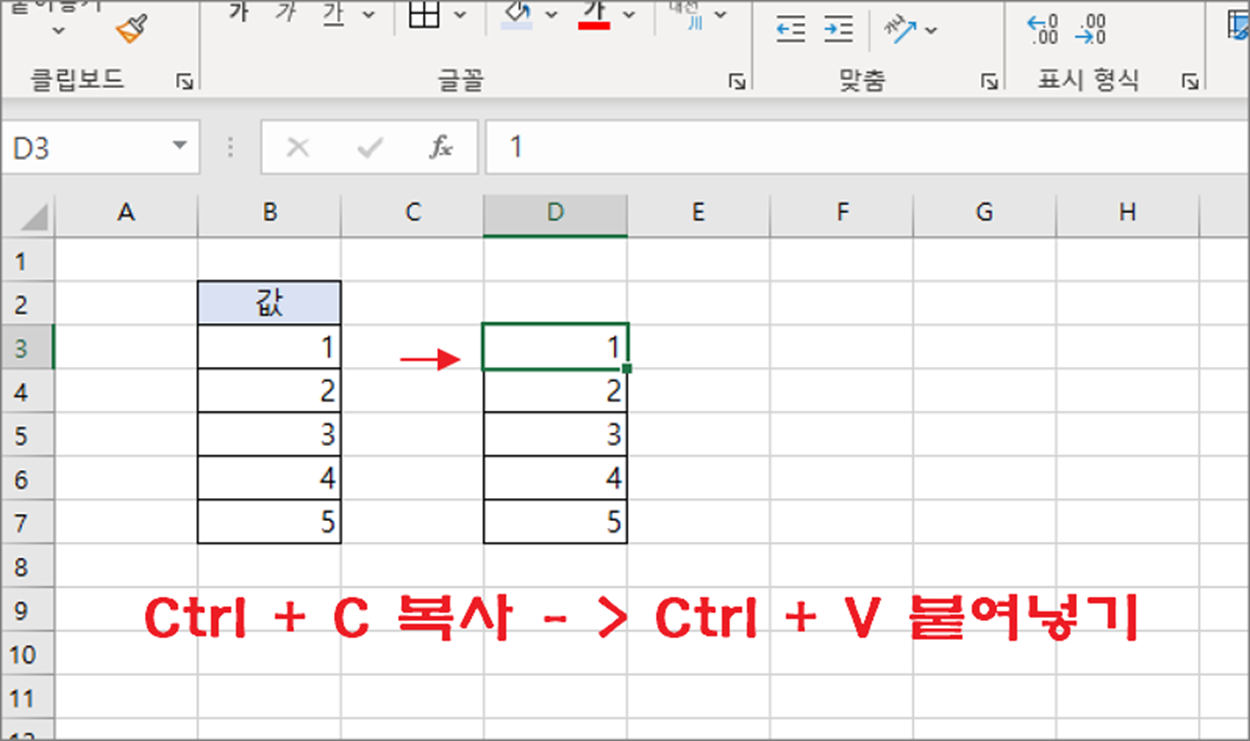
▼ 기본 붙여넣기 후 다른 붙여넣기 옵션으로 변경할 수도 있습니다. 붙여넣기 한 셀 하단에 Ctrl 버튼이 뜨면 오른쪽 화살표를 눌러보세요. 선택 가능한 붙여넣기 옵션이 나타납니다.
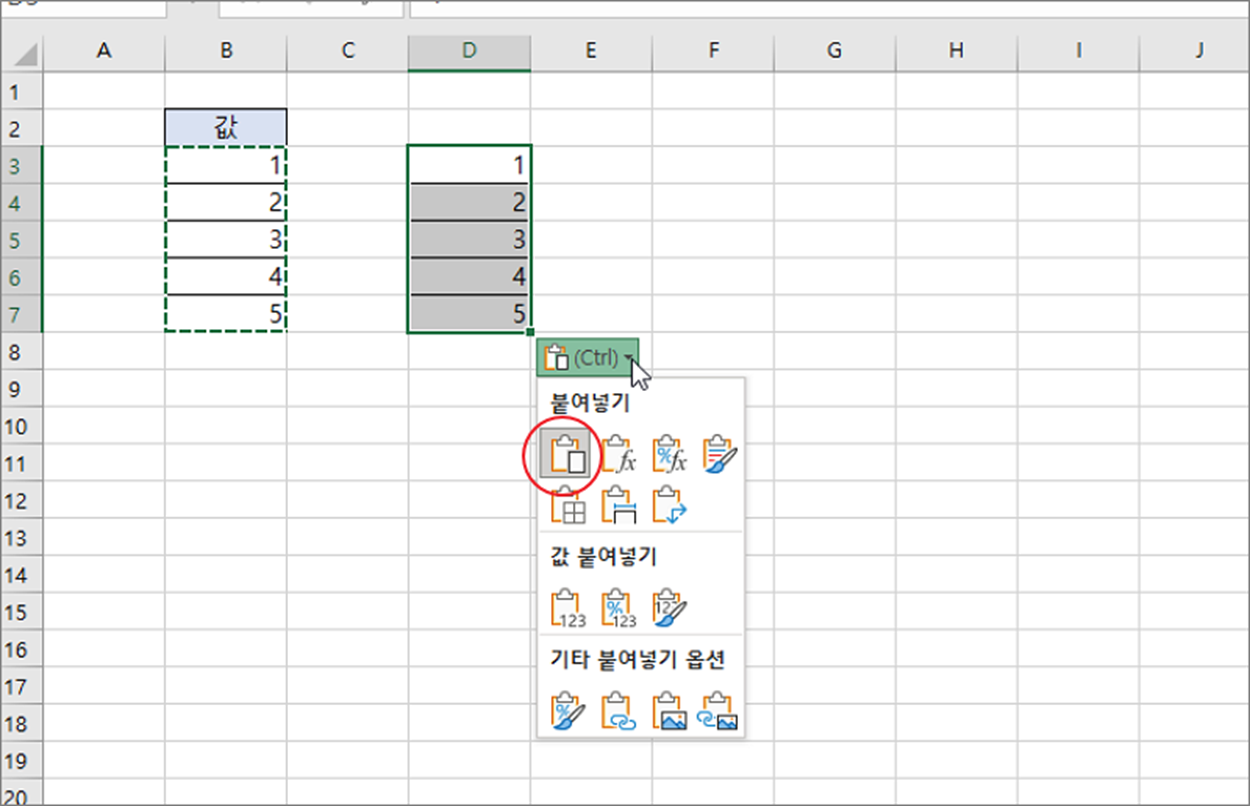
| ◎ 값 붙여넣기 |
▼ 붙여넣기 옵션에서 값 붙여넣기 입니다. 엑셀 서식을 제외한 데이터만 붙여 넣는 옵션입니다. 오른쪽 마우스 > 붙여넣기 옵션 > 값 붙여넣기 메뉴를 클릭합니다.
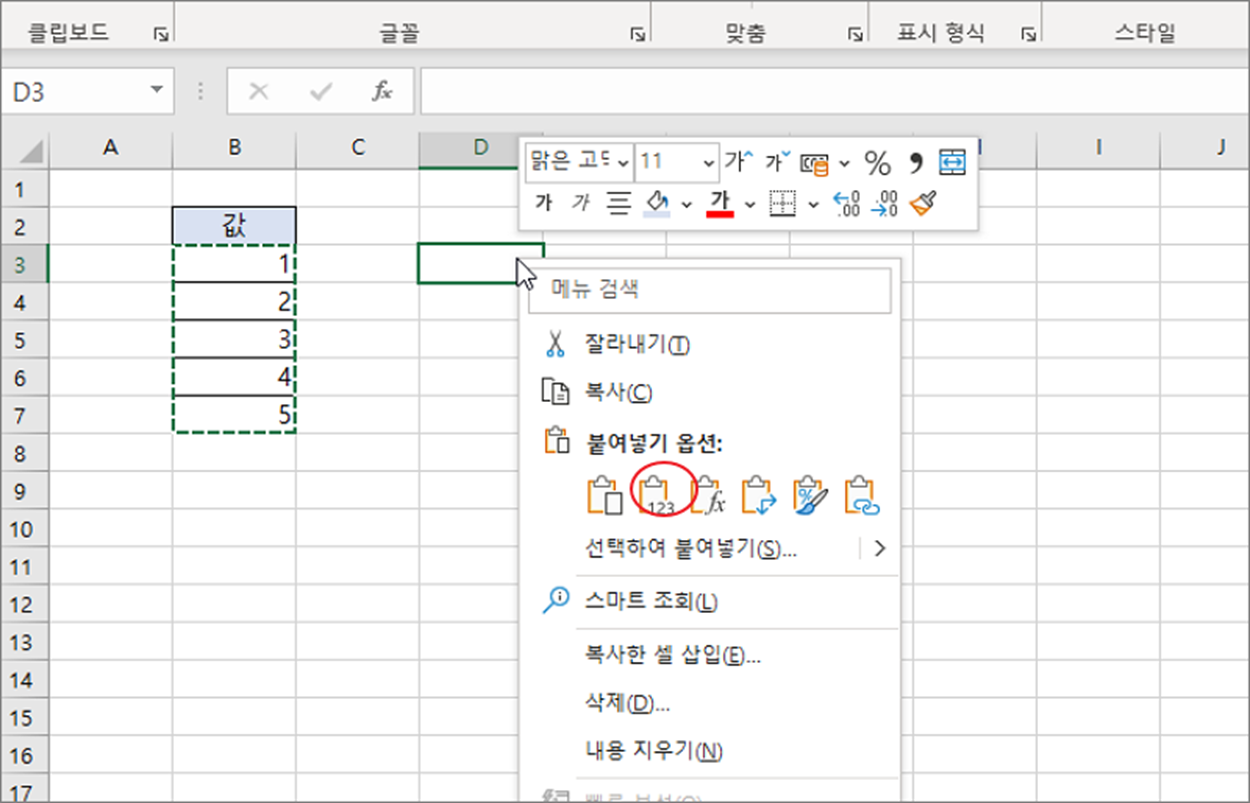
▼ 그림처럼 이전에 복사한 영역에서 선택한 영역에 서식을 제외한 값만 붙여 넣었습니다.
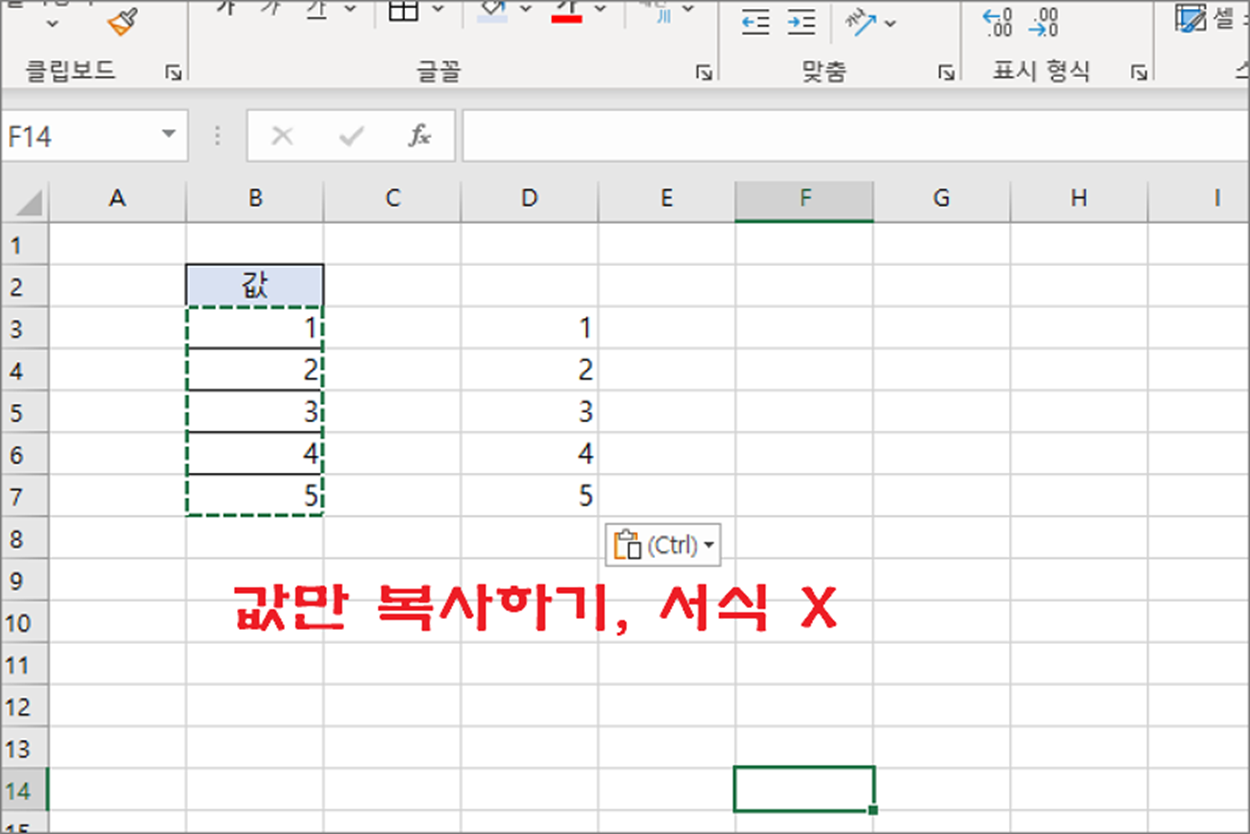
| ※ 아래는 참고하면 좋을 만한 글들의 링크를 모아둔 것입니다. ※ ▶ 엑셀 Excel 붙여넣기 옵션으로 빠르게 사칙 연산하기 ▶ 엑셀 Excel 여러 셀에 동일한 데이터 붙여 넣기 ▶ 엑셀 Excel 셀 데이터 잘라내기, 붙여넣기, 복사하기 기본 사용 방법 ▶ 엑셀 Excel 메모장 내용 셀 분리 해서 데이터 넣는 방법 ▶ 엑셀 Excel 셀 양식을 그림으로 붙여 넣기 |
| ◎ 서식 붙여넣기 |
▼ 다음은 값이 아닌 서식만 붙여 넣는 방법입니다. 오른쪽 마우스 > 붙여넣기 옵션에서 붓 모양의 아이콘이 서식 붙여넣기 옵션입니다.
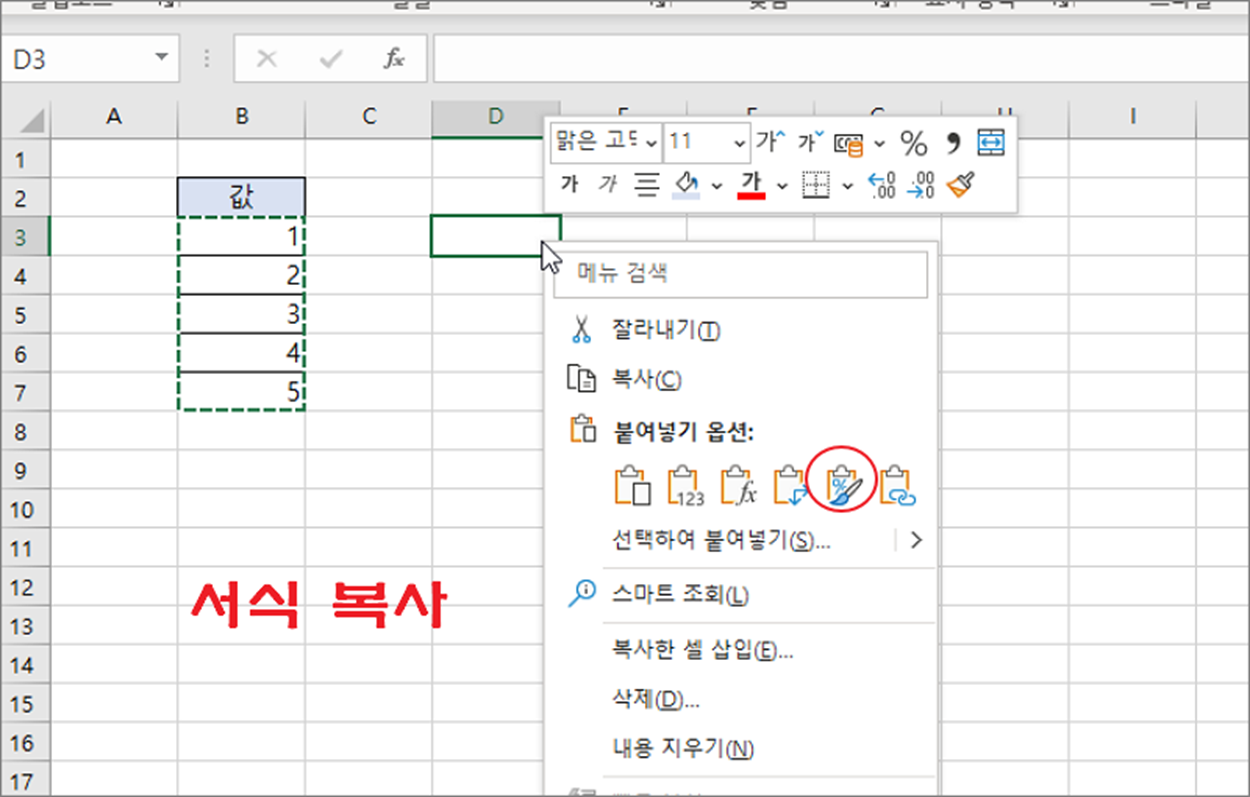
▼ 복사한 셀을 서식 붙여넣기로 실행합니다. 그림처럼 값을 제외한 셀 주위의 라인 서식만 적용이 되었습니다.

| ◎ 수식 붙여넣기 |
▼ 수식이 있는 셀을 복사한 경우 기본 붙여넣기는 값이 아닌 수식을 붙여 넣습니다. 그런데 붙여넣기 종류에는 별도의 수식 복사 옵션을 제공합니다. 사용자가 수식이 있는 셀에서 수식을 제외한 데이터만 붙여 넣고 싶다면 값 붙여넣기 옵션을 선택해야 합니다.
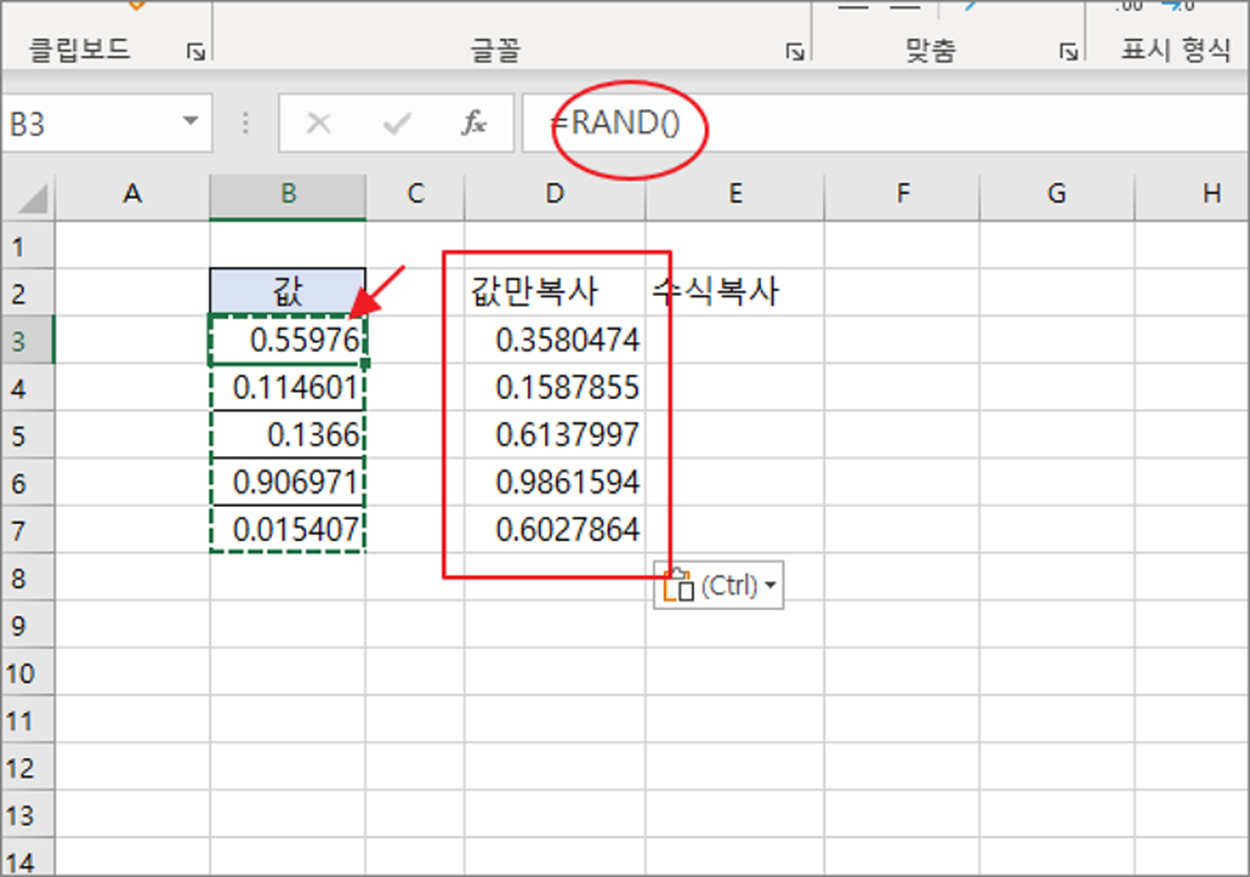
▼ 수식 붙여넣기 옵션도 따로 존재합니다. 붙여넣기 옵션에서 아이콘에 fx 라고 붙은 것이 수식 붙여넣기 입니다.
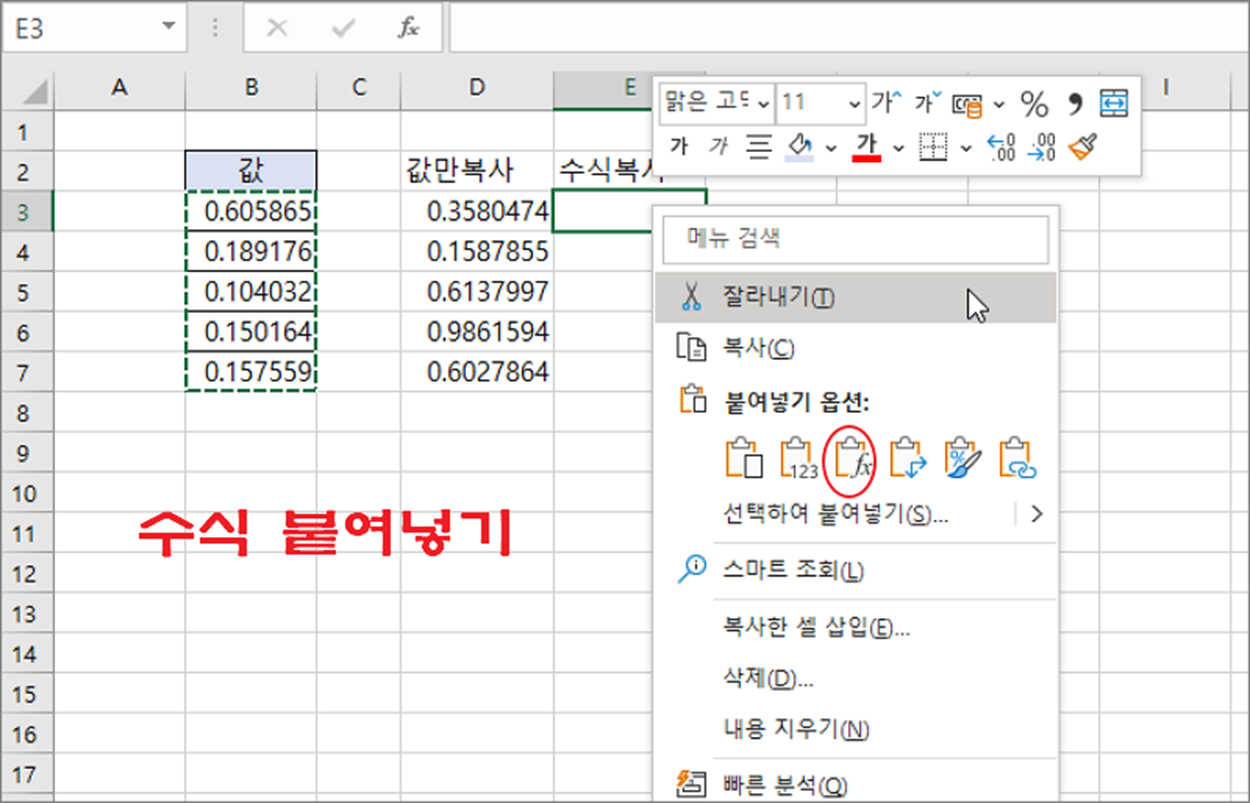
▼ 수식 붙여넣기 한 결과 이전 영역에서 복사한 수식이 그대로 들어가 있습니다.
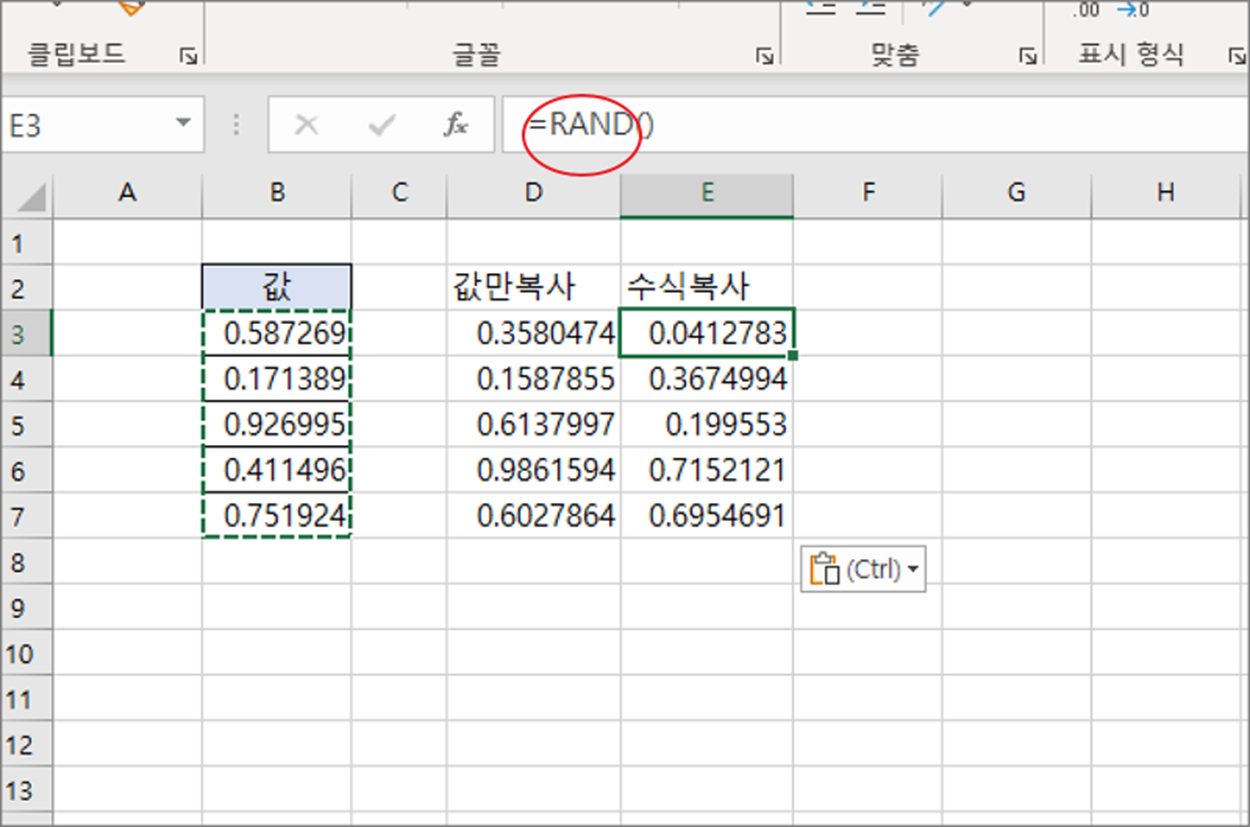
| ◎ 행/열 전환 붙여넣기 |
▼ 다음은 복사한 영역의 행과 열을 바꿔서 붙여 넣는 옵션입니다. 셀을 복사하고 오른쪽 마우스 > 붙여넣기 옵션 > 행열바꿈 붙여넣기 를 선택합니다.
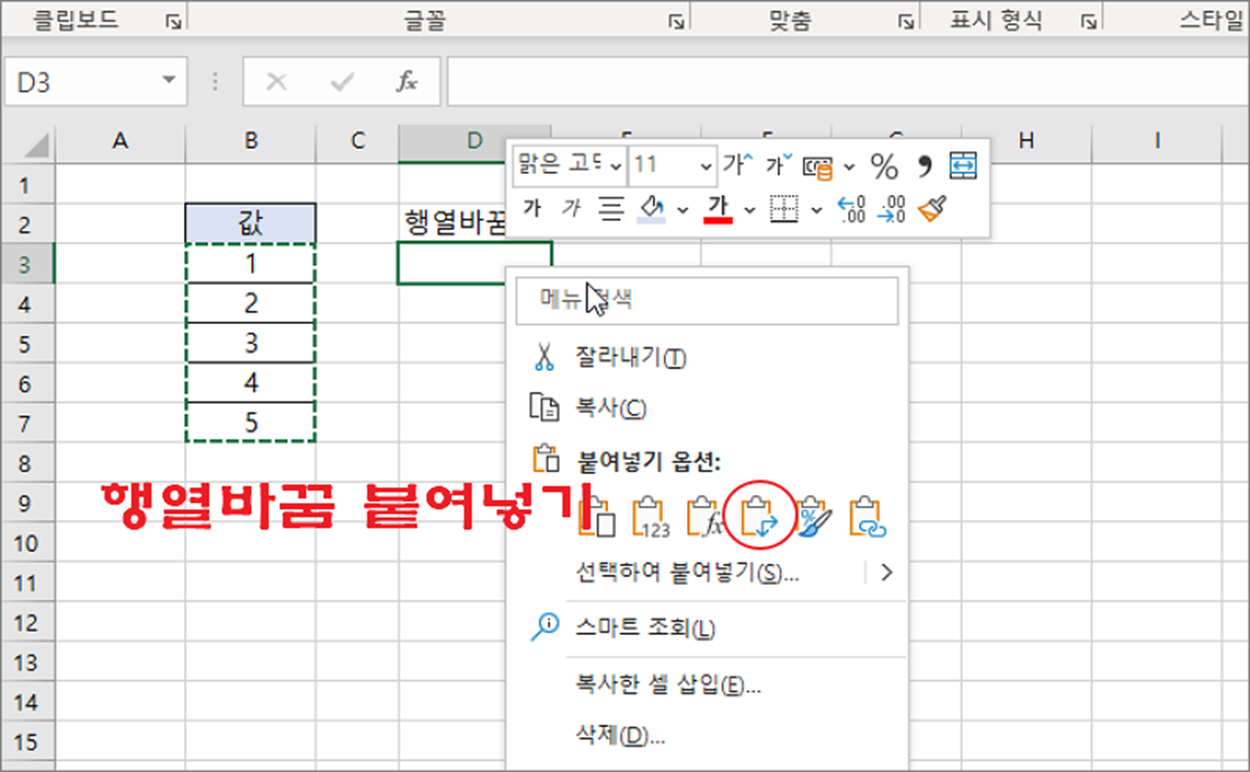
▼ 그림처럼 복사한 열을 행으로 바꿔서 붙여넣기를 실행했습니다. 그리고 복사한 셀의 서식과 값을 동시에 붙여넣기 합니다.
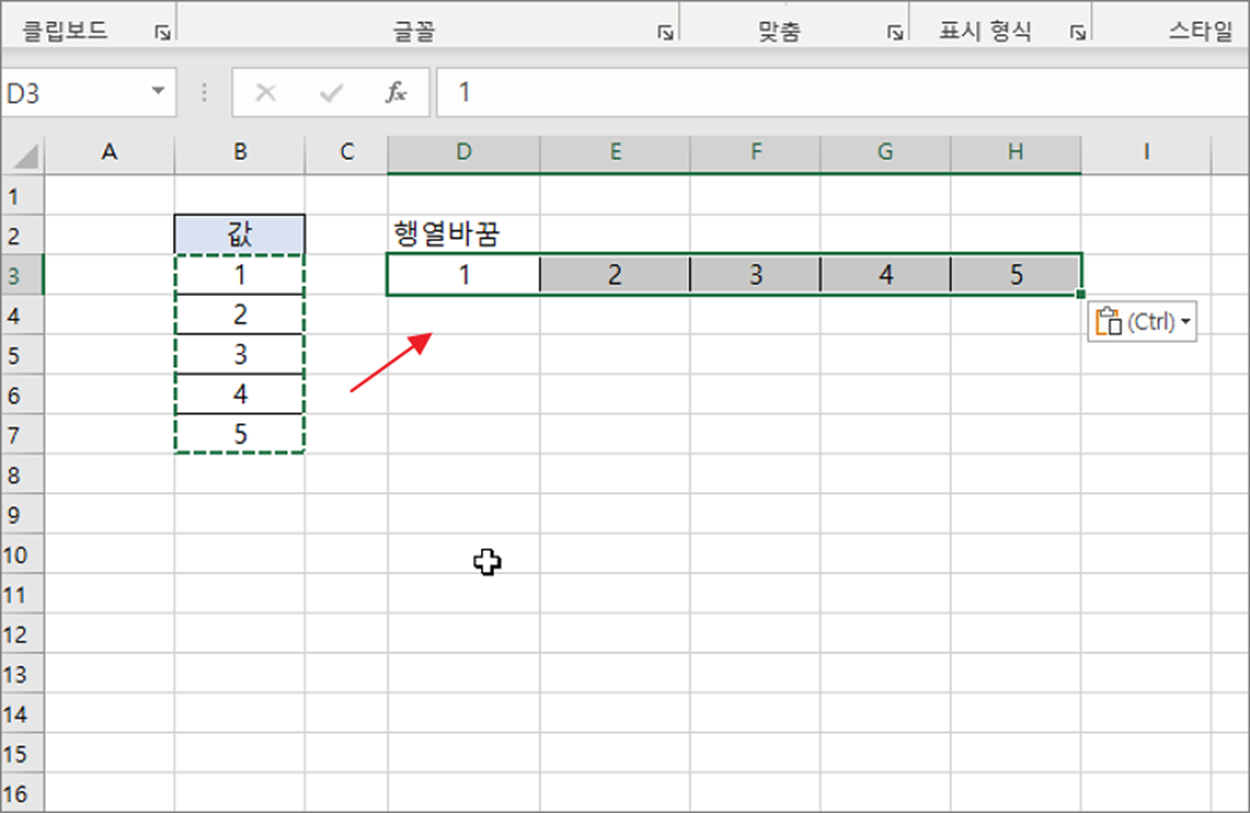
| ◎ 연결해서 붙여넣기 |
▼ 연결해서 붙여넣기는 수식에서 참조하는 셀 주소를 그대로 유지하고 싶을 때 사용합니다. 기본적으로 Ctrl + C -> Ctrl + V 로 복사해서 붙여 넣으면 0 이 나옵니다. 왜냐하면 수식이 복사되면서 참조하는 셀 주소가 붙여 넣은 열의 주소로 바뀌었기 때문입니다. 바로 위 열에는 아무 값이 없기 때문에 0 이 나왔습니다.
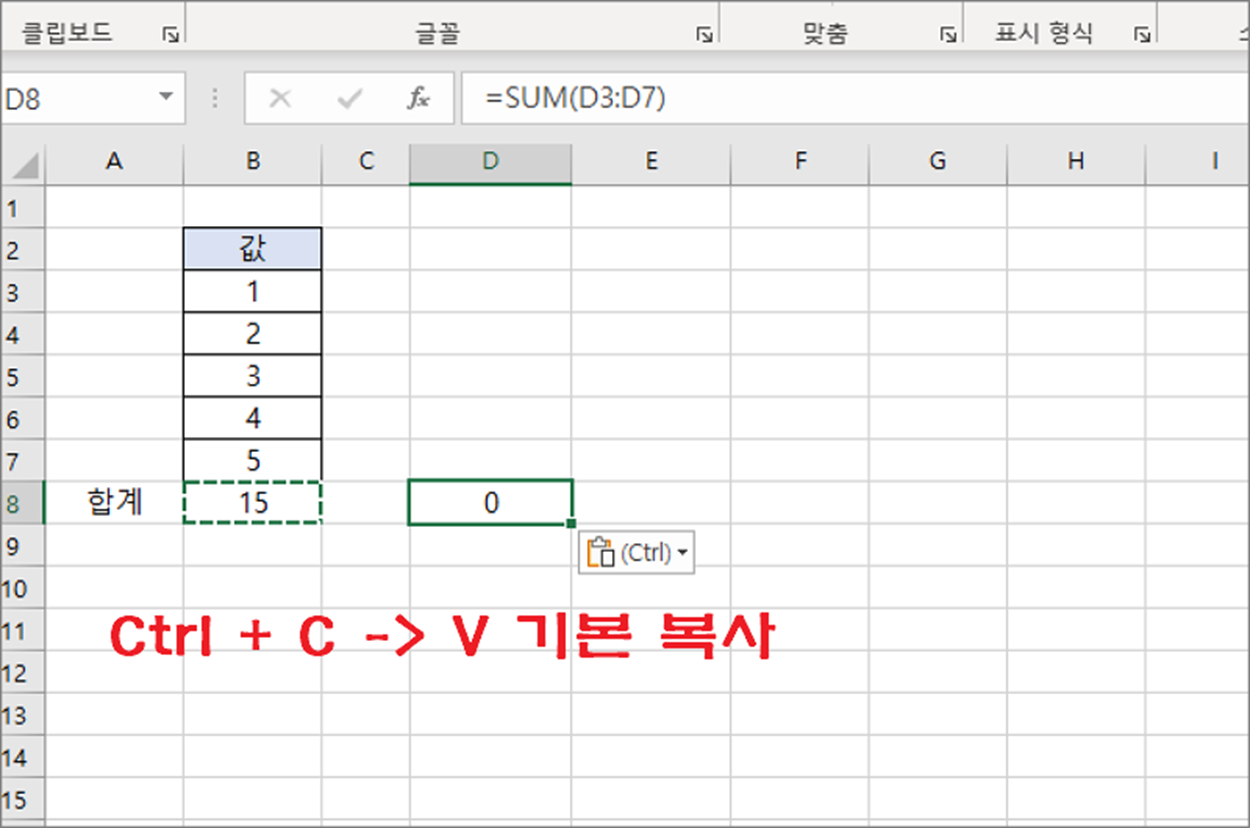
▼ 만약 B8 셀인 합계 값을 다른 셀에서 그대로 참조하고 싶다면 어떻게 해야 할까요? 서식 복사로는 되지 않습니다. 붙여 넣기 옵션 중 연결해서 붙여넣기를 사용합니다.
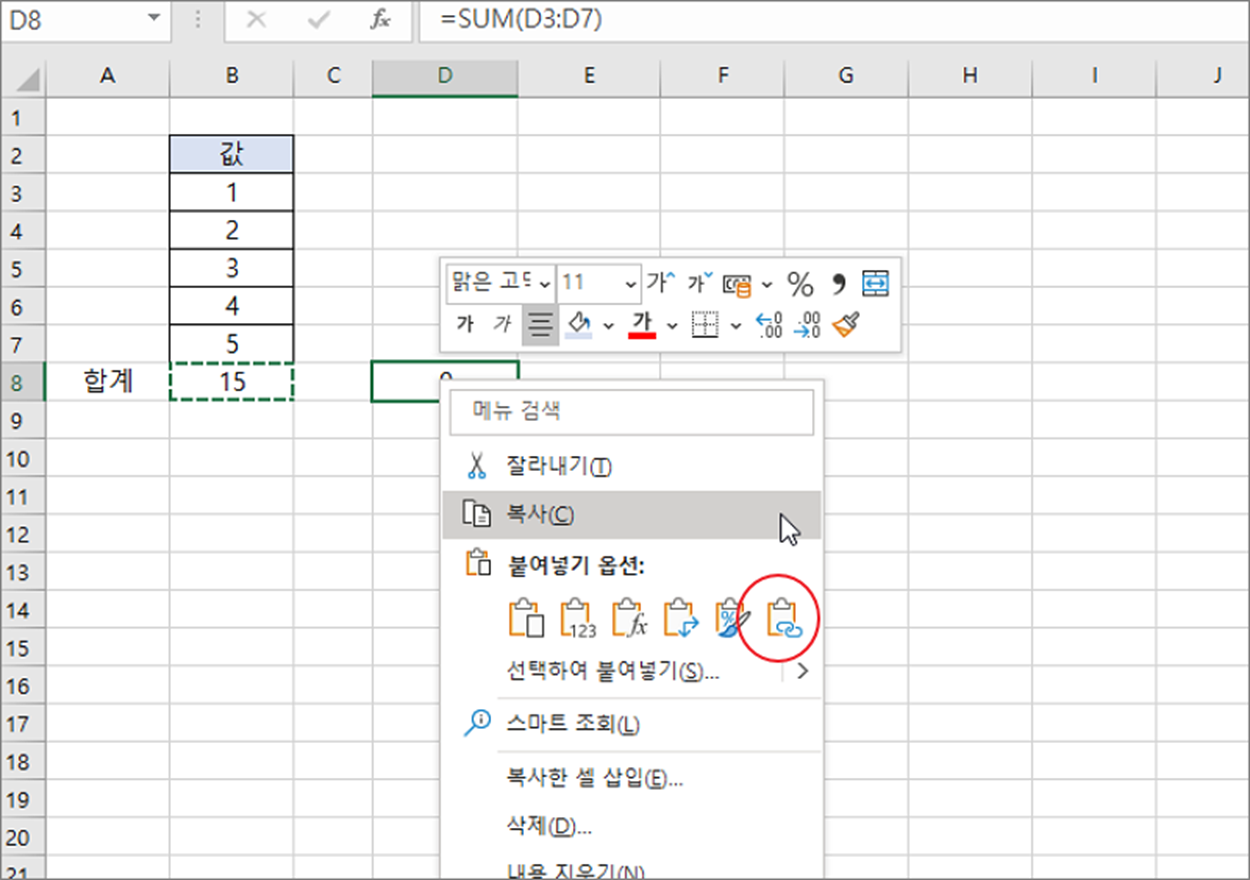
▼ 연결해서 붙여넣기 한 셀에는 수식이 아닌 복사한 셀의 절대 주소 값이 들어갑니다. 그래서 복사한 셀의 값이 변경되는 순간 바로 반영이 됩니다.
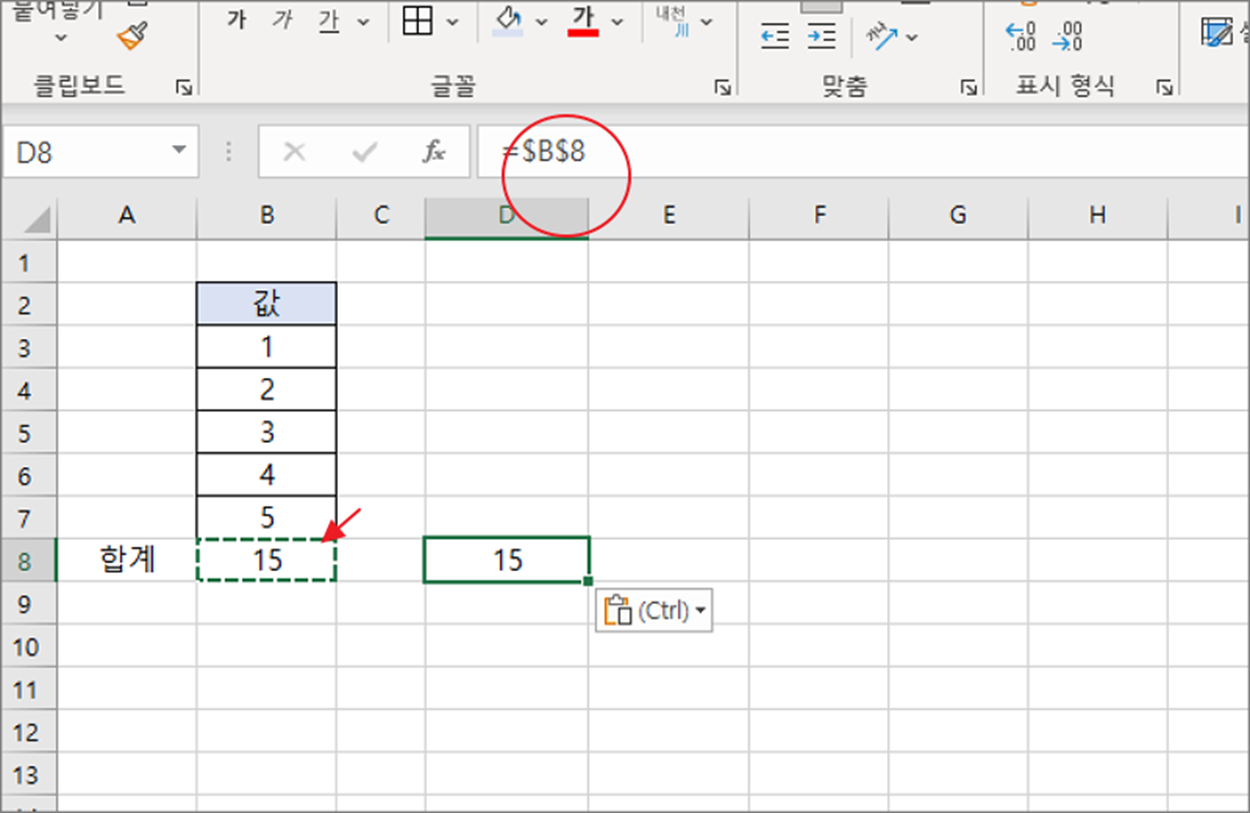
| ◎ 그림 복사하기 |
▼ 다음은 차트에서 많이 사용하는 그림 복사하기 입니다. 차트 모양을 이미지로 변환해서 붙여넣기 하는 옵션입니다. 차트를 선택하고 오른쪽 마우스 > 선택하여 붙여넣기 메뉴를 클릭합니다.
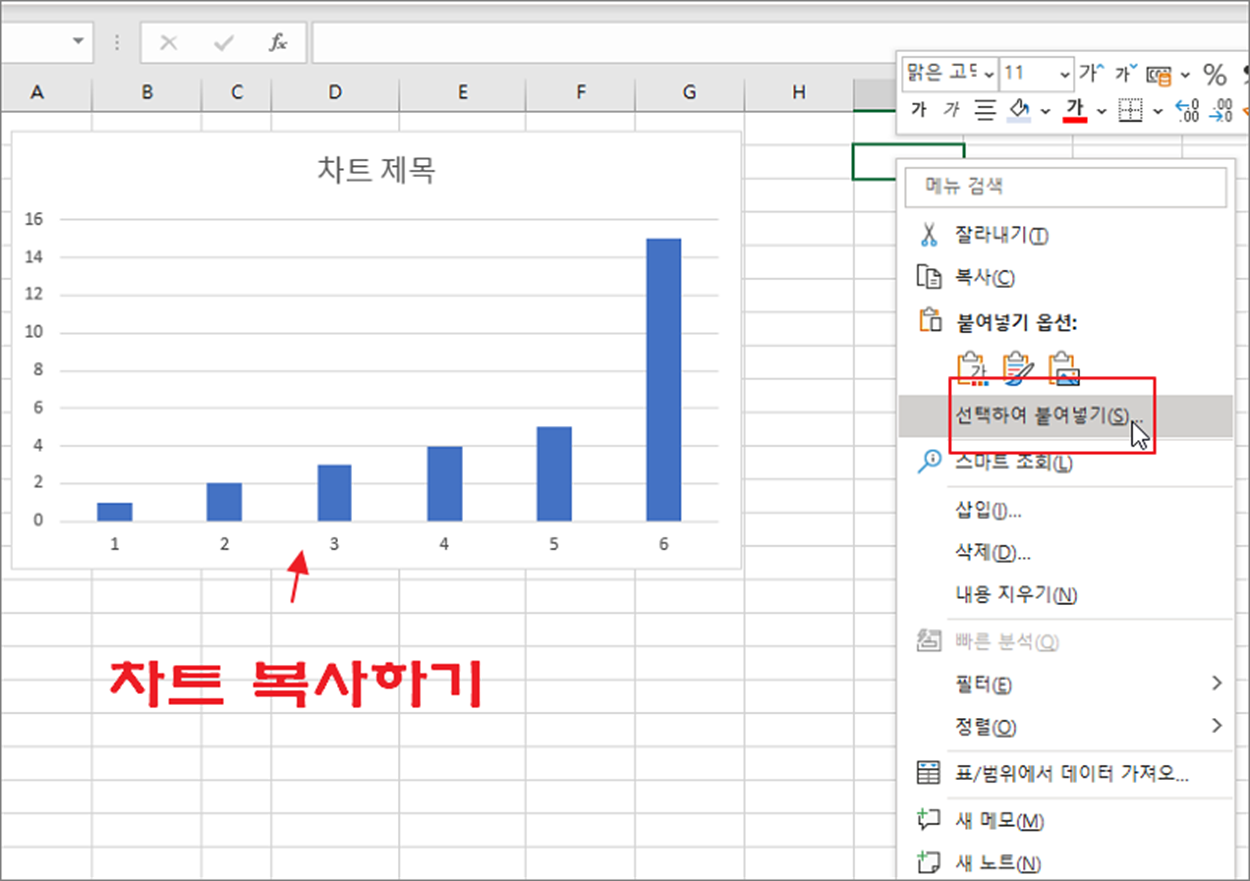
▼ 선택하여 붙여넣기 팝업창이 뜨면 데이터 형식 란에 변환가능한 이미지 목록이 뜹니다. 이미지 형식을 하나 선택하고 확인 버튼을 누르면 복사한 차트는 이미지로 전환됩니다.
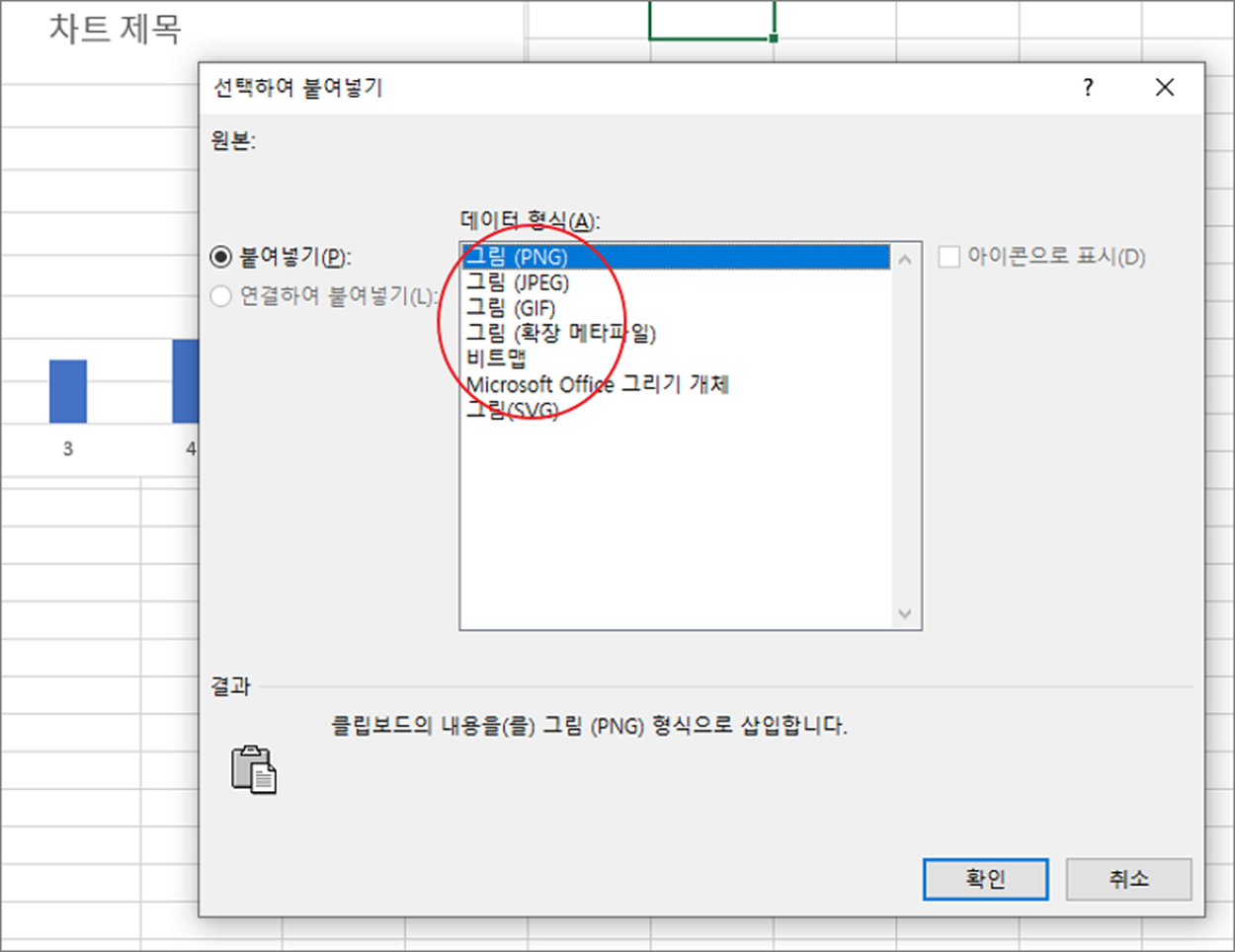
▼ 붙여넣기 한 셀에는 사용자가 선택한 이미지가 들어갑니다.
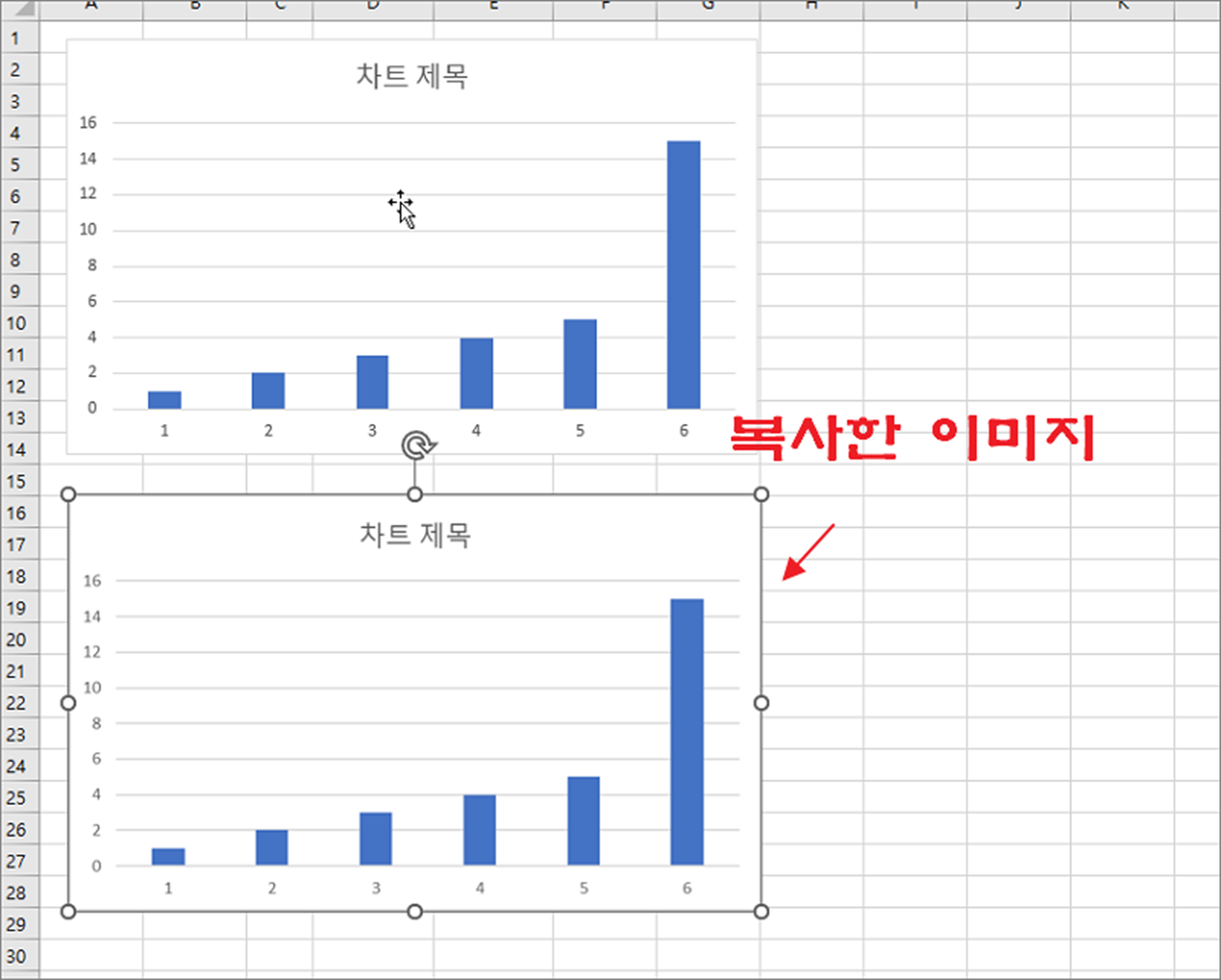
| ◎ 차트 서식 붙여넣기 |
▼ 붙여넣기 한 차트에 복사한 차트의 변경 값이 바로 반영 되기를 바란다면 원본 서식 유지하기 붙여넣기를 이용해야 합니다. 차트를 복사하고 오른쪽 마우스 > 붙여넣기 옵션 > 원본 서식 유지하기 메뉴를 클릭합니다.
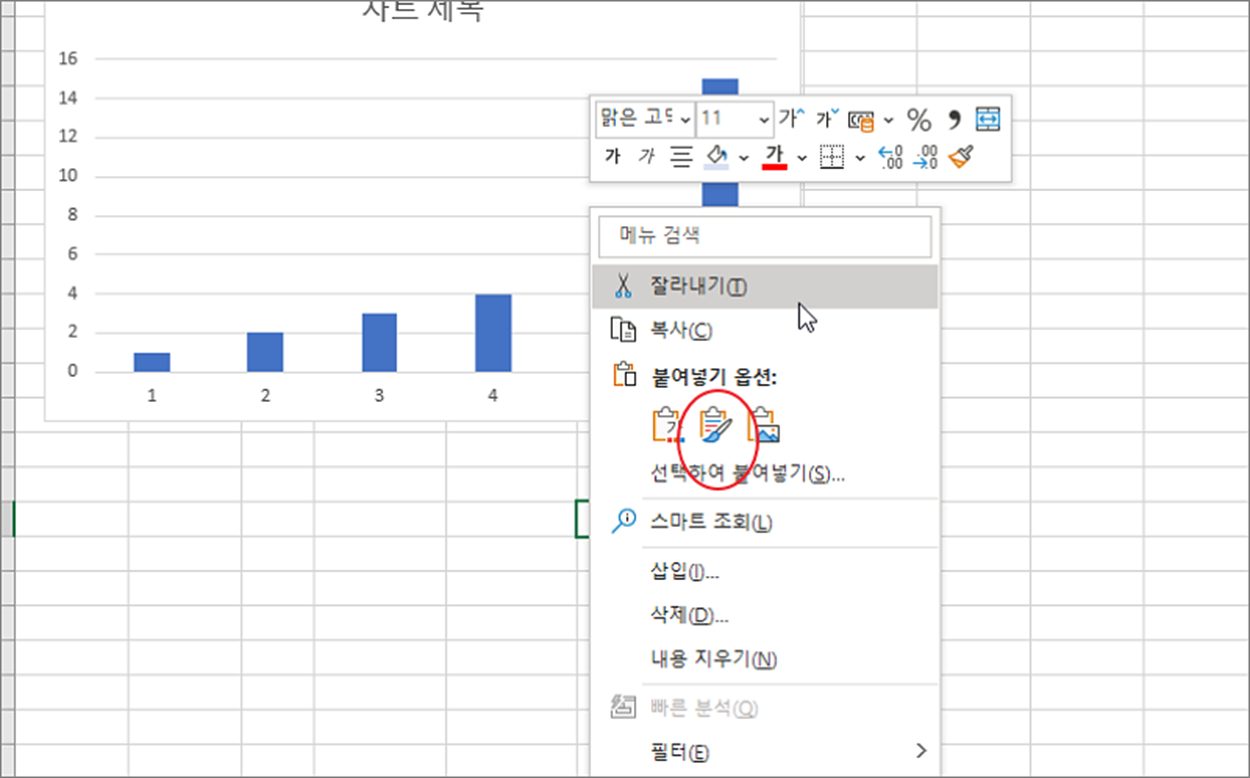
▼ 차트를 생성할 때 사용한 셀 데이터를 변경해 보세요, 원본서식 유지하기로 붙여 넣은 셀에도 동일하게 적용되는 것을 확인할 수 있습니다.

| ※ 아래는 참고하면 좋을 만한 글들의 링크를 모아둔 것입니다. ※ ▶ 엑셀 Excel 붙여넣기 옵션으로 빠르게 사칙 연산하기 ▶ 엑셀 Excel 여러 셀에 동일한 데이터 붙여 넣기 ▶ 엑셀 Excel 셀 데이터 잘라내기, 붙여넣기, 복사하기 기본 사용 방법 ▶ 엑셀 Excel 메모장 내용 셀 분리 해서 데이터 넣는 방법 ▶ 엑셀 Excel 셀 양식을 그림으로 붙여 넣기 |
'엑셀(Excel) > Excel' 카테고리의 다른 글
| 엑셀 Excel 셀에 적용된 서식과 내용을 한번에 지우기 (2) | 2022.11.16 |
|---|---|
| 엑셀 Excel 시트 변경 내용 추적하기, 누가 언제 어느 부분 변경 (1) | 2022.11.16 |
| 엑셀 Excel 셀 검은색 라인, 배경색 프린트 출력하지 않기 (0) | 2022.11.15 |
| 엑셀 Excel 여러 영역 다양한 조건에 맞는 값 합치기 (1) | 2022.11.15 |
| 엑셀 Excel 범위에서 가장 빈도수가 높은 값 찾기 (1) | 2022.11.11 |
| 엑셀 Excel 파일 형식 및 확장명이 일치하지 않습니다. 메시지 해결하기 (14) | 2022.11.10 |
| 엑셀 Excel 나누기 함수와 소수점 삭제하기 (0) | 2022.11.10 |
| 엑셀 Excel 차트에서 선 그래프 빈 영역 연결하기 (1) | 2022.11.09 |



