QFrame 은 화면에서 영역을 구분 지을 때 틀을 만드는 위젯으로 내부에 어떤 컨텐츠를 가지고 있지 않아도 생성이 가능합니다. 쉽게 말해서 액자입니다. 틀을 구성하는 디자인은 크게 두 부분으로 나눠지는데, 프레임의 모양과 그림자 유형입니다.

| ◎ 1. 기본 QFrame 화면에 추가하기 |
▼ 먼저 프레임 모양의 파라미터 상수값들은 아래와 같습니다.

▼ 그림자 유형인 Shadow 의 상수값은 다음과 같습니다.

▼ 프레임 모양과 그림자 유형을 적용했을 때 어떻게 적용되는지 알 수 있는 표입니다.

▼ 프레임의 모양과 그림자 유형을 하나 골라서 QFrame 을 추가해 보았습니다. 프레임 모양은 setFrameShape() 함수이며, 그림자 유형의 적용을 위해서 setFrameShadow() 를 사용합니다.
#-*- coding: utf-8 -*- import sys from PyQt5.QtWidgets import QMainWindow, QApplication, QFrame class MainWindow(QMainWindow): def __init__(self): super().__init__() # 윈도우 설정 self.setGeometry(200, 100, 300, 300) # x, y, w, h self.setWindowTitle('QFrame Window') # QFrame 추가 self.frame = QFrame(self) self.frame.setGeometry(10, 10, 200, 200) self.frame.setFrameShape(QFrame.Box) self.frame.setFrameShadow(QFrame.Raised) if __name__ == '__main__': app = QApplication(sys.argv) mainWindow = MainWindow() mainWindow.show() sys.exit(app.exec_())
▼ 적용 결과는 다음과 같습니다. 다음은 좀더 뚜렷한 구분을 위해 테두리를 수정해 보겠습니다.

| ◎ 2. 테두리 수정하기 |
▼ QFrame 모양을 구성하는 테두리의 속성은 3가지인데, lineWidth 와 midLineWidth, frameWidth 입니다.
lineWidth : 프레임 테두리의 너비입니다.
midLineWidth : 프레임 중앙에 추가로 들어가는 선이며, 그림자 옵션인 Raised, Sunken 에만 적용이 됩니다. 그림자 효과를 표현할 때 사용하는 선입니다. 이것으로 3D 효과를 얻을 수 있습니다.
frameWidth : lineWidth 과 midLineWidth 의 합을 말합니다. Shape 와 Shadow 모두 적용하지 않은 NoFrame 인 경우 값은 0 이 됩니다.
아래 그림은 lineWidth = 20, midLineWidth = 0 일 때와 midLineWidth = 10 일 때를 비교한 화면입니다. 외곽 라인과 그림자 중간 부분이 늘어났습니다. 왼쪽과 오른쪽의 frameWidth 은 각각 20 과 30 입니다.

#-*- coding: utf-8 -*- import sys from PyQt5.QtWidgets import QMainWindow, QApplication, QFrame class MainWindow(QMainWindow): def __init__(self): super().__init__() # 윈도우 설정 self.setGeometry(200, 100, 300, 300) # x, y, w, h self.setWindowTitle('QFrame Window') # QFrame 추가 self.frame = QFrame(self) self.frame.setGeometry(10, 10, 200, 200) self.frame.setFrameShape(QFrame.Box) self.frame.setFrameShadow(QFrame.Raised) self.frame.setLineWidth(20) self.frame.setMidLineWidth(10) print(self.frame.frameWidth()) if __name__ == '__main__': app = QApplication(sys.argv) mainWindow = MainWindow() mainWindow.show() sys.exit(app.exec_())
| ◎ 3. QFrame 두 개 이상 배치하기 |
▼ QFrame 개체가 여러 개일 때 화면에 배치하는 방법은 여러가지입니다. 어떤 Layout 위젯을 쓰는지에 따라 달라질 수 있습니다. 샘플 예제는 QVBoxLayout 을 사용했습니다. 먼저 추가할 QFrame 2개를 생성해서 QVBoxLayout 위젯 객체에 추가합니다. 함수는 addWidget() 입니다.
# 첫 번째 QFrame 추가 self.frame1 = QFrame() self.frame1.setFrameShape(QFrame.Box) self.frame1.setFrameShadow(QFrame.Raised) self.frame1.setLineWidth(10) self.frame1.setMidLineWidth(1) # 두 번째 QFrame 추가 self.frame2 = QFrame() self.frame2.setFrameShape(QFrame.StyledPanel) self.frame2.setFrameShadow(QFrame.Plain) # 화면 배치 레이아웃 QVBoxLayout 에 QFrame 추가 vboxlayout = QVBoxLayout() vboxlayout.addWidget(self.frame1) vboxlayout.addWidget(self.frame2)
▼ 다음은 QMainWindow 에 추가하기 위해 QWidget 객체를 생성합니다. 위에서 만든 QVBoxLayout 는 QWidget 에 추가합니다. QWidget 은 QMainWindow 의 setCentralWidget() 을 이용해서 화면에 추가합니다.
# 화면 배치 레이아웃 QVBoxLayout 에 QFrame 추가 vboxlayout = QVBoxLayout() vboxlayout.addWidget(self.frame1) vboxlayout.addWidget(self.frame2) # 위젯을 생성해서 QVBoxLayout 을 추가한다. widget = QWidget() widget.setLayout(vboxlayout) # QMainWindow 에 위젯을 추가한다. self.setCentralWidget(widget)
▼ 전체 소스는 다음과 같습니다.
#-*- coding: utf-8 -*- import sys from PyQt5.QtWidgets import QMainWindow, QApplication, QFrame, QVBoxLayout, QWidget class MainWindow(QMainWindow): def __init__(self): super().__init__() # 윈도우 설정 self.setGeometry(200, 100, 500, 500) # x, y, w, h self.setWindowTitle('QFrame Window') # 첫 번째 QFrame 추가 self.frame1 = QFrame() self.frame1.setFrameShape(QFrame.Box) self.frame1.setFrameShadow(QFrame.Raised) self.frame1.setLineWidth(10) self.frame1.setMidLineWidth(1) # 두 번째 QFrame 추가 self.frame2 = QFrame() self.frame2.setFrameShape(QFrame.StyledPanel) self.frame2.setFrameShadow(QFrame.Plain) # 화면 배치 레이아웃 QVBoxLayout 에 QFrame 추가 vboxlayout = QVBoxLayout() vboxlayout.addWidget(self.frame1) vboxlayout.addWidget(self.frame2) # 위젯을 생성해서 QVBoxLayout 을 추가한다. widget = QWidget() widget.setLayout(vboxlayout) # QMainWindow 에 위젯을 추가한다. self.setCentralWidget(widget) if __name__ == '__main__': app = QApplication(sys.argv) mainWindow = MainWindow() mainWindow.show() sys.exit(app.exec_())
▼ 결과는 다음과 같습니다.

| ◎ 4. QFrame 에 위젯 컨트롤 추가하기 |
▼ 입력박스나 라벨 같은 컨트롤을 QFrame 에 올리기 위해서는 Layout 위젯이 필요합니다. Layout 위젯은 QBoxLayout, QVBoxLayout, QGridLayout 등을 말합니다. 이곳에 컨트롤을 추가해서 Layout 객체를 만듭니다. 그리고 QFrame 의 setLayout() 함수를 이용해서 추가합니다.
# frame1 에 추가할 QVBoxLayout frame_layout1 = QVBoxLayout() frame_layout1.addWidget(QTextEdit()) frame_layout1.addWidget(QTextEdit()) # 첫 번째 QFrame 추가 self.frame1 = QFrame() self.frame1.setLayout(frame_layout1) # 위젯 추가 # frame2 에 추가할 QVBoxLayout frame_layout2 = QVBoxLayout() frame_layout2.addWidget(QLabel('QLabel frame add1')) frame_layout2.addWidget(QLabel('QLabel frame add2')) # 두 번째 QFrame 추가 self.frame2 = QFrame() self.frame2.setLayout(frame_layout2)
▼ 레이아웃과 컨트롤을 올린 2 개의 QFrame 을 QVBoxLayout 에 addWidget 을 이용해서 추가합니다. 마지막으로 QMainWindow 의 setCentralWidget() 함수로 화면에 표시합니다.
#-*- coding: utf-8 -*- import sys from PyQt5.QtWidgets import QMainWindow, QApplication, QFrame, \ QVBoxLayout, QWidget, QTextEdit, QLabel class MainWindow(QMainWindow): def __init__(self): super().__init__() # 윈도우 설정 self.setGeometry(200, 100, 500, 500) # x, y, w, h self.setWindowTitle('QFrame Window') # frame1 에 추가할 QVBoxLayout frame_layout1 = QVBoxLayout() frame_layout1.addWidget(QTextEdit()) frame_layout1.addWidget(QTextEdit()) # 첫 번째 QFrame 추가 self.frame1 = QFrame() self.frame1.setFrameShape(QFrame.Box) self.frame1.setFrameShadow(QFrame.Raised) self.frame1.setLineWidth(10) self.frame1.setMidLineWidth(1) self.frame1.setLayout(frame_layout1) # 위젯 추가 # frame2 에 추가할 QVBoxLayout frame_layout2 = QVBoxLayout() frame_layout2.addWidget(QLabel('QLabel frame add1')) frame_layout2.addWidget(QLabel('QLabel frame add2')) # 두 번째 QFrame 추가 self.frame2 = QFrame() self.frame2.setFrameShape(QFrame.StyledPanel) self.frame2.setFrameShadow(QFrame.Plain) self.frame2.setLayout(frame_layout2) # 화면 배치 레이아웃 QVBoxLayout 에 QFrame 추가 vboxlayout = QVBoxLayout() vboxlayout.addWidget(self.frame1) vboxlayout.addWidget(self.frame2) # 위젯을 생성해서 QVBoxLayout 을 추가한다. widget = QWidget() widget.setLayout(vboxlayout) # QMainWindow 에 위젯을 추가한다. self.setCentralWidget(widget) if __name__ == '__main__': app = QApplication(sys.argv) mainWindow = MainWindow() mainWindow.show() sys.exit(app.exec_())
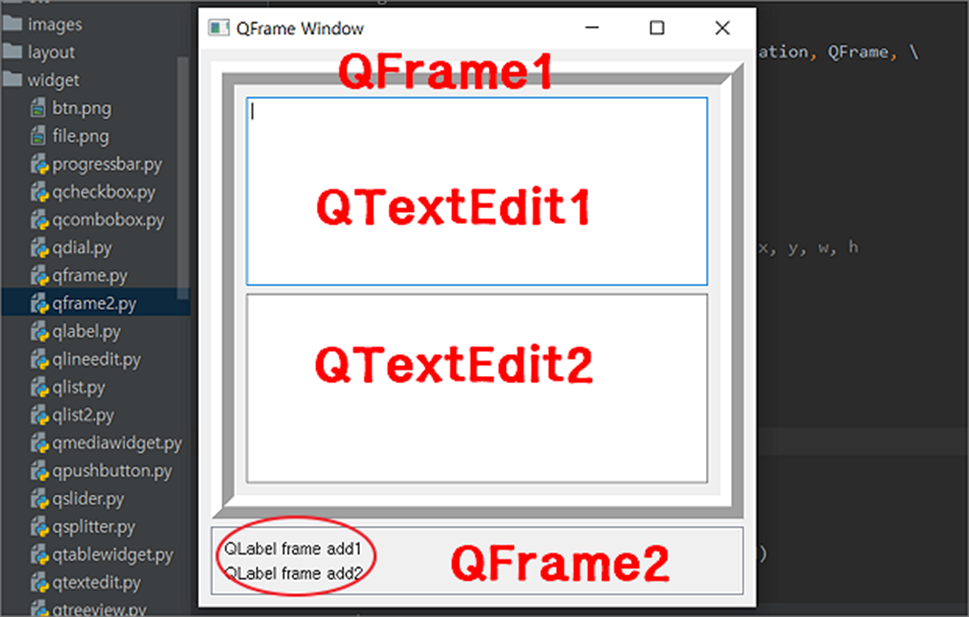
'파이썬 Python' 카테고리의 다른 글
| 파이썬(Python) PyQt5 화면 위치와 크기 조절하기 (0) | 2024.09.26 |
|---|---|
| 파이썬(Python) PyQt5 Qt Designer 다운받아 화면 구현하기 (1) | 2024.09.26 |
| 파이썬(Python) sorted 함수 사용해서 정렬하기 (0) | 2024.09.22 |
| 파이썬(Python) 클립보드 제어하기 (2) | 2024.09.08 |
| 파이썬(Python) bool 자료형, 참과 거짓(True/False) 판단하기 (0) | 2024.09.05 |
| 파이썬(Python) print 함수와 문자열 포맷으로 출력하기 (1) | 2024.09.01 |
| 파이썬(Python) 2진수, 8진수, 10진수, 16진수 변환하기 (1) | 2024.08.29 |
| 파이썬(Python) OpenCV 파일 읽기와 저장하기 (1) | 2024.08.28 |
녹두장군1님의
글이 좋았다면 응원을 보내주세요!



