맞춤법 검사를 해제는 텍스트 입력의 편의성을 높이거나 특정 상황에 맞게 텍스트를 작성하기 위함입니다. 맞춤법 검사기는 모든 언어와 용어를 인식하지 못할 수 있습니다. 특히 기술 용어, 외래어, 또는 특정 분야의 용어를 사용하는 경우, 빨간 줄이 나타나서 거슬릴 수 있습니다. 이런 경우에는 검사를 해제하여 텍스트를 자유롭게 작성할 수 있습니다. 단, 이를 사용할 때에는 문서나 커뮤니케이션 상황에 따라 적절하게 사용하는 것이 중요합니다. 맞춤법이 틀려서 글의 신뢰도를 떨어뜨리는 것보다 못하기 때문입니다.

| ◎ 1. 설정에서 전체 맞춤법 기능 해제 |
▼ 그림처럼 크롬에서 입력 텍스트에 맞춤법 검사기로 인해 빨간줄이 그어졌습니다. 외래어나 프로그램 용어이기 때문에 맞춤법과 크게 상관이 없으며, 글을 작성하는데 방해만 됩니다.

▼ 이렇게 맞춤법 검사기가 글 작성에 방해가 될 때 해제하는 방법을 알아봅니다. 크롬 더보기 > 설정 메뉴를 클릭합니다.

▼ 설정에서 왼쪽 사이드에 언어 메뉴를 선택합니다.

▼ 언어 설정 화면에서 맞춤법 검사 항목을 비활성화로 변경합니다.

▼ 그림처럼 맞춤법 검사 해제로 빨간 줄이 없어졌습니다.

| ※ 아래는 참고하면 좋을 만한 글들의 링크를 모아둔 것입니다. ※ ▶ 크롬(Chrome) 버전 확인과 최신 버전 업데이트 진행 하기 ▶ 크롬 Chrome 이상 시 설정 초기화 및 재설치 하기 ▶ 구글 크롬 기본 브라우저 설정하는 방법 ▶ 크롬(Chrome) 업데이트 막기와 이전 버전 찾아 다운로드 하는 방법 ▶ 크롬 Chrome 브라우저 눈이 편안한 다크모드 설정하기 |
| ◎ 2. 웹 페이지에서 맞춤법 설정 중지하기 |
▼ 두 번째는 웹페이지 빠른 실행 메뉴에서 중지하는 방법입니다. 먼저 한 글자만 드래그해서 선택합니다.
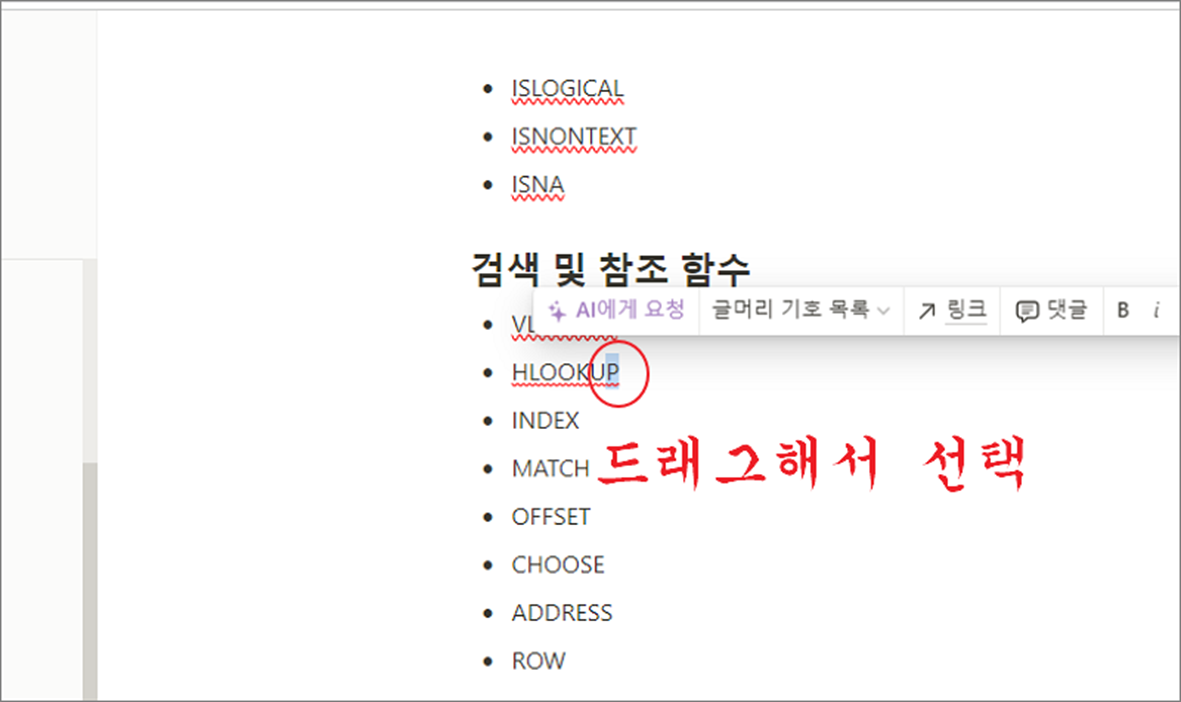
▼ 다음 오른쪽 마우스 > 맞춤법 검사 > 기본 맞춤법 검사 사용 체크를 해제합니다.

| ◎ 3. 사전에 추가해서 없애는 방법 |
▼ 세 번째는 맞춤법 검사 전체를 해제하는 것이 아닌 특정 단어만 사전에 추가해서 빨간 줄을 제거하는 방법입니다. 빨간 줄이 있는 단어에 커서를 두고 오른쪽 마우스 > 사전에 추가 메뉴를 선택합니다.

▼ 그림처럼 다른 단어들과 달리 사전에 추가한 것은 빨간 줄이 사라졌습니다.

| ※ 아래는 참고하면 좋을 만한 글들의 링크를 모아둔 것입니다. ※ ▶ 크롬(Chrome) 버전 확인과 최신 버전 업데이트 진행 하기 ▶ 크롬 Chrome 이상 시 설정 초기화 및 재설치 하기 ▶ 구글 크롬 기본 브라우저 설정하는 방법 ▶ 크롬(Chrome) 업데이트 막기와 이전 버전 찾아 다운로드 하는 방법 ▶ 크롬 Chrome 브라우저 눈이 편안한 다크모드 설정하기 |
'인터넷 > 구글 크롬' 카테고리의 다른 글
| 구글 크롬 유해 사이트 차단, 세이프 브라우징 기능 사용하기 (0) | 2023.11.10 |
|---|---|
| 크롬 Chrome 프록시 서버가 응답하지 않습니다. 연결 오류 해결하기 (0) | 2023.11.03 |
| 크롬 Chrome 사이트 다운로드 차단 해제하기 (2) | 2023.10.24 |
| 구글 크롬 Chrome 검색 결과 새 탭으로 여는 방법 (0) | 2023.10.17 |
| 구글 크롬 주소 입력란에 홈 버튼 추가하는 방법 (2) | 2023.10.07 |
| 구글 크롬 번역기로 바로 웹 페이지 번역하는 여러가지 방법 (12) | 2023.10.04 |
| 크롬 브라우저 웹 페이지 소스 보기, HTML 디자인 확인하기 (3) | 2023.10.01 |
| 구글 크롬 개발자 도구 사용법 및 새창으로 띄우는 방법 (5) | 2023.09.29 |


